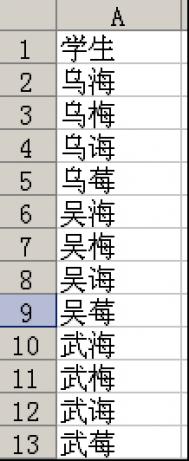现以编辑成绩通知单为例,利用一个已经建立好的Excel表格数据,表中有单位、姓名、准考证号、理论考试成绩、上机考试成绩及计算出的总成绩,说明具体操作步骤。
(本文来源于图老师网站,更多请访问http://m.tulaoshi.com/bangongruanjian/)第一步:主文档操作
1. 单击“工具”菜单中的“邮件合并”命令,可打开“邮件合并帮助器”对话框,单击“1主文档”项中的[创建]按钮,在下拉列表中选择需创建的主文档类型。如图1所示。

图1
2.在出现的提示对话框中,单击[新建主文档]按钮。若单击[活动窗口]按钮,则使用当前文档作为主文档;若单击[新建主文档]按钮,则新建成立一个主文档。
3.在“邮件合并帮助器”对话框的“1 主文档”项中则会增加一个[编辑]按钮,单击它,在下拉列表中选择需编辑的主文档名。
4.在主文档中输入文字、图形等,并设置格式。主文档是将要生成的多个合并文档中的内容相同的部分。如图2所示。

图2
第二步:数据源操作
数据源是邮件合并所需使用的各类数据记录的总称,可以是多种格式的文件,如Word、Excel、Access等,现以Excel为例。
1.在上面的主文档窗口中,单击“邮件合并”工具栏中的[邮件合并帮助器]按钮。
2.在打开的“邮件合并帮助器”对话框中单击“2 数据源”项中的[获取数据源]按钮,在下拉列表中选择“打开数据源”。如图3所示。

图3
3.在“打开数据源”对话框中,选中“选择方法”复选框,选取所需的数据源文件,此例中事先已有的一个Excel工作簿,单击[打开]按钮。
4.在出现的提示对话框中,选中“MS Excel工作簿 通过DDE(*.xls)”,然后单击[确定]按钮。
5.再出现提示对话框后,单击[确定]按钮。
6.又出现提示对话框,单击[编辑主文档]按钮。
7.在主文档窗口中,单击“邮件合并”工具栏中的[插入合并域]按钮。如图4所示。

图4
8.根据需要,单击“插入合并域”下拉列表中的域分别插入到主文档的相应位置。如图5所示。

图5
第三步:合并数据和文档操作
1.在主文档窗口中,单击“邮件合并”工具栏中的[邮件合并帮助器]按钮。
2.在打开的“邮件合并帮助器”对话框中,单击“3合并数据和文档”项中的[合并]按钮。
(本文来源于图老师网站,更多请访问http://m.tulaoshi.com/bangongruanjian/)3.在打开的“合并”对话框中(如图6所示)进行相应设置后,按[合并]按钮保存。

图6