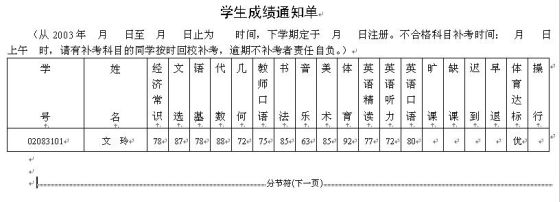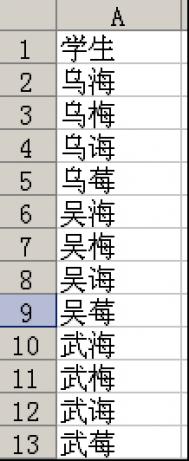一、分数转换为等级的操作方法
期末考试结束后是班主任最忙碌的时候,单是成绩输入一项就耗费了不少精力,而且还要把百分制转换为等级制。大量繁琐的重复劳动考验老师们的耐心,一个不小心把等级输错了,还招来学生的不满和家长的非议,真是吃力不讨好的事情。
利用Excel软件可以把百分制转换为等级制这项繁琐的工作变成轻松的小case。下面就介绍具体的操作方法。
(本文来源于图老师网站,更多请访问http://m.tulaoshi.com/bangongruanjian/)假如等级是这样设定的:80分及其以上为“优秀”,70分及其以上为“良好”,60分及其以上为“及格”,少于60分为“努力”。打开学生成绩所在的Excel表格,要求原始数据一定要正确,否则将导致转换也跟着出错。如果要把C列分数转换为等级,就先点击与第一个学生成绩同行的一个空格(比如L2),然后在编辑栏里输入如下语句:
=IF(C2<60,"努力",IF(C2<70,"合格", IF(C2<80,"良好",IF(C2=80,"优秀"))))
或者
=IF(C2<60,"努力",IF(C2<70,"及格", IF(C2<80,"良好","优秀")))
注意引号要在英文输入状态下输入。
完成后按回车键。L2这一格便会自动填上C2那一格分数所转化成的等级。然后把鼠标移到L2格右下角,当鼠标变成一个实心十字形时,顺着这一列往下拖,这样整个C列的分数就会在L列里自动转换为等级。如果有多个学科,也就是说C列后面还有几列分数也需要转换为等级,可以在L2格右下角鼠标变成一个实心十字形时,先顺着这一行往右拖,需要转换几列就拖几格,这几格就会自动填充相应的等级;再把鼠标移到最后一格右下角,按同样方法,沿着这一列往下拖,这几列的分数就会自动把前面C列及其后几列分数全部转换为相应的等级。
转换成等级制后,要把这几列等级复制并覆盖到相应的分数列上,如果粘贴时出现乱码,那么在粘贴选项下选择“值和数字格式”即可。
二、用邮件合并功能生成成绩单
学生成绩单总表打印成学生各自的成绩报告单,可以用Word的“邮件合并”功能完成这项工作。
(一)创建报告单文档
按常规方法在Word中创建成绩通知单文档,表格中要填写具体的学号、姓名及成绩的行空着不填(图1);做好页面设置(如用A4纸),最后在文档末尾加上几个空行(空行数量视需要而定)。这时要注意观察是否出现成绩单跨页的情况,如果有就要调整。如果新生成的文档很难调整的话,干脆放弃这个文档,回到主文档中,调整末尾处的空行数或文档的行距,再重新生成一个文档。
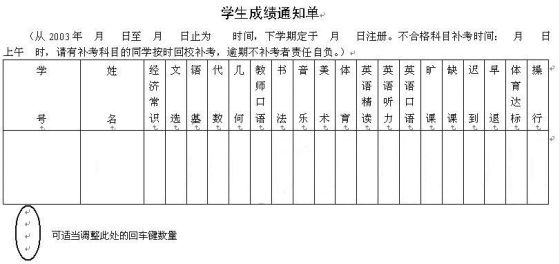
图1
(二)选取Excel数据文件
在Word中,单击选单“工具→信函与邮件→邮件合并向导”,在弹出的向导中选择“信函”;按“下一步”,选择“使用当前文档”;按“下一步”,选择“使用现有列表”;按“下一步”,即可看到“选取数据源”对话框。因为学生成绩都已经预先整理汇总到Excel工作表中了(图2),所以只要在此对话框中找到这个Excel数据文件并打开它,然后按照提示步骤操作即可。
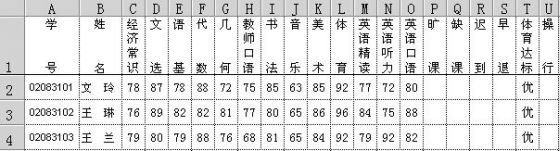
图2
(三)插入域
回到主文档中,在表格中要填写具体的学号、姓名及成绩的位置上插入“域”。其具体步骤是:单击“邮件合并”工具栏上的“插入域”按钮,弹出“插入合并域”对话框,所有可用的“域”都一目了然,然后在表格中一一对应地插入这些“域”即可(图3)。
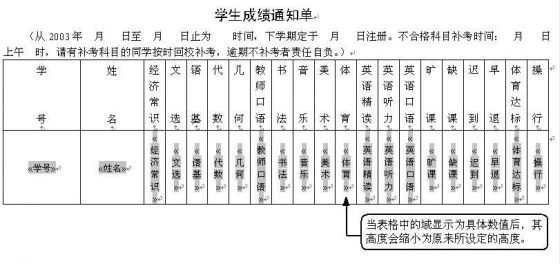
图3
(四)合并到新文档
接着,单击工具栏上的“合并到新文档”按钮,在弹出的对话框中选择“全部”,再按“确定”,生成一个新文档。在这个文档中,每个学生成绩通知单单独一页(A4纸),最后一个符号是“分节符”(图4)。全部学生各自的成绩报告单即告生成。