本文由 中国 四季轮回 原创,转载请保留此信息!
由于设计的需要,有时候需要将近期的新照片处理成老照片,以表达一种怀旧的艺术效果;有时候,又需要将照片处理成古典的艺术效果。下面,主要分别介绍怀旧的和古典画的艺术效果创作的方法,方法很简单、实用哦。
原图:

新照片变为老照片的怀旧的效果

古典画的艺术效果:
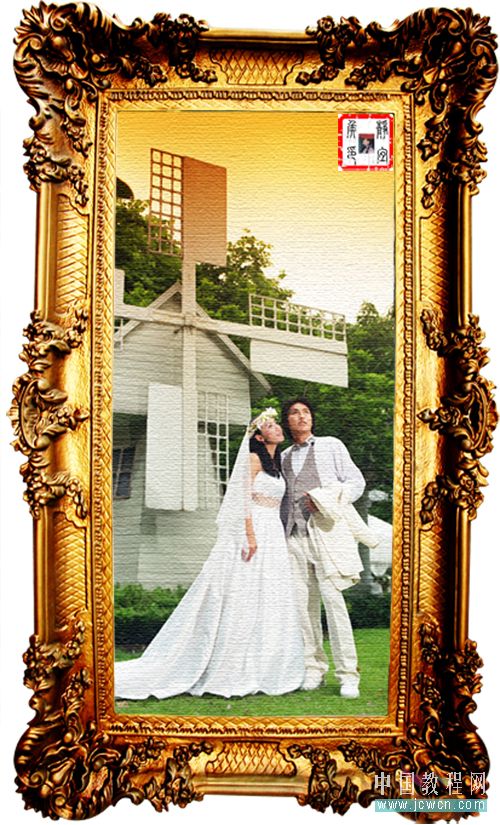
[next]
一、新照片变为老照片的怀旧的效果
只须用几个简单步骤就能轻松完成了,以下是操作步骤:
1、打开素材背景图片,按Ctrl+J键复制得到一图层,命名为素材1,再按Ctrl+J键复制一次,得到素材1副本。
2、关闭素材1副本的小眼睛后,选择素材1图层,执行图像/调整/去色命令(快捷键为:Shift+Ctrl+U键),以去掉背景图层中的彩色信息,如图1所示:
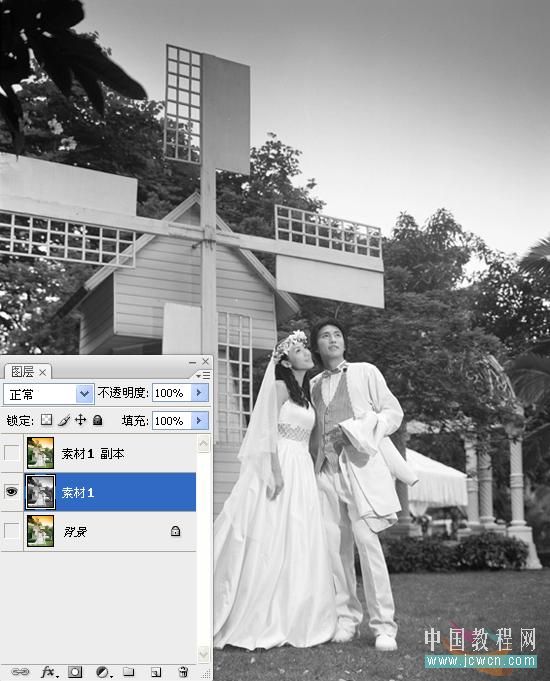
3、点击素材1副本图层作为当前工作图层,选择橡皮擦工具,在工具属性栏中选择一种柔角画笔样式,并设置画笔的不透明度为20%;然后按住键盘上的](即:右侧半边中括号键),扩大画笔的笔头至能完全框住整幅图像的大小时,点击鼠标五次(多少的次数,依具体情况自定),效果如图2所示:

4、选择滤镜/杂色/添加杂色命令,打开对话框中选中单色,参数(依具体情况自定)如图3所示:

5、单击确定后,完成。
[next]
二、下面是制作古典画的艺术效果:
完成效果图如下:
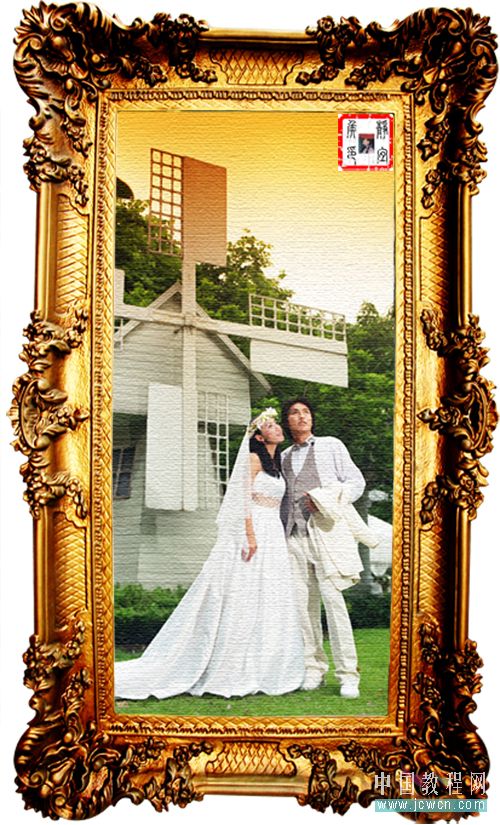
步骤如下:
(本文来源于图老师网站,更多请访问http://m.tulaoshi.com/ps/)1、素材图片还是素材背景。按Ctrl+J键复制背景图层,得到图层1。
2、选择滤镜/艺术效果/水彩命令,在打开的对话框中设置画笔细节为12,参数默认,单击确定,得到效果如图1-1所示:
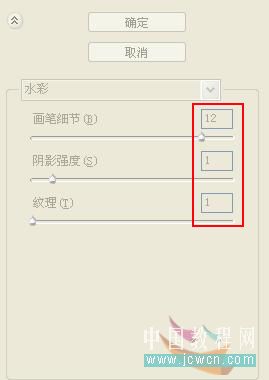
3、设置图层1的混合模式为叠加,不透明度为60%,效果如图1-2所示:

4、复制一份背景图层,得到背景副本图层,将不透明度设置为50%。如图1-3所示:
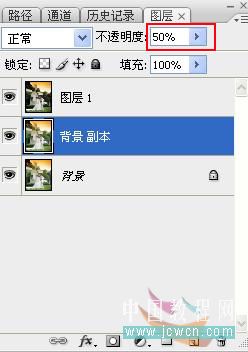
[next]
5、选择滤镜/纹理/纹理化命令,默认参数:如图1-4所示:

单击确定按钮后,效果如图1-5所示:

6、最后,将它拖入金色相框模版后,完成。










