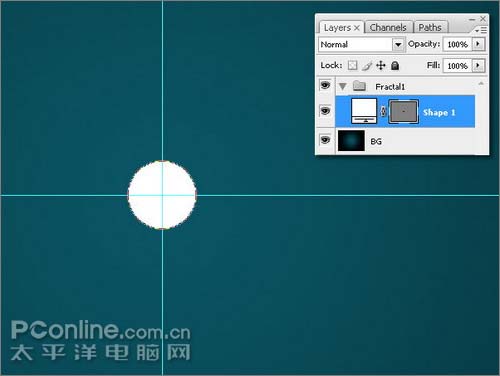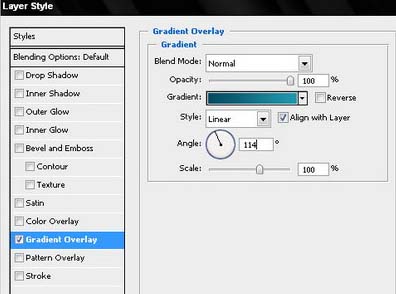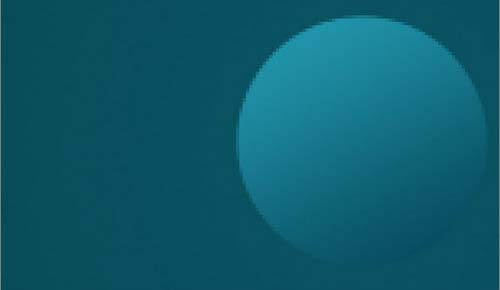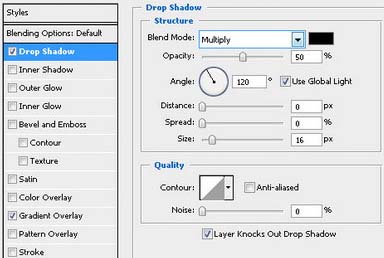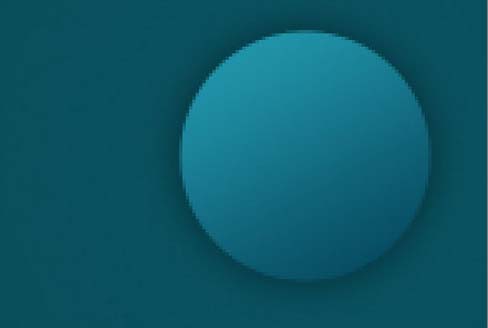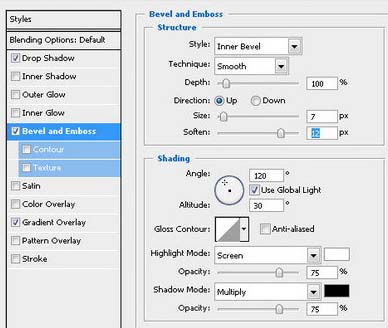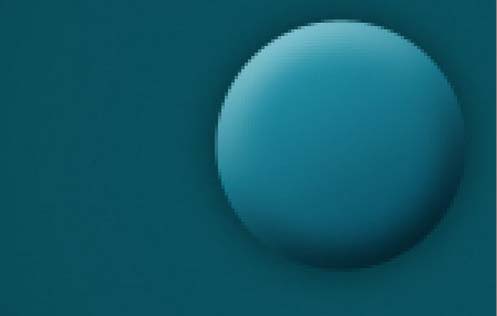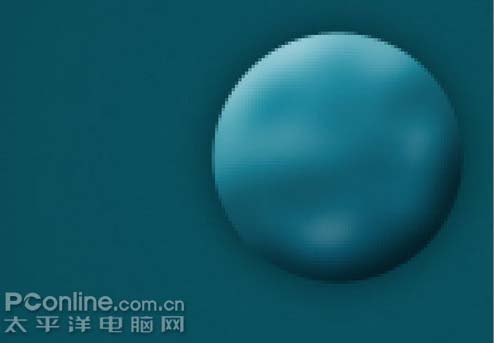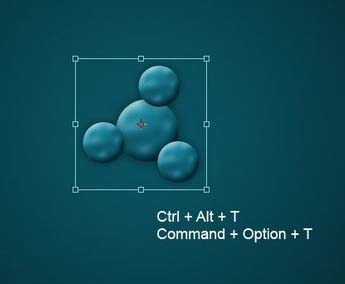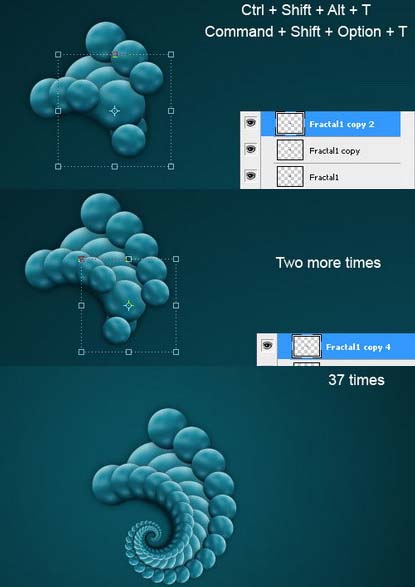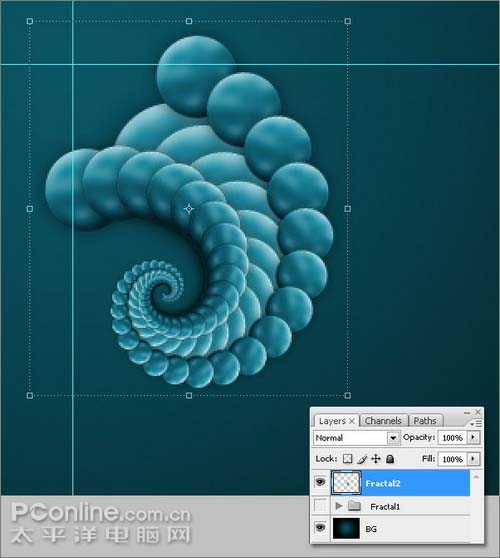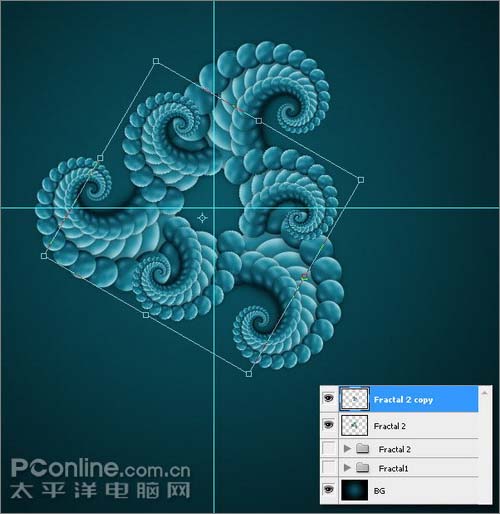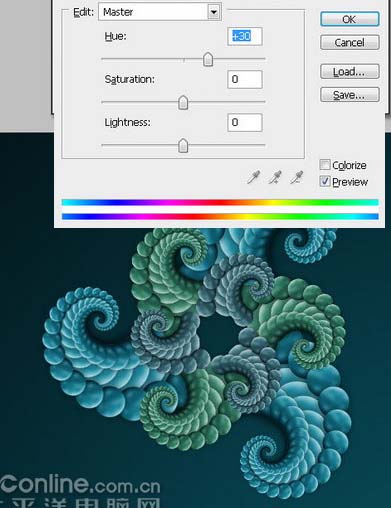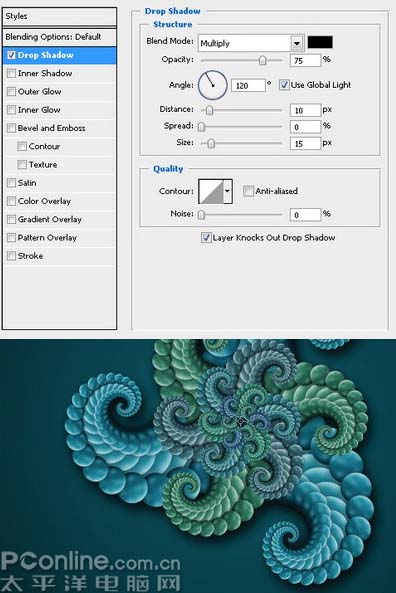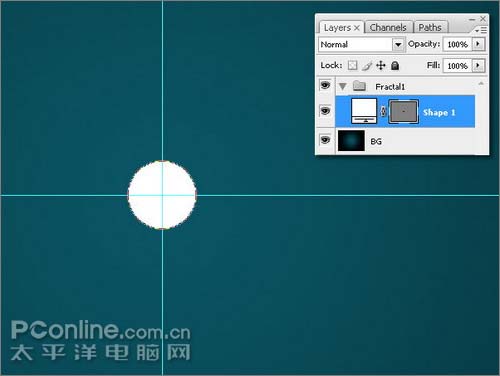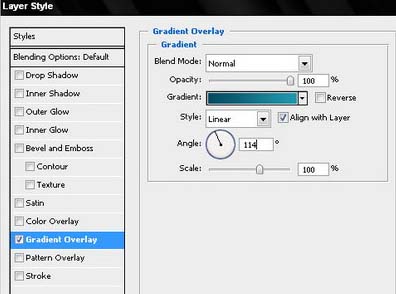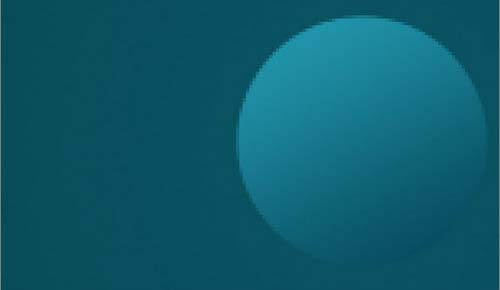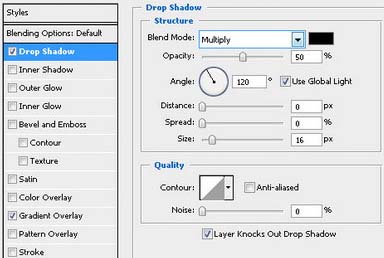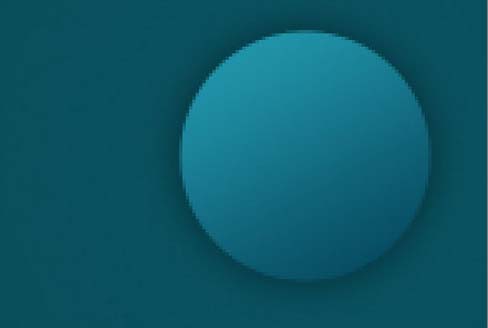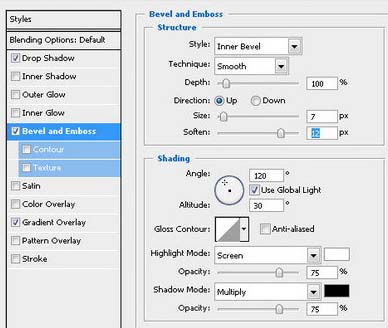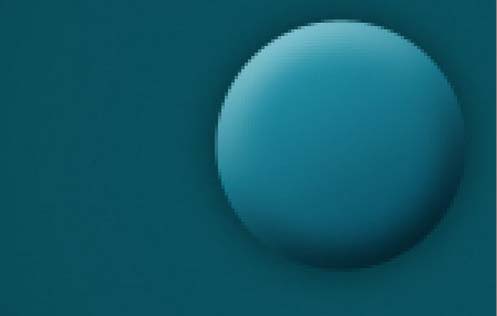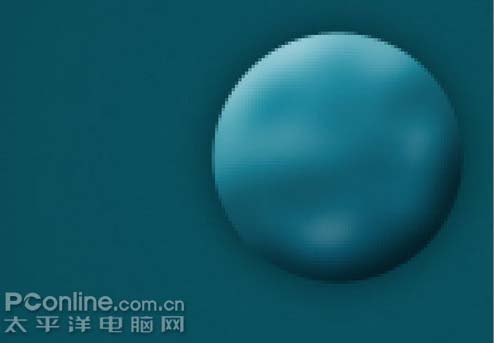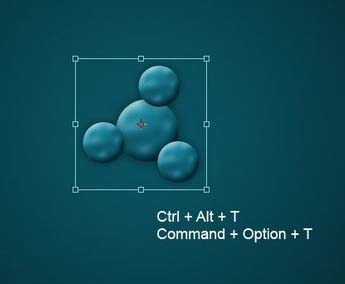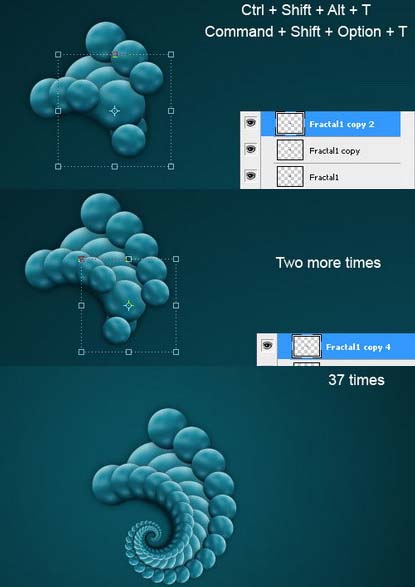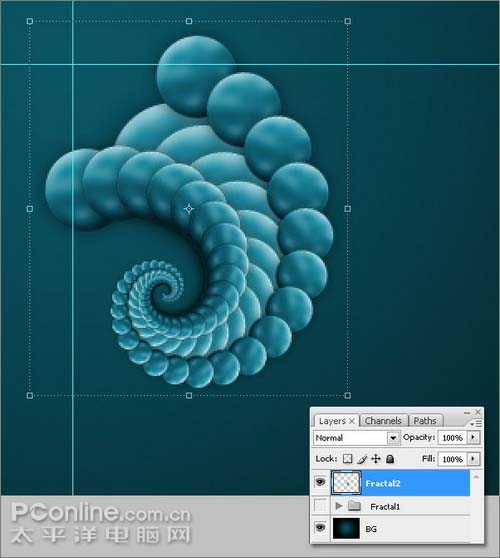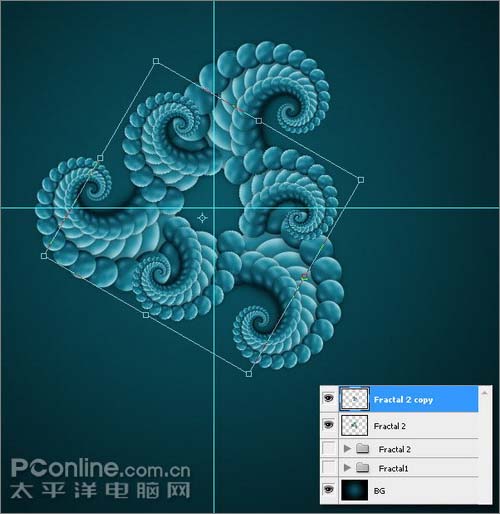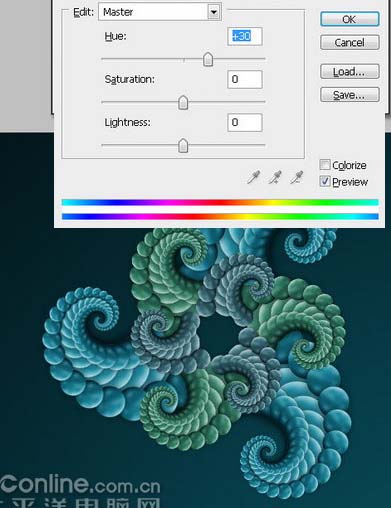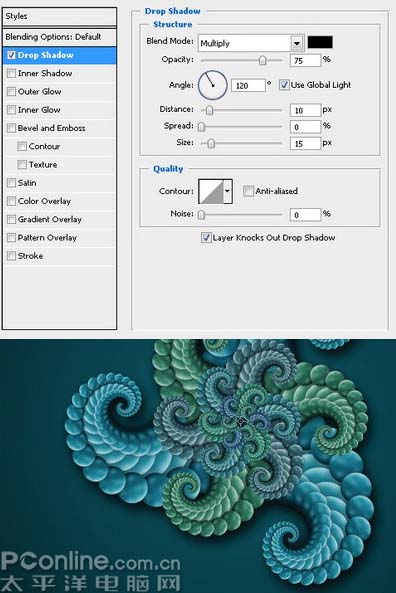本教程介绍古典艺术图案的制作方法。作者基本上是先制作一个组合的图形,然后适当调整各部分的色彩,再把这些图层合并,然后适当的按照每个角度和大小有规律的变形复制即可。方法非常简单,我们也可以用其它图形来试验,效果会出人意料!
最终效果
1、新建一个空白文档,大小为1600×1200像素,足够大的画布让创作更为自由,而且之后用来作为壁纸也很方便。使用Ctrl+R打开标尺,设置单位为百分比,这对之后的步骤非常重要。新建一条垂直和一条平行的参考线,交叉穿过画面的中心。接着使用渐变工具,选择径向渐变(颜色从#095261渐变到#000000)在画布上画出一个均匀的渐变效果,那么你应该得到一张如下图的文档。
2、你现在需要画出这教程中唯一的一个图形——圆形,所有的东西都将从这个圆形开始。选择椭圆工具,按住SHIFT画出一个完美的圆形,你也可以按住ALT从中心开始画圆。这个圆形的半径约为83像素且以画布的中心为圆点。接下来在图层面板创建一个新组,命名为“Fractal”,把刚才做出的圆形图层移动到其中。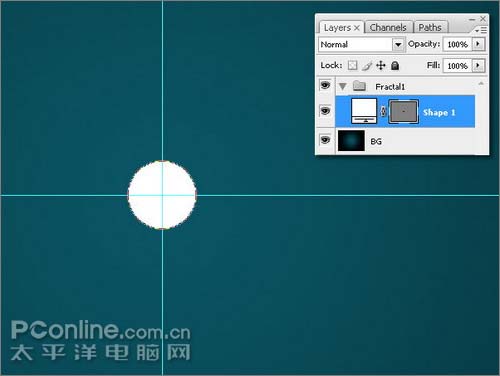
3、现在为我们画出的圆形添加效果。为它添加图层样式,设置一个深蓝到浅蓝的渐变叠加;然后设置投影,不透明度50%,0距离;最后按图设置斜面和浮雕,记得勾选纹理一项。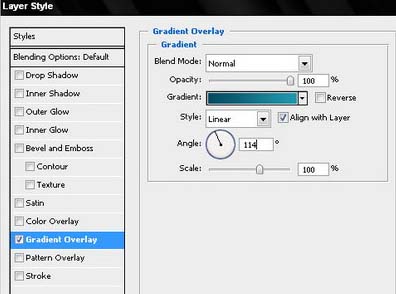
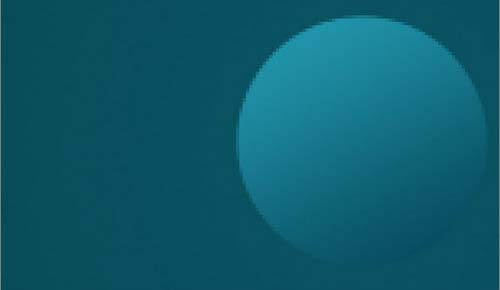
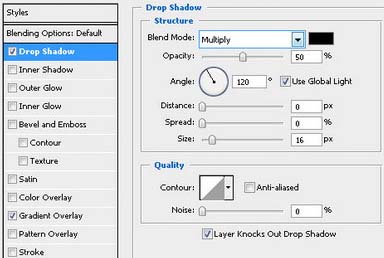
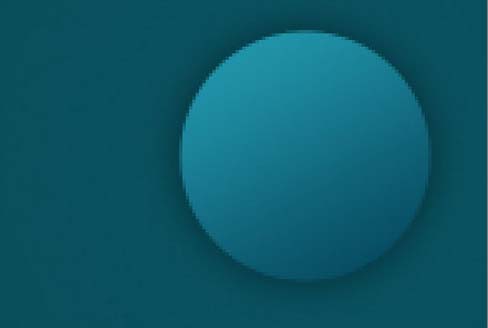
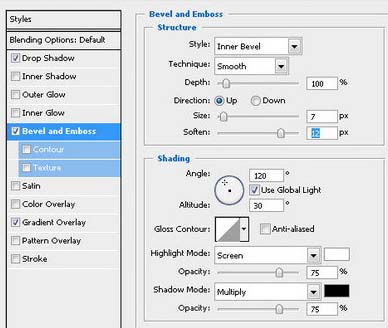
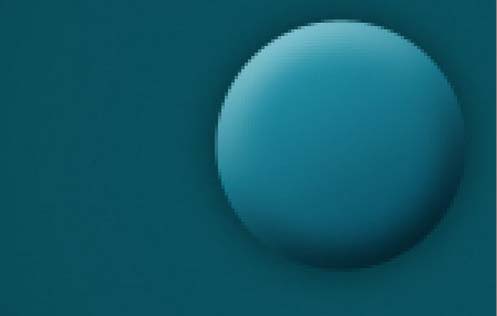

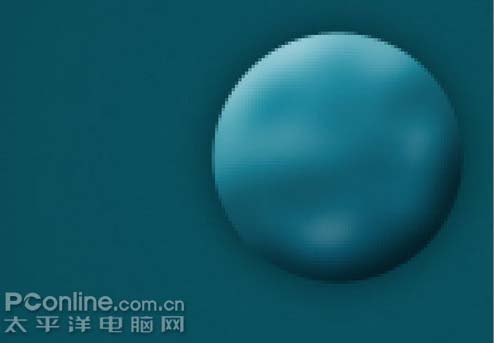
4、现在按住ALT拖动圆形图层以复制一个新层,然后把新圆形图层与一个新的空白图层合并,以保持图层样式设置。按比例缩小这个新图层一点,然后移动到距文档中心120度处,你可以使用一个三角形作为辅助(使用多边形工具以圆心为中点画出一个等边三角形)。 把新圆形图层移动到三角形的其中一个角,再重复两次使得共有3个小圆形包围着大圆形。删除三角形,合并所有4个圆形并命名为“Fractal1”。(本例里保留了一个原图层的副本,以保存原始的矢量图形,方便以后进行缩放处理)。

5、现在到了教程中最有趣的部分,我们将需要重复以下两步数次。现在是第1步,我们需要复制图层再进行自由变换。为方便我们可以使用CTRL+ALT+T进行,这个命令会先复制一次图层再进行自由变换。不要用鼠标点击任何地方,马上到下一步。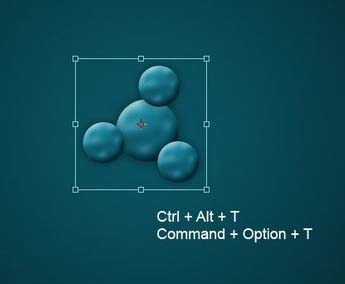
6、按住SHIFT间,稍稍缩小“Fractal 1 copy”一点,然后顺时针转动几度。要保证分形图案有相似性的技巧是把自由变换的中心移向左方、右方、上方或者下方,按照自己的需要处理吧。教程中是移到左方。变换完成后,按下键盘上的回车键结束。
7、现在我们开始使用另一个有用的组合快捷键:CTRL+SHIFT+ALT+T。输入这组快捷键后,Photoshop会按照之前自由变换的设定值进行再次变换,并且是在新图层中,也就是说,连续按下这组快捷键数次,我们就可以得到一组漂亮的自旋转自缩小分形图案图层。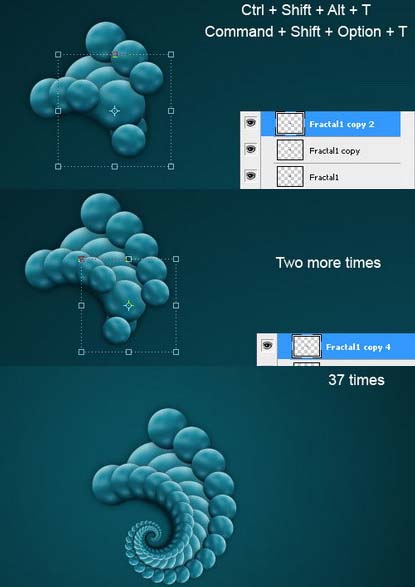
8、复制“Fractal 1”整个群组一次,选择“Fractal 1副本”后按下Ctrl+E合并群组内的图层,命名为“Fractal 2”,然后隐藏原始的群组。把“Fractal 2”图层从画布中心移动到右下方。 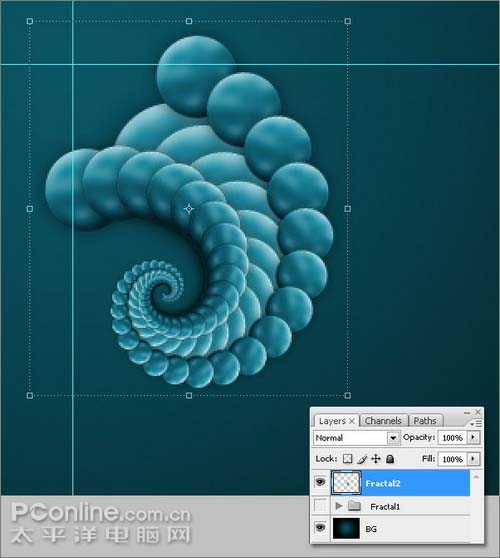
(本文来源于图老师网站,更多请访问http://m.tulaoshi.com)9、点选“Fractal 2”图层,使用Ctrl+Alt+T命令进行复制变换,把变换中心移动到画布的中心,旋转图层-120度。
10、接着我们使用Ctrl+Shift+Alt+T快捷键,这样我们会得到刚好旋转120度的第三个分形图形。最好,把这三个新图层组成一个新的群组,命名为“Fractal 2”。复制刚才的群组并合并,命名为“Fractal 2”,隐藏原始群组。
11、使用Ctrl+Alt+T复制并变换图层“Fractal 2”,把变换中心留在原始位置,按住Shift+Alt键,缩小并移动图层,得到如下图: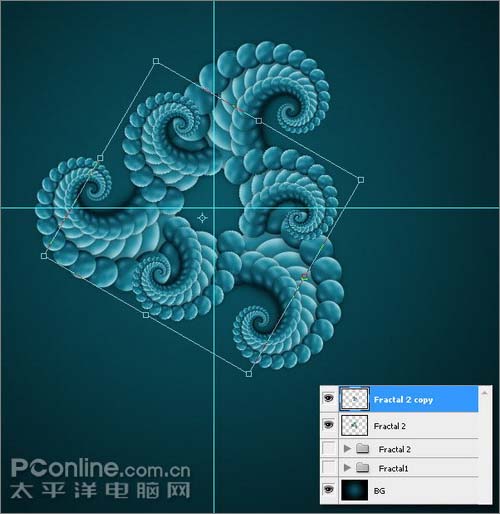
12、使用“色相/饱和度”改变“Fractal 2副本”的颜色,可以按照下图的值进行设置,本教程是改成青绿色。
13、再次自由变换,使用“色相/饱和度”按照下图的设置改变颜色,把新图层的颜色改为灰蓝色。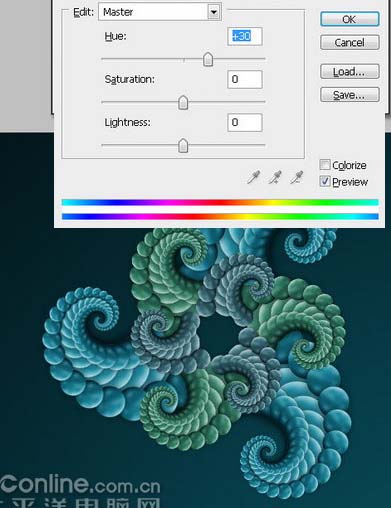
14、使用快捷键Ctrl+Shift+Alt+T重复自由变换数次,记得每次都使用“色相/饱和度”按照“浅蓝、青绿、灰蓝、青绿、浅蓝”相间的规律改变颜色。完成后,把所有图层组成群组并命名为“Fractal 3”。复制一次群组后合并成新图层,命名为“Fractal 3”。
15、使用图层样式工具为“Fractal 3”图层添加投影效果,设置不透明度75%,距离10像素、大小15像素。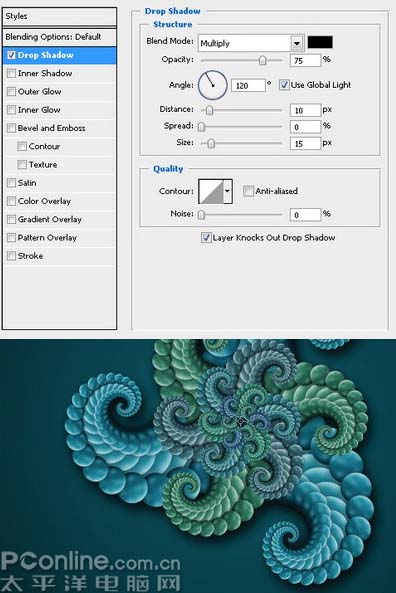
(本文来源于图老师网站,更多请访问http://m.tulaoshi.com)16、使用Ctrl+Alt+T复制变换“Fractal 3”图层,旋转副本一定角度,接着缩小一点,把变换中心移到左上方后按下回车。
17、使用Ctrl+Shift+Alt+T重复变换数次,分形图案便会自动生长,知道得到如下图的效果。你可以重复数次直到你满意为止,本教程就以此效果为终点。
最终效果: