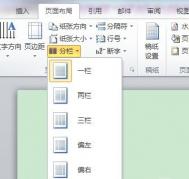为了美化版面的布局,人们往往会将页面一分为二(或更多),从而使内容的分布更加条理化,这就是分栏的作用。大家所熟悉的Word和Wps 2000/Office(以下称Wps)都提供了分栏功能,但它们的使用方法却大不相同,而且不同的版面对分栏的样式也有不同的要求。正所谓不同的问题不同对待,那么如何在Word和Wps中完成不同的分栏工作呢?这也是本文要回答的问题。
一、在Word中分栏
Word提供的分栏功能非常强大,可对所选文字随意分栏,但细心的朋友会发现:分栏后最后一栏的文字与它前面一栏的文字在同一水平线上,当文字较少时甚至会出现最后一栏留下空白的情况(图1),这时应该如何拉平两(或更多)栏呢?

图1
将光标移到该栏文字的最后,执行菜单“插入-分隔符”,在“分隔符”对话框中选择“连续”单选项,然后单击“确定”按钮,这时你会惊奇地发现两栏已经拉平了,如图2所示。

图2
二、在Wps中分栏
对于Wps用户而言,就不能像Word那样对所选文字随意分栏了,因为Wps只能对所有页面进行分栏。但通常情况下,我们是不需要对文章的标题进行分栏的,遇到这种情况,我们应该如何解决呢?为了简化问题的说明,这里我们的目标是利用Wps排出图2所示的文档样式
1.首先输入文章的标题内容并设定相应样式。
2.执行菜单“插入-文字框”,然后在屏幕上拖出一个大小适中的文字框来。选中该文字框并单击鼠标右键,从弹出的快捷菜单中选择“排版位置-尾随文字后”,使文字框与前面的文字对齐。
3.执行菜单“文件-页面设置”命令,在“纸张边距”选项卡中分别记住页面左右边距的数值;单击进入“纸张类型”选项卡,记下纸张宽度的数值,这样我们就可以得到一整行文字的宽度,即整行文字宽度=纸张宽度-页面左边距-页面右边距,按照这个计算方法,那我们这里的整行文字宽度就应该为184-10-10=164(mm),记下这个数值。
4.在文字框上单击鼠标右键,从弹出的快捷菜单中选择“对象属性”,在“文字框”对话框中选择“尺寸位置”选项卡,在“宽度”输入框中键入刚才记下的数值(图3)。

图3
5.在“边线端点”选项卡中设置“边线分格-类型”为“空线”。
6.在“边框分格”选项卡中分别设置“内外留空”为“无”。
7.在“版式”选项卡中设置分栏数和分栏线型(如果不需要分栏线则可设置为“空”),如图4所示,单击“确定”按钮。

图4
8.在文字框中输入文字内容,输入完成后如果需要拉平两栏,可通过拖动文字框的高度来实现,如图5所示。

图5
经过以上的操作,大家可以看出,在Wps中实现分栏虽然比在Word中的步骤要复杂一些,但借助Wps的文字框进行分栏显然要灵活一些(如果将文字框的“排版位置”设置为“在当前位置”还可以随意拖动分栏的内容),主动性也更高,更适合编排版面较为复杂的刊物