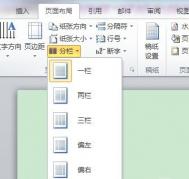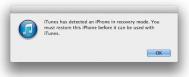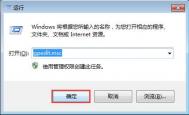Word 2007中取消分栏的技巧
前面我们了解了在Word2007中分栏的设置,相信很多朋友已经学会了,而如果想要对网上下载的分栏文档中进行取消,该怎么办呢?下面图老师小编就来和大家讲讲在Word2007中取消分栏的方法,一起来看看吧。
Word 2007取消分栏:

取消分栏
1、选中要取消分栏的部分,如果没有选中,默认是对全文进行操作。
2、。
3、在页面布局选项卡下,单击分栏右侧的三角形下拉菜单,选择一栏即可。
以上就是图老师小编为大家介绍的在Word2007中取消分栏的方法,简单易懂。在Word中阅读分栏文档,效率很低,不方便,而取消分栏,就可以像普通文档一样进行浏览。希望以上的内容对你有帮助。
Word2007中脚注和尾注的攻略大全
我们知道一篇文章想要让读者们看得更明白,添加标注是在所难免的,在Word文档中,脚注和尾注就是用来为文档中的文本提供解释、批注以及相关参考资料。下面图老师小编就来说是脚注和尾注的具体使用方法。
可用脚注对文档内容进行注释说明,而用尾注说明引用的文献。脚注或尾注一般由两个链接的部分组成,即注释引用标记及相应的注释文本。在您指定编号方案后,Microsoft Office Word 会自动对脚注和尾注进行编号。可以在整个文档中使用一种编号方案,也可以在文档的每一节中使用不同的编号方案。在添加、删除或移动自动编号的注释时,Word 将对脚注和尾注引用标记进行重新编号。

脚注和尾注
★插入脚注或尾注
1.设置脚注或尾注的格式。点击功能区的插入,找到脚注分组,点击脚注分组右下角的脚注对话框启动器,将弹出脚注和尾注窗口,如图所示。在脚注和尾注窗口,用户可以设置脚注或尾注的位置,同时可以设TuLaoShi.com置脚注或尾注的编号格式。
2.在页面视图中,把光标放在注释引用标记的位置。在功能区上点击引用选项卡,找到脚注分组,单击插入脚注或插入尾注,则可以文档中光标所在的位置插入脚注或尾注。
3.插入脚注或尾注后光标后自动定位到脚注或尾注的文本注释区,用户可自己输入脚注或尾注的注释文本。
4.双击脚注或尾注编号,返回到文档中的引用标记。同样的,双击文档中脚注或尾注的引用标记,则返回到文本注释区。
以上就是图老师小编为大家奉上的在Word2007中脚注和尾注的说明介绍以及使用方法。方法简单,只要在插入功能区中找到脚注或者尾注的分组,然后,就可以进行对脚注和尾注编辑注释的文本。
Word2007插入题注技巧之图片题注
上面图老师小编介绍了在Word2007中添加注释的方法,如脚注、尾注、题注,而一篇文档想要更加生气,一定少不了图片的插入,但在文档中图片TuLaoShi.com太多,并不好管理,下面图老师小编就来介绍下如何将图片加上题注。
步骤/方法:

插入题注
右键单击需要添加题注的图片,并在打开的快捷菜单中选择插入题注命令。
在打开的题注对话框中单击编号按钮,打开题注编号对话框,单击格式下拉三角按钮,在打开的格式列表中选择合适的编号格式。如果希望在题注中包含Word2007文档章节号,则需要选中包含章节号复选框。设置完毕单击确定按钮。
返回题注对话框,在标签下拉列表中选择图表标签。如果希望在Word2007文档中使用自定义的标签,则可以单击新建标签按钮,在打开的新建标签对话框中创建自定义标签,并在标签列表中选择自定义的标签。如果不希望在图片题注中显示标签,可以选中题注中不包含标签复选框。单击位置下拉三角按钮选择题注的位置,设置完毕单击确定按钮即可在Word2007文档中添加图片题注。
在Word2007文档中添加图片题注后,可以单击题注右边输入图片的描述习惯内容.这样一个题注就添加完成了。
以上就是图老师小编为大家介绍的在Word2007中为图片添加题注的方法,与为表格添加题注的操作一样,都是从插入题注命令进入,对每张图片进行注释题注。方法简单,只要大家稍加练习就可以熟悉了。
Word2007中插入交叉引用的设置
学到这里,在Word2007文档中编辑的功能学得差不多了,前面我们学了为文本添加注释的方法,如脚注和尾注、题注以及对书签功能的介绍。而现在图老师小编要把基础知识升级下,对交叉引用做个详细的介绍。
第1步,打开已添加书签的Word2007文档窗口,将插入条光标定位到合适的位置。切换到插入功能区,在链接分组单击交叉引用按钮,如图所示。

单击交叉引用按钮
第2步,在打开的交叉引用对话框中,单击引用类型下拉三角按钮,在打开的列表中可以选择编号项、标题、书签、脚注、尾注等选项,本例选择书签选项。单击引用内容下拉三角按钮,在列表中可以选择书签文字、页码、段落编号等选项,本例选择书签文字选项。保持插入为超链接复选框的选中状态,然后在引用哪一个书签列表中选择合适的书签,并单击插入按钮,如图所示。

交叉引用对话框
返回Word2007文档窗口,将鼠标指针指向插入的交叉引用处将显示书签名称。按住Ctrl键并单击交叉引用文字可以跳转到目标书签位置,如图所示。

成功插入书签交叉引用
以上就是图老师小编为大家介绍的Word2007文档中插入交叉引用的方法,以插入书签交叉引用作为基础教程,其他的如标题、编号、脚注等交叉引用操作方法也是一样的。希望以上的内容能对你有所帮助。
Word2007巧用书签功能准确定位
在平时我们阅读文章的时候,常常会使用书签来标记阅读记录,而在Word2007文档中也增加了书签的功能,不知道的朋友,现在图老师小编就来告诉你们Word2007中书签功能如何使用,一起来看看吧。
第1步,打开添加了书签的Word2007文档窗口,切换到插入功能区。在链接分组中单击书签按钮,如图所示。

单击书签按钮
第2步,打开书签对话框,在书签列表中选中合适的书签,并单击定位按钮,如图所示。

单击定位按钮
(本文来源于图老师网站,更多请访问http://m.tulaoshi.com/wjc/)返回Word2007文档窗口,书签指向的文字将反色显示。
以上就是图老师小编为大家介绍的Word2007文档中书签功能的使用方法,大家在阅读文章的时候,可以使用书签来准确的定位,方便大家查找文章中的关键字段。希望以上的内容能对你有所启发吧。
在word2010输入公式符号的诀窍
在我们的数学和物理中,总是有很多复杂的公式符号,那些符号我们可能懂,但是在Word中却不知道要怎么编辑。其实很简单的,感兴趣的用户可跟图老师小编一起来学习一下。
操作方法
1、单击插入公式,下拉列表中列出了各种常用公式,单击二次公式即可加入Word文档。
2、若要创建自定义公式,可单击插入公式插入新公式。
3、显示在此处键入公式控件。
4、利用公式工具的设计选项卡,即可自定义设计各种复杂公式tulaoshi。
5、完成公式创建。
单击公式控件右侧的下拉箭头,可另存为新公式。
6、以后再插入公式时,即可在下拉列表处出现之前保存的公式。

新公式
再复杂的符号,只要用上以上的方法,都可以轻松的搞定。如果不信的话,你大可打开自己的Word2010,来尝试编辑一下。
Word2010中添加时间和日期的技巧
在Word中编辑文档时,有时由于内容的需要,要在里面插入时间和日期,并且这个时间和日期是会自动更新的。今天,图老师小编就来向大家介绍介绍在Word2010中插入时间和日期的技巧。

Word2010
(本文来源于图老师网站,更多请访问http://m.tulaoshi.com/wjc/)步骤/方法
打开Word2010文档,将光标移动到合适的位置。
单击插入选项卡。
在文本区单击日期和时间按钮。
在日期和时间对话框的可用格式列表中选择合适的日期或时间格式。
选中自动更新选项,实现每次打开Word文档自动更新日期和时间,单击确定按钮即可。
在文档添加时间和日期,其实不是什么难事,只要按照图老师小编以上的几步就可以实现。相信很多的朋友早已经会了,那么就多教一下还迷糊不懂的新手们吧。