本文由中国 dengdinghui 原创,转载请保留此信息!
在学习中遇到问题请到 论坛CAD版块 发贴交流!
本系列AutoCAD三维建模教程由中国AutoCAD版块为对AutoCAD三维建模感兴趣的朋友整理制作的,是专为刚开始接触AutoCAD三维的朋友定身打造的。本教程由浅入深,循序渐进,通过对大量练习题及实例的绘制步骤讲解、各个三维命令的使用介绍,将喜爱AutoCAD三维建模及渲染的朋友带进门。希望通过本教程的介绍,能给朋友们带来帮助。
更多教程和练习请点击这里,在这里有系列的教程、练习,并有老师对练习进行点评与指导,欢迎朋友们的光临!
相关AutoCAD三维建模及渲染教程:http://www.jcwcn.com/portal-topic-topicid-4.html
大家知道:CAD的曲面作品,建模容易,渲染实难,特别是要在指定位置贴图就难上加难了。
面盆的建模过程很简单,仅需用pline多段线命令绘一个盆的界面封闭线,然后用revolve旋转命令旋转360度,即成。然而,要渲染出漂亮的盆子效果图,就很难了,特别是要在指定位置贴图就更难了。
下面的盆子线框图,附给一定的材质后,可以渲染为一个空盆;如果将盆体与盆底分别附给颜色和图案,就可渲染带图案的彩盆;如果在盆面创建一个面域,再附给水的图案,就可渲染出一盆水来;如果在盆面再创建多个面域,并附给多条鱼的图片,就可渲染出一盆鱼来。现就渲染技巧阐述于后:
1、给盆体附给有颜色的材质:首先,创建盆体的材质,材质名自定(如青色)。在材质面板上的类型取“真实”,样板取“瓷砖.釉面”,把它附给盆的实体。这时,在“视图样式/真实”中就可显示为如(图1)所示的着色效果。
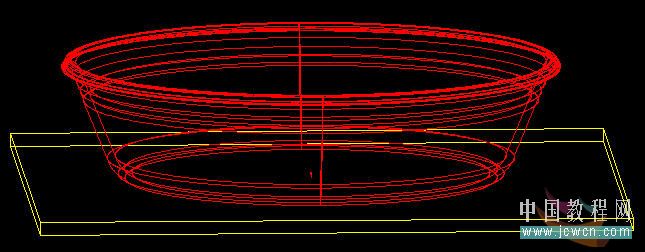
2、在盆的面上创建一个面域,这是为了渲染盆中水所需的;再创建两个材质名,一个是“水纹”,另一个是“木纹”,寻找水纹和木纹的图片作为材质,分别附给盆面的面域和底板。
注意:初附图片时,往往出现乱图现象,这是因为,在“材质放缩与平衡”中,默认的“比例单位”是“无”所致,所以要调整图片为“适合物件”的比例,而在“U平衡”和“V平衡”的比例值中均取参数为“1”,否则贴上的图片是乱的。
附图片并调整比例后,盆面就出现水纹而底板就出现木纹状态了,如图2、3所示:


为了使“水”的材质能透明显示,这里还要修改“水“的材质参数,在“样板”中选择“玻璃.透明”,这样就可透视盆内了。这时如果一渲染就是一盆清水了(如图3所示)。
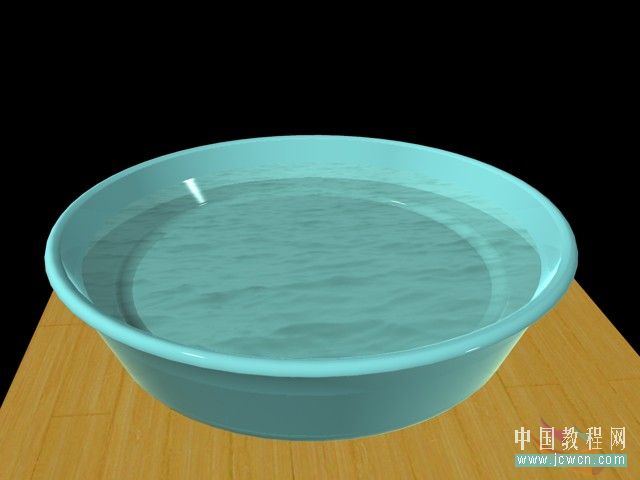
3、创建盆底图案的材质:这是为了给盆底附图案所需的,材质取名如“金鱼”,类型取“真实”,在贴图材质的“漫射贴图”中附给透明图片(如下面的金鱼图片,这个透明图片的特点是黑底色的)。

注意:初附图片时,在“材质放缩与平衡”中,仍然要调整比例的,方法同前条,所不同的是还要附一种不透明的图片,即:在“不透明贴图”中选择“不透明图片”附给(此图片的特点是:黑底色白色图案,如上图2所示)。
之所以要黑色底,是为了透过图片去显示盆子的本来色泽。附不透明图片后,仍然要在“材质放缩与平衡”中调整比例,并使它与透明图片的比例相同步。

这样设置后,就把它附给盆的底面,方法是鼠标在盆底扰动,见到盆底的线框发亮时,就按住Ctrl键,就将材质附上了,附上后就显示出来一条鱼了,如图6所示:

注意:这个视图为什么不见水纹了,这是由于前面在“样板”中已经修改水纹的类型为“玻璃.透明”之故,在这里虽然见不到,但是渲染时会出现的。
4、关于高级设置:在“高级设置”中,预设“高级”,“输出尺寸”640x480,其它均为默认设置。不要钩选“最终采集”,那会使渲染速度慢的使人难受的。也不要打灯光更不要设阴影,如果设置阴影,那盆内的阴影会遮挡鱼的,那是费力不讨好的事。这时渲染就出现瓷盆中的一条鱼的效果,如下图所示:

5、如果在盆中再创建两个面域并附给不同的金鱼材质(仍为透明与不透明图片相配套的图片),那么在“视图样式/真实”的界面中所得截图如下。

6、再运行“渲染”功能就可渲染出一盆鱼的效果(如下图)

再把昨天那张“一铜盆鱼”的效果图也附上,供网友们参考。

与本文相关讨论请到这里与作者交流:http://bbs.jcwcn.com/viewthread.php?tid=203174
在学习中遇到问题请到 论坛CAD版块 发贴交流!










