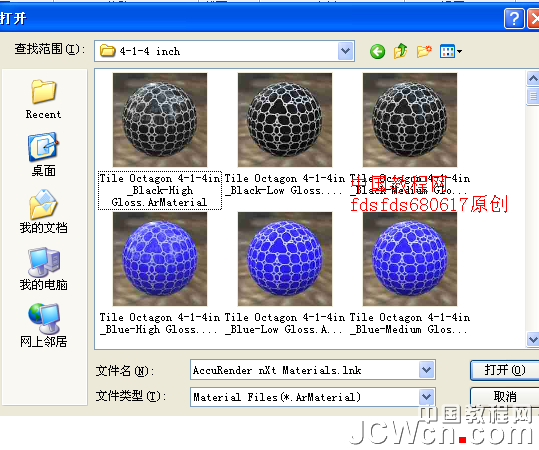Accurender Nxt 是一个全新的内嵌于autocad 软件的高速渲染软件,可以为设计者提供高质量的贴近真实的渲染图景。以其交互式的操作界面而使设计者易于上手。以其材质调节器的千变万化而使自然界万物的真实面目在插件中得以实现 ,以其真实的阳光场景而使室内室外渲染更逼近自然,是一款为数不多的与CAD嵌合的优秀渲染软件。
本例作者将和对AutoCAD三维渲染感兴趣的朋友们一起探讨accurender nxt材质调节方面的内容,共分主选项卡、透明选项卡、材质图选项卡、材质通道选项卡四个系列,本文为第一部分“主选项卡”部分的内容,希望能给朋友们带来帮助~~
CAD插件大家已经有了,可能对材质库都有需求,当然拿来主义到也可以,但不同的场景,不同的光线,不同的实体及其比例,往往不一定有理想的效果,本贴就是与大家探讨材质球的调节机理,以期给大家一个启发,都自己动手来调节材质。
(本文来源于图老师网站,更多请访问http://m.tulaoshi.com/autocad/)说明:插件最好采用纯英文的,运行稳定,对其中英文的各种名称的理解,各人有各人的思维,欢迎大家踊跃发贴。借此次机会也是向大家学习!
本贴先开第一系列,主选项卡系列,共分四个系列:主选项卡、透明选项卡、材质图选项卡、材质通道选项卡。每个系列按下面材质分别探讨。
由上至下分别依次为材质母模板、金属、玻璃、塑料、皮革、光亮漆、含材质图、选择材质图文件位置、高级材质设置
在这里,再次感谢我的插件学习引路人,WSZ100老师。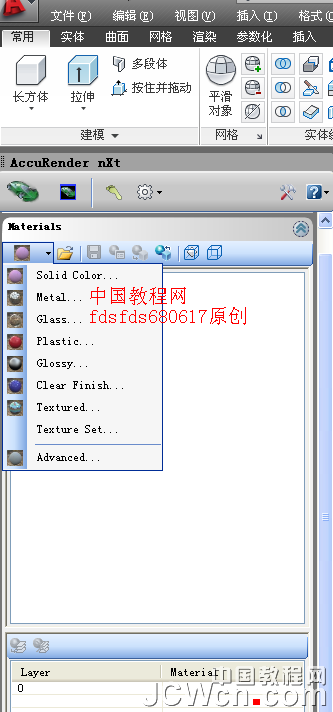
第一母版先放放。看第二个金属。
主选项卡各部分功能如图所示。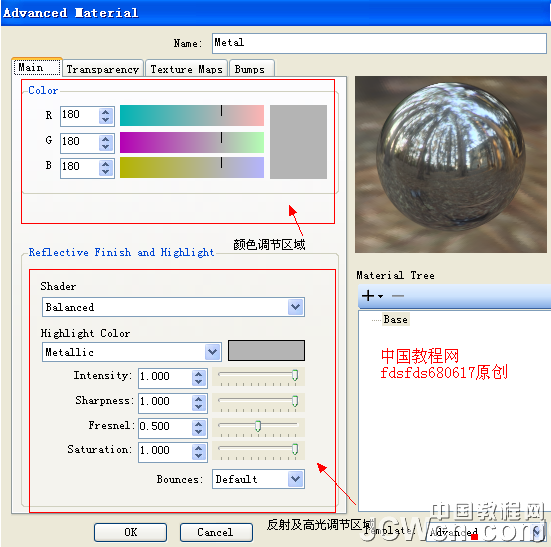
颜色调节与CAD的颜色系统是一样的。在此不多说。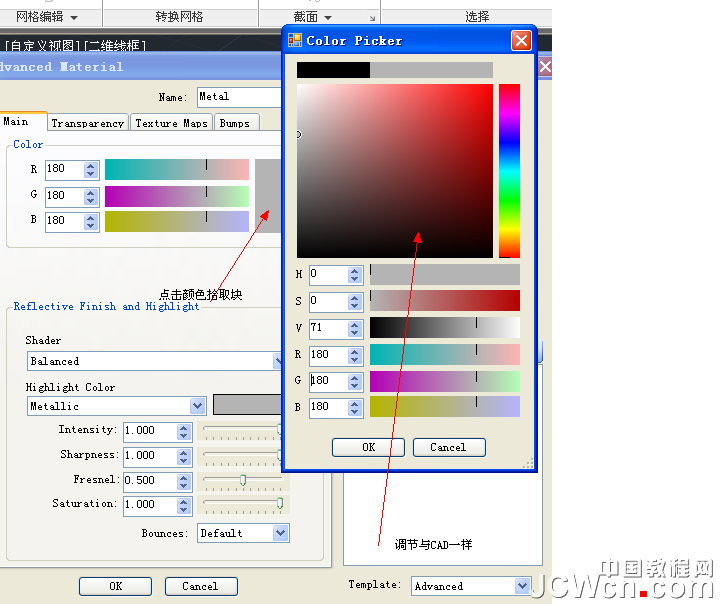
当然也可以调节红箭头所指的三个调节条,也可以有同样的效果。
看下面区域的下拉菜单的内容,由上至下依次是:平衡、光滑(漫射光面)、无任何光源反射、无任何光源反射及高光、无高光、蒙特卡罗光线。室外主要应用的是前二个,后面几个主要应用在室内。
在谈光的调节之前,先说说一个细节,看图,由上至下依次是球体、立方体、平面、重设比例、光线追踪模式。这是材质调节的缩略图的表现形式及比例,默认是1000,这就是为什么往往设置好了以后,用在实体后纹路怎么不一样的缘故!一般就用球体,因为能看出球体的各向变化。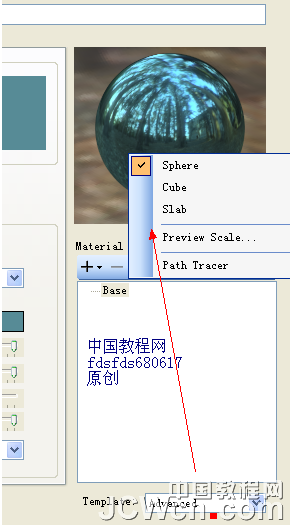
首先在平衡的条件下,看下面的下拉菜单,由上至下依次是:白色高光、金属高光、常规高光。
第一个白色高光,右边的颜色调节框不可调。无论上面的颜色调节区域的颜色变化,本身不受影响。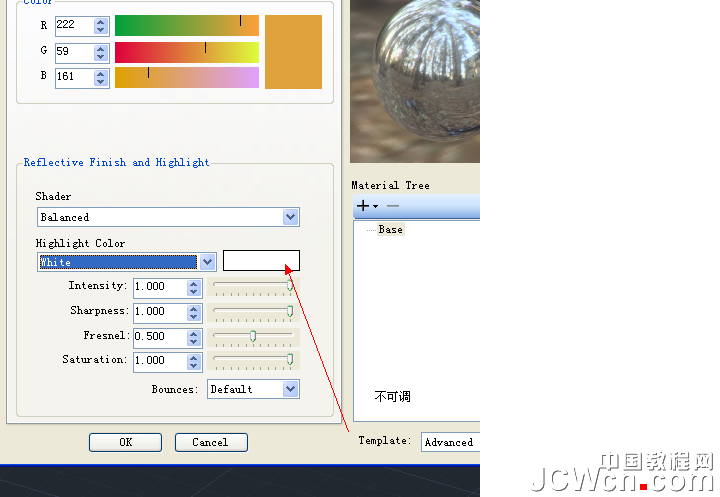

同样地,第二个金属光与上面的颜色调节区域的调节相适应。这时右侧的颜色调节块不可调。随着颜色调节区域的颜色变化而变化。
第三个常规,右侧的颜色块可以任意调节调节颜色,但是上面的颜色区域调节对此不起作用。这个好理解,颜色调节应该是唯一的。不能两个都调节,否则就乱了套。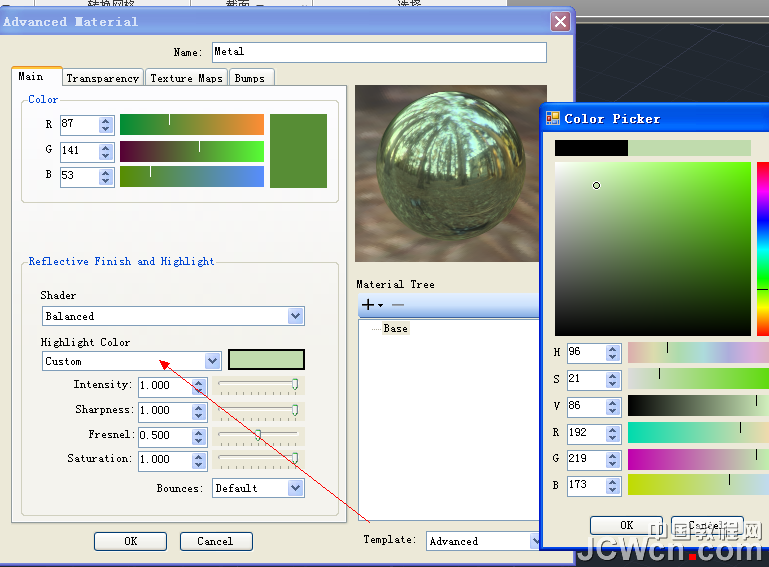
在白色高光的条件下,如何显现出在颜色区域调好的颜色呢?看下面红框线所圈的功能区域。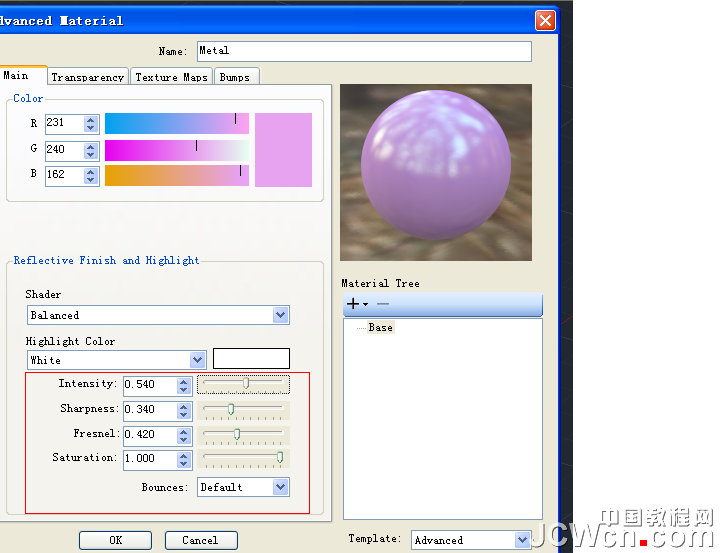
第一Intensity ;个人理解为,这是材质高光的明暗强度或者是高光的光线多少。
第二Sharpness: :这是材质高光的光线清晰与浑浊程度。
第三Fresnal:我个人理解为菲涅耳衍射,这在单纯的实体材质反光中表现不明显,一般设为0.5。可以不动。
第四Saturatiion:个人理解为材质的色饱和度。这个在室外的强光条件下或者是单个实体的条件下,反映不明显,一般调为最大。
所以主要调节的是第一和第二两项。大家可以试着调节下,感觉其中的材质球的变化。
如果两个都调到最大,就看不出颜色了,如图。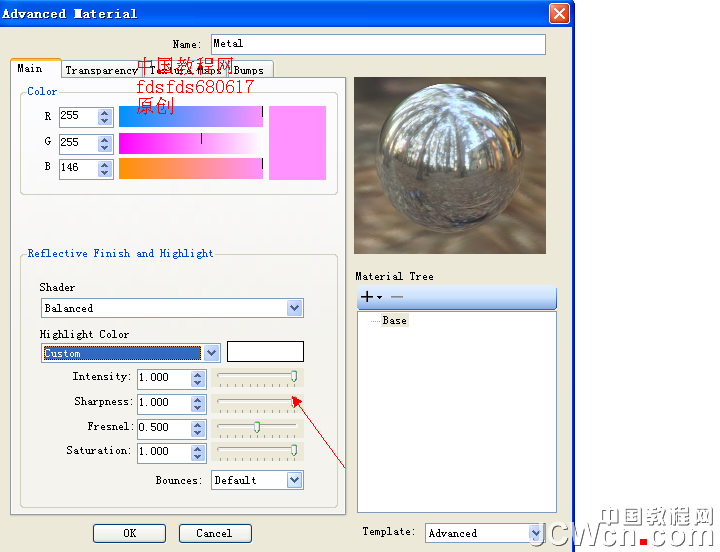
当第一项不动,回调第二项时,大家注意材质球的反射开始逐渐拉毛,这对于铝制品的材质可以借用。但是我们要还原颜色的目的没有达到。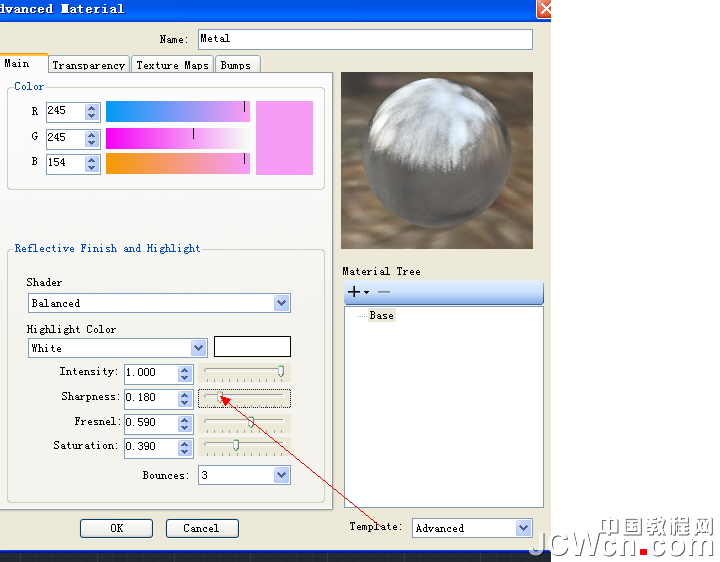
将第二个调到最大,第一回调,看效果。
过几分钟,比较下这个效果,所以大家学习这个插件,一定要有耐心!这是个心态问题。插件的特点就是变化要有一个过程,不是立杆见影的事情,它有个光线计算的过程,至于如何计算的,这不是我们所关心的。
那么这个调节效果可以应用于金属油漆面。
作两个示例,红铜材质,黄金材质,大千世界,各种材质,尽可在你手中调出。你可以调得更好。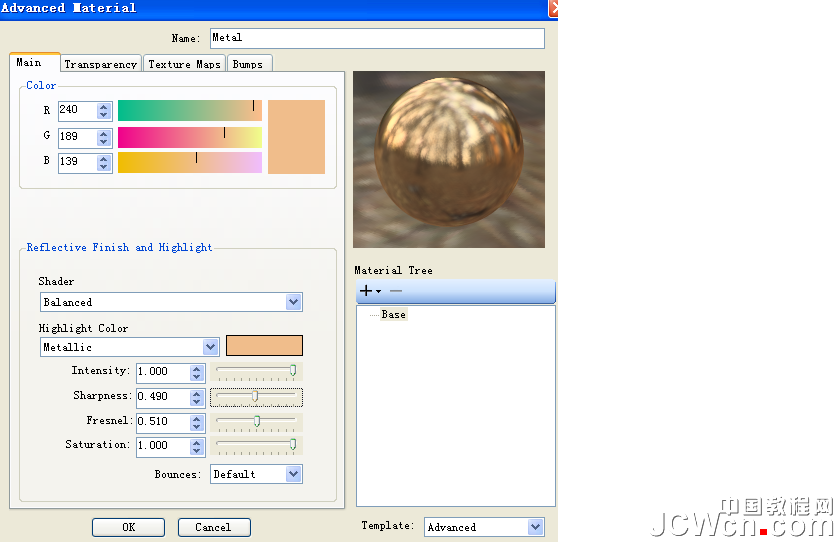

大家注意楼上的两个例子图,高光颜色是选择的金属发光,那么颜色调节见图所示,调节拾取圈,其它两处同步变化!这个颜色拾取对话框是点击颜色调节区域而得。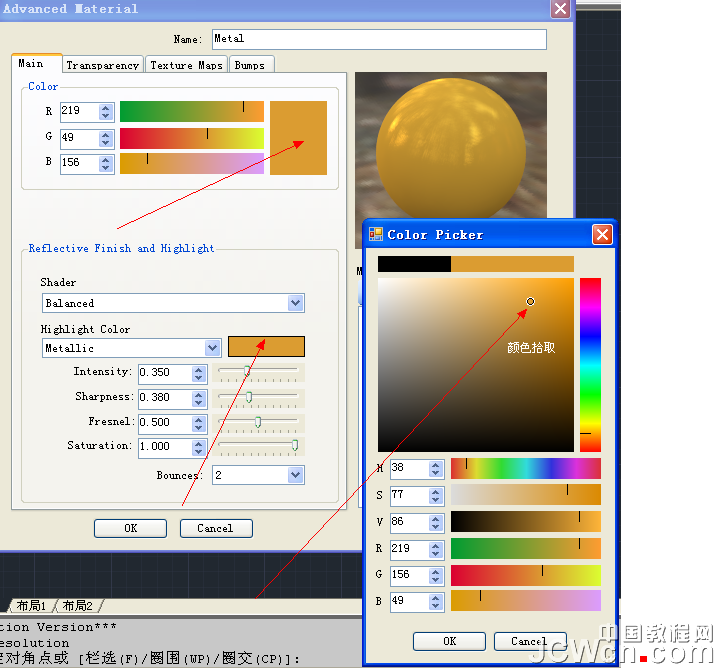
提示:对于高发亮金属,如不锈钢、抛光金属,可以把Intensity调大些,至于多大,这跟在室内与室外有关,一般室外偏大,室内偏小,如果室内光强,也可调大些,总之,与光的强弱有关。一般不能小于0.75。
第二项所起作用是光线的脉络清晰与否,对光线的明暗不起作用!
在这里顺便提一下,对于英文基础好的朋友,可以直接点击在线帮助,说明更为详细,更为准确,本人的理解带有一定的偏见。相信朋友们会有更好的理解。
红箭头所指内容,为纯英文基础视频教程。
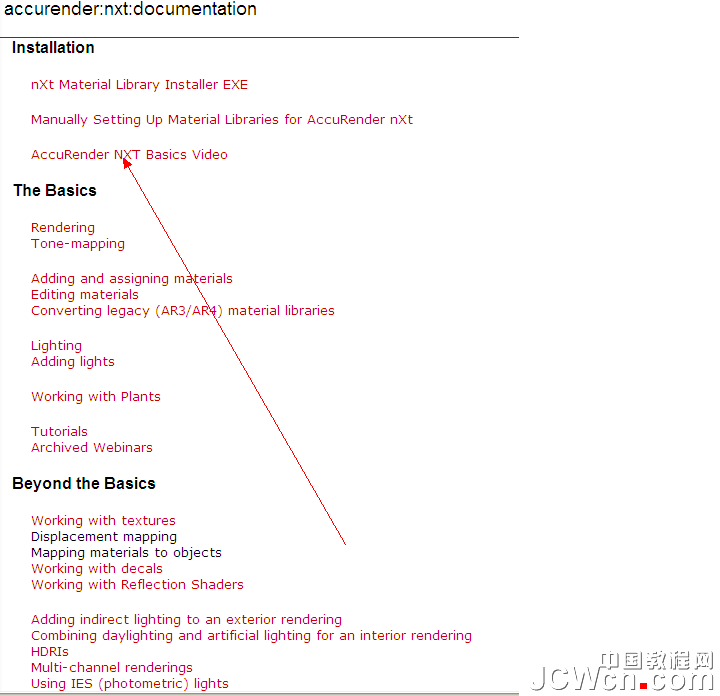
需要材质库的朋友,可以直接点击红箭头所指,下载即可,插件的材质库大全!
当你点击材质选项卡的某个材质时,会直接跳出如图的对话框来,可以直接设置简单的参数,对于较为简单的场景,可以同样达到一般的效果要求。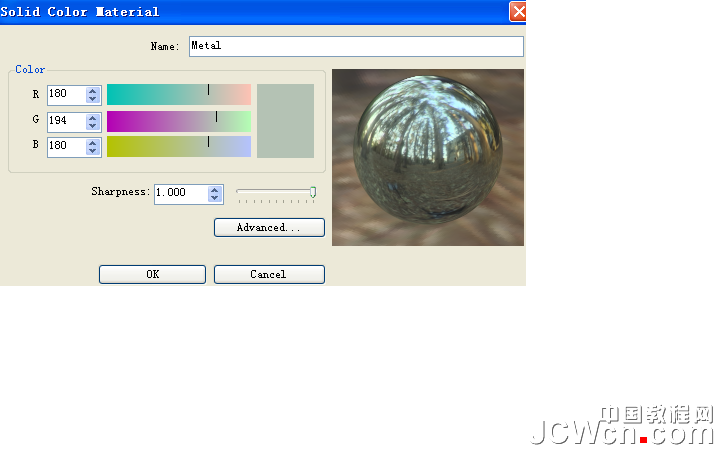
红箭头所指,个人理解,实体高光的光线相互之间的反射回弹次数,这对于较多的实体渲染时,在较为复杂的光线条件下,可以看出区别,一般可以按默认。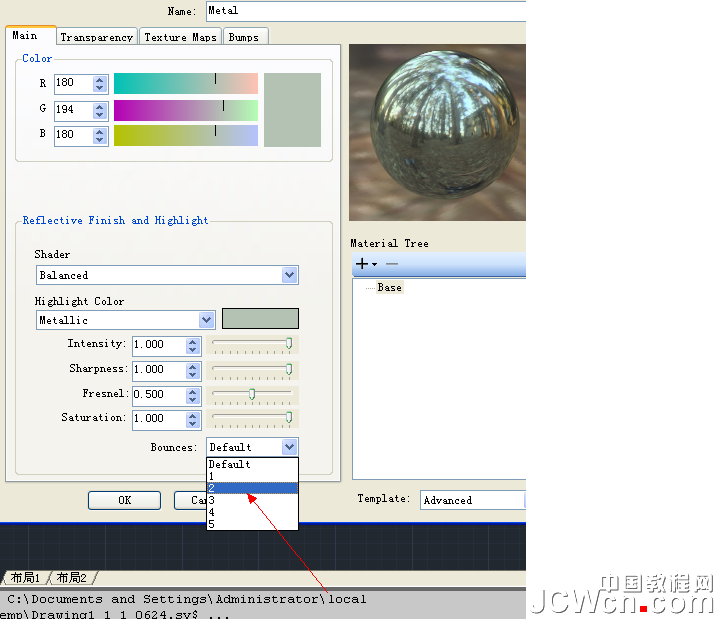
继续,大家注意不要与13楼的弄混淆!这个稍稍有点挠头:上面的颜色调节区域是调节实本本身的颜色,下面的颜色调节块是调节实本高光的颜色,注意高光是来自外部的照射,这是基本概念哦!
外部的照射彩光打过度了,大家可以一试。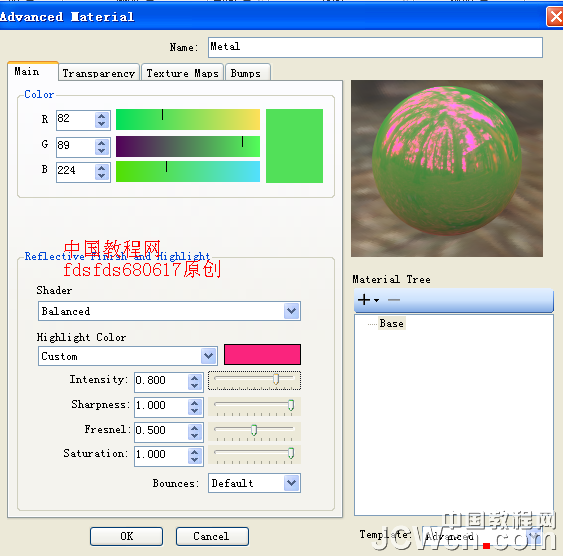
好,平衡部分暂时就理解这么些,下面看光滑阴影选项。看图。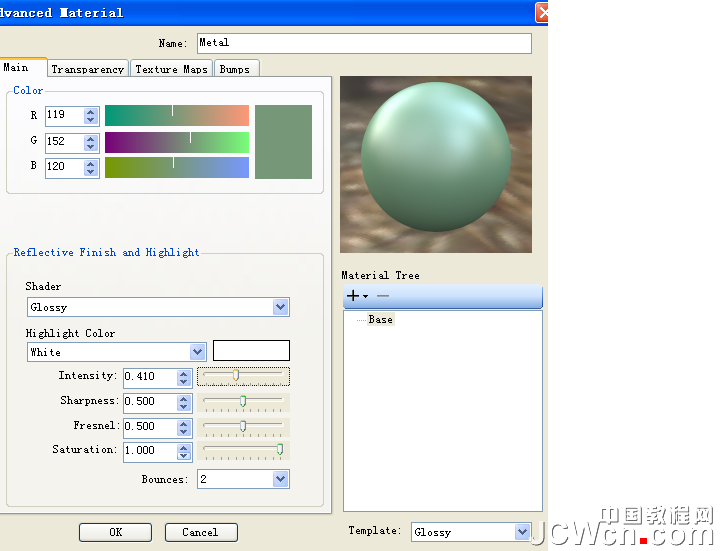
大家也可以直接点击材质选项卡下的光滑选项,具体见一楼图示。(glossy),进行简单的直接调节。
调节方法参照前面各楼所述,这里不再重复,给个实例图。大家自行演练。
这里再重复下,软件启动的相关内容。安装较简单,不提了。在CAD命令框输入:nxt,点击如图位置,渲染时,必须把系统时间调回一年。只有这样,才能调节分辨率。
另外,各位要用到网上的相关证书的链接时(如淘宝购物),会跳出警告对话框,只有插件渲染运行结束后,关闭插件渲染窗口。调回时间,再进行相关操作。
不可否认,任何软件都存在这样或那样的BUG,插件也不例外,在进行高光形式切换时,材质会出现调节失灵的情况,反复切换,才可以恢复正常,解决的办法是,可以直接用材质选项卡下的相应材质(第一楼)进行调节,可以避免出现问题。
这是我去年学习插件,练习的几个样例,大家可以找些简单的实体练习。






注意上面的几个材质渲染应用了材质通道,会在以后的几个系列里表述。
材质渲染最好是配地面背景加以反射衬托,一般不要悬空。
对于金属材料,第二选项卡不要动,因为第二是透明参数调节。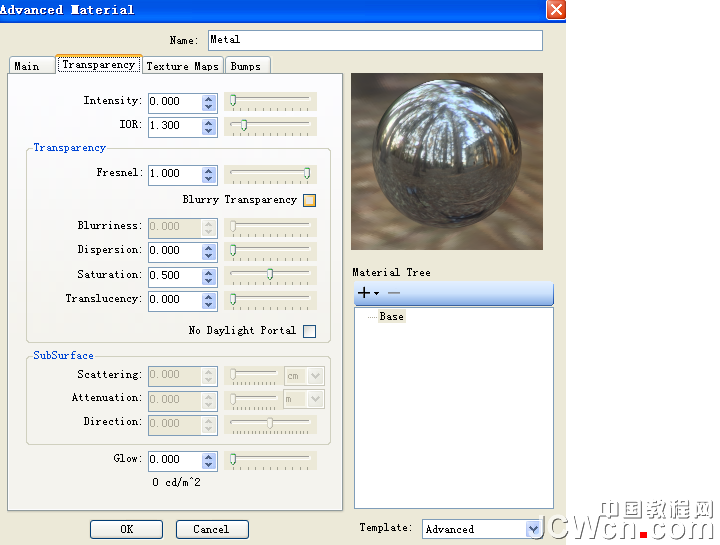
来看玻璃,点击玻璃材质选项,出现默认的对话框,参数是以0.2为等差变化的。大家知道玻璃的折射率一般为1.5-1.7,水的折射率为1.333。在这里适用!
补充一句,为什么在阴影下拉菜单下还有包括蒙特卡罗在内的四个选项不讲了?因为这四个在各种场景几乎很少用,表现效果较为特殊,作为软件设计者也是这样表达的。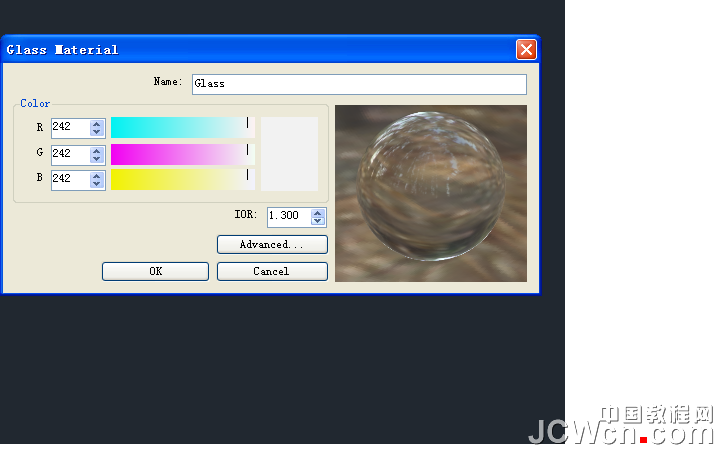
如何给附材质呢?请看图红箭头所指。点击它,然后拾取需要附材质的实体上。
从左到右依次的意思是:
新建材质、
打开已有的材质文件、
把创建好的材质文件保存到电脑当中、
编辑材质、
给附材质、
删除材质、
材质贴图及调整、
快速材质贴图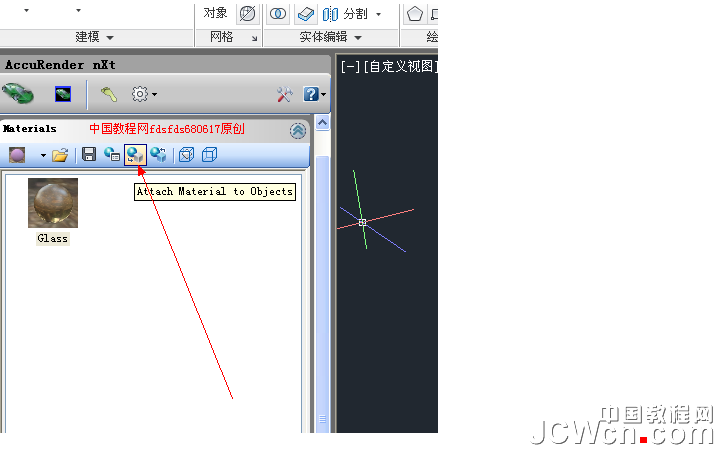
那么玻璃材质如何调节,随着插件版本的不断更新,玻璃材质调节也在不断引入新的调节参数,内容较多,转入第二系列。第一系列主要以主选项卡,以金属为主,顺带些基础操作。
需要材质库的朋友,请看24楼、25楼的说明,直接进入网站下载。
材质库大全。此文件为安装文件,使用方便。
直接调用就行。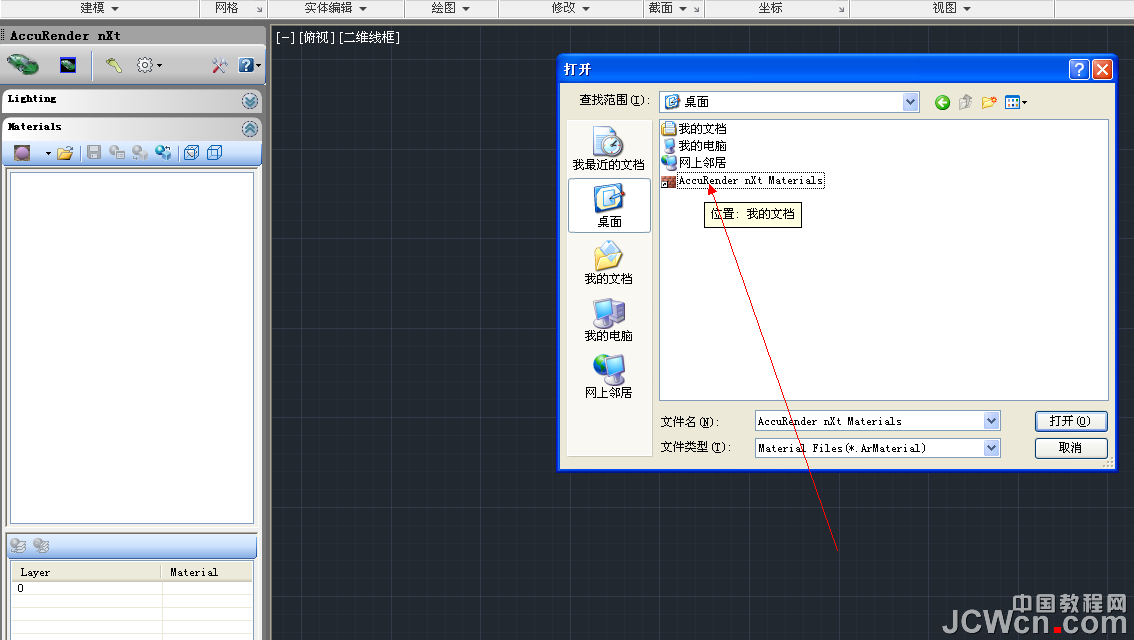
选择你所需要的材质球。