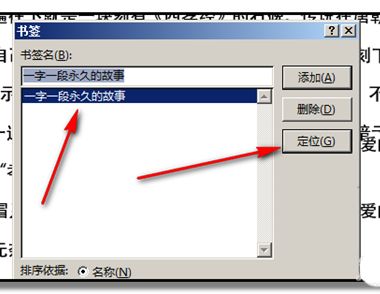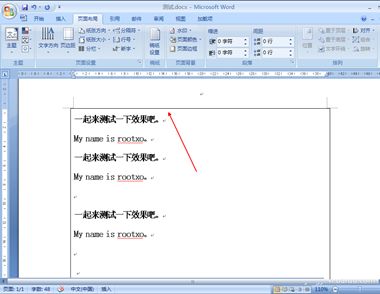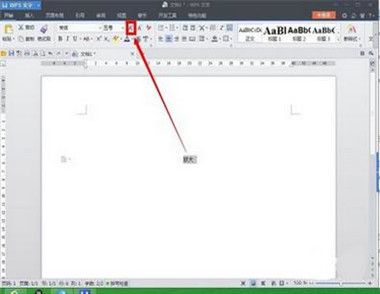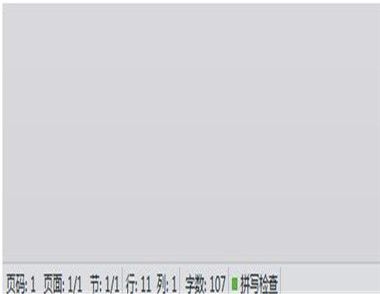添加书签的作用
在文档中添加,其实和我们看书的时候放置一个书签的作用是一样的。当我们读到了精彩的地方,但是有别的事情要做,那么这个位置我们会需要一个书签。下次再来看到的时候,很容易就能够找到。在你最后阅读的位置添加书签。
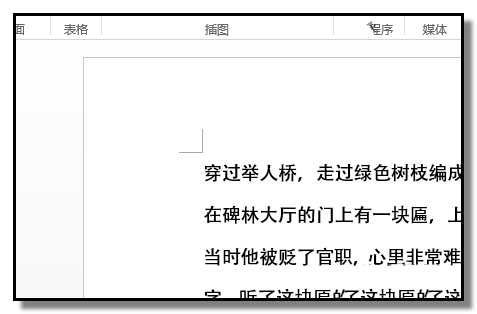
非常方便的是,当你下次打开文档时,看到我们保存的书签打开后就能回到我们之前看文档的位置非常方便!
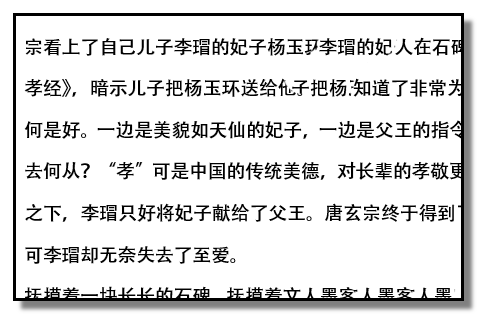
定位
首先如果要添加书签,我们首先要确保电脑中有word软件,如果没有赶紧去网上百度搜索下载一个软件点击安装。然后双击打开你要添加书签的文档,然后将鼠标定位在最后阅读的位置。
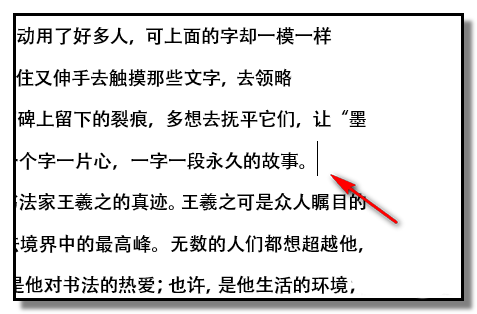
插入书签
接着我们可以在上面的栏目中找到【插入】项,然后我们可以看到其中有【书签】,于是我们可以点击进入。具体操作如下所示,是非常清晰的,也是很好找到的。顺序点击:插入-书签
(本文来源于图老师网站,更多请访问https://m.tulaoshi.com/wjc/)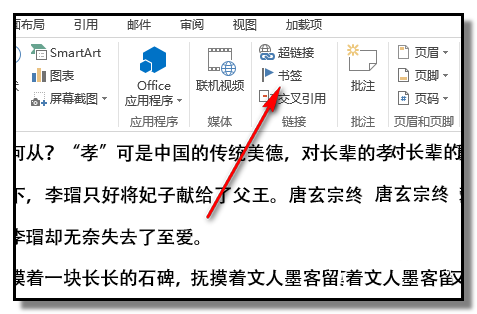
输入书签名
接着我们可以看出,弹出来了一个对话框。此时我们可以在这个书签的对话框中输入书签的名字,这个名字我们可以自己随便定义都可以的。然后鼠标点击【添加】,书签名可以复制阅读后的几个字,这个方法也不错。

完成
书签即添加完成。当下次再打开文档,可以顺序点击:插入-书签,弹出的对话框中,选择书签名,再点击定位。
(本文来源于图老师网站,更多请访问https://m.tulaoshi.com/wjc/)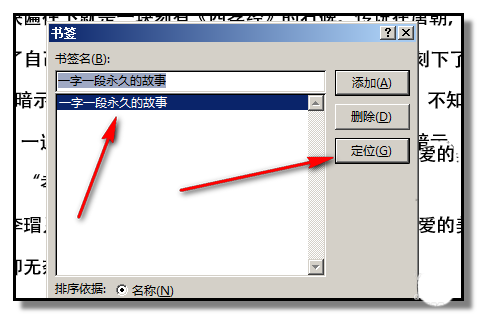
点击定位后。光标即自动定位到上次阅读最后的位置。当前窗口即显示在光标所在之处。