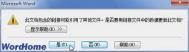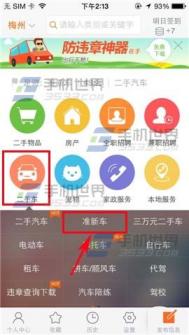在Word2010文档中添加书签
在Word2010文档中,文本、段落、图形图片、标题等都可以添加书签,具体操作步骤如下所述:第1步,打开Word2010文档窗口,选中需要添加书签的文本、标题、段落等内容。切换到插入功能区,在链接分组中单击书签按钮,如图1所示。

图1单击书签按钮小提示:如果需要为大段文字添加书签,也可以不选中文字,只需将插入点光标定位到目标文字的开始位置。第2步,打开书签对话框,在书签名编辑框中输入书签名称(书签名只能包含字母和数字,不能包含符号和空格),并单击添加按钮即可,如图2所示。

电脑教程
图2 书签对话框
(本文来源于图老师网站,更多请访问https://m.tulaoshi.com/wjc/)在Word2010文档中编辑超链接
对于Word2010文档中现有的超链接,用户可以根据需要随时改变其链接文本、链接地址、链接类型、屏幕提示文字等。如果仅仅需要改变链接文本,可以像编辑普通文本一样编辑文本内容即可。如果需要改变链接地址、链接类型等项目,则可以按以下步骤进行操作:
第1步,打开Word2010文档窗口,选中需要修改的超链接。右键单击被选中的超链接图老师,在打开的快捷菜单中选择编辑超链接命令,如图1所示。

电脑教程
图1 选择编辑超链接命令第2步,在打开的编辑超链接对话框中,用户可以根据需要修改链接地址等项目。完成修改后单击确定按钮即可,如图2所示。

图2 编辑超链接对话框
在Word2010文档中创建图片超链接
Word2010文档中的Tulaoshi.Com超链接不仅可以是文字形式,还可以是图片超链接。在Word2010文档中创建图片超链接的步骤如下所述:
第1步,打开Word2010文档窗口,单击选中需要创建超链接的图片。切换到插入功能区,在链接分组中单击超链接按钮,如图1所示。

图1 单击超链接按钮第2步,打开插入超链接对话框,在地址编辑框中输入网页链接地址(也可以链接向指定文件),并单击确定按钮,如图2所示。

图2 编辑图片超链接地址返回Word2010文档窗口,将鼠标指针指向图片,将显示图片超链接地址,如图3所示。

图3 显示图片超链接