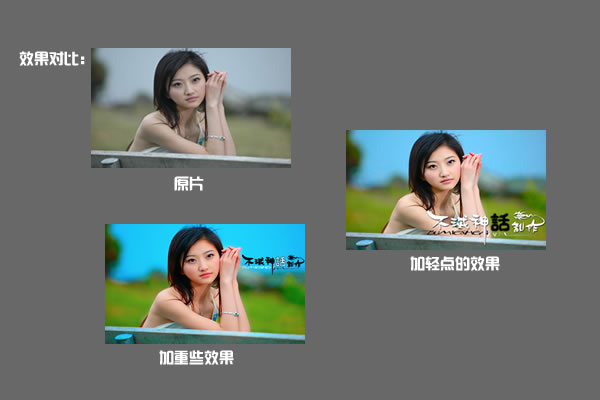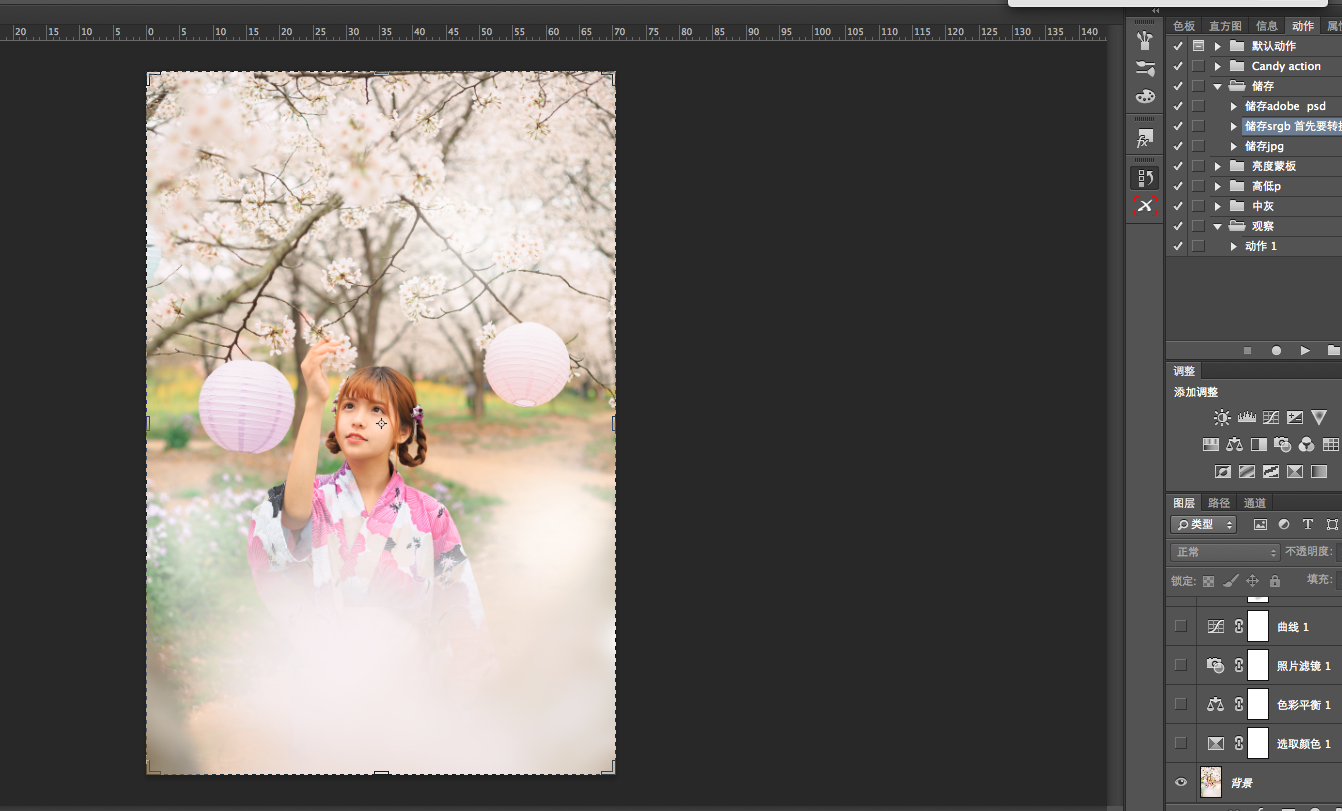PS怎么调出调出别致的颜色

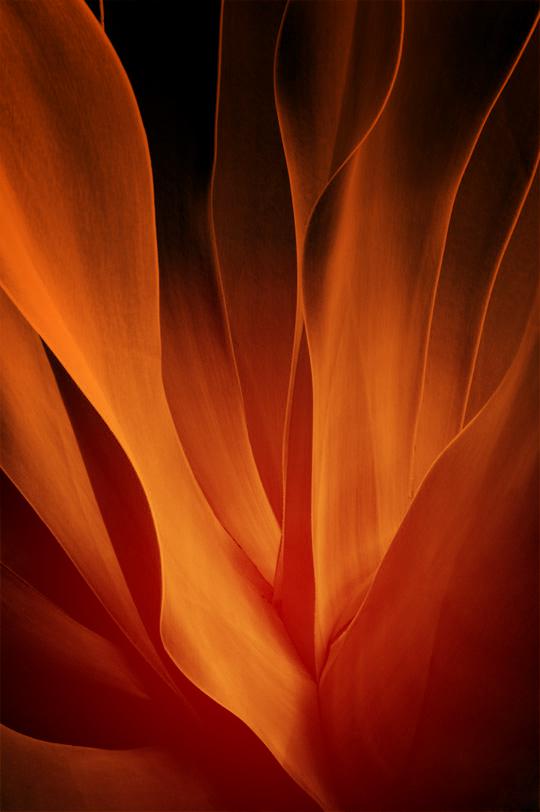
步骤1 :让我们先来快速浏览一下这张我们要应用这个效果的照片吧。这张照片是一幅加州肉质植物的特写,尽管它本身就已经十分吸引人,但是我觉得我们可以让它更具表现力。

步骤2 :我们先简单的说一说利用计算工具来生成一个黑白混合的效果。尽管很多摄影师由于计算工具的复杂性以及混乱性而不愿意用它,但是计算工具的确是一个相当简单和直截了当的方法。计算对话框基本上能够让我们利用PS的任意标准混合模式把任意两个阿尔法通道一起使用。通过主菜单的【窗口通道】调出通道面板(默认情况下,它和图层面板是一起的)。一张图片在通道面板有4个板块:RGB展示了三个基本色混合的图片原貌,红包含了图片的红色信息,绿包含了图片中的绿色调的信息,不用说,很明显蓝色也就是包含了图片的蓝色调的信息。
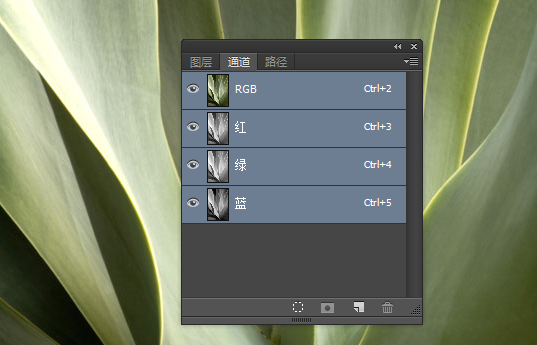
步骤3 :点击通道面板里的每一个单独通道,可以详细查看每个通道所呈现的图片信息。在这张图片里,我发现红色和绿色通道十分相似,但是蓝色通道十分清晰地呈现了更多的对比反差和细节。先了解一下各个通道的对比情况,有利于我们更好地使用计算工具。
看完图片的各个通道,点击回RGB复合通道并切换到图层面板。
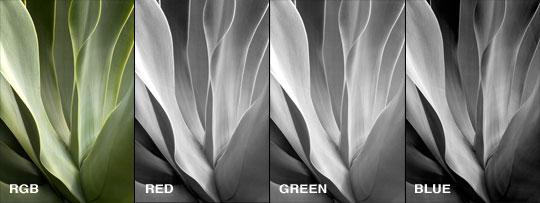
步骤4 :不用多想,在主菜单里打开【图像计算】。计算对话框打开后,你会发现图片立刻变成了黑白版本,这时对话框显现的是默认设置值。尽管我对原图片没有做任何调整,但是已经呈现出了我所选择的颜色和混合组合。
我会将蓝色通道作为我的第一个调整步骤,因为这张图片的蓝色通道反差对比最明显。虽然红色通道和绿色通道反差不大,但是和蓝色通道比起来,我稍微偏向于红色通道里的细节,所以我的第二个调整步骤就是红色通道了。最后我选择叠加的混合模式。混合模式实际上是一个很酷的、有意思的设置,因为它会产生截然不同的效果。确保结果是设置为新通道,然后单击确定。
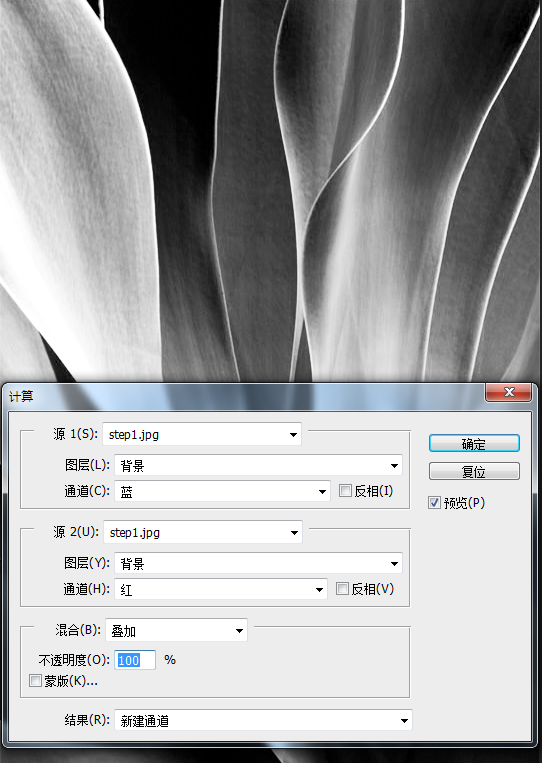
步骤5 :点击确定以后,你会发现图片没有切回原来的彩色,这是因为默认情况下它自动选择创建了一个新的阿尔法通道。点击返回到通道面板仔细看一看。
你会看到在原有通道的的最下面,已经自动创建了一个名为Alpha 1的通道。
(本文来源于图老师网站,更多请访问https://m.tulaoshi.com/photoshop/)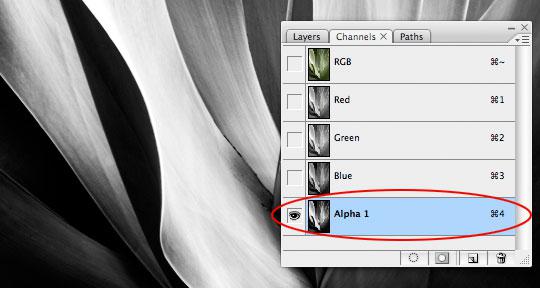
步骤6 :保持Alpha 1通道在被选择的状态下,ctrl+A选择整个画布,然后ctrl+C复制这个通道。现在点击返回到RGB混合通道,然后切换到图层面板,ctrl+V粘贴我们刚复制的通道内容。这时会自动创建一个黑白版本的新图层,看,计算工具太牛逼了!
(小建议:我建议图层的命名,应当基于你计算工具的用途,这样后面用起来就方便啦)
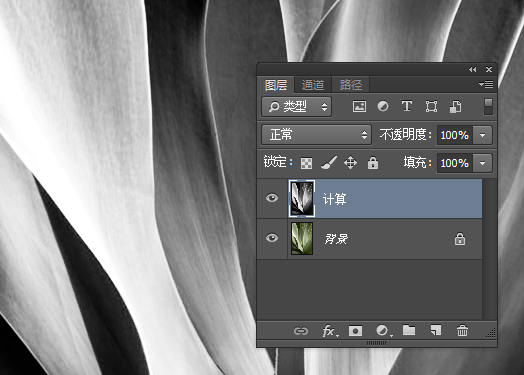
步骤7 :接下来我们在计算图层下面创建一个新的渐变层。教你们一个小窍门:按住ctrl键并点击图层面板下方的【新建图层】按钮,这时创建的新图层就会在当前图层的下方了。把这个图层命名为渐变。
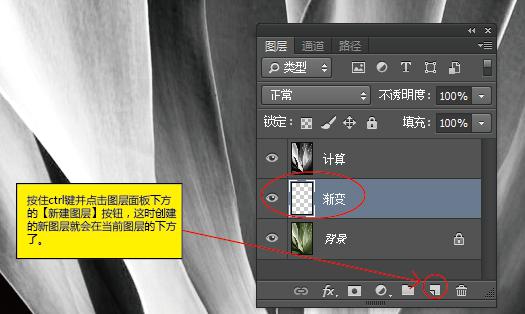
步骤8:我们为渐变图层设置前景色和背景色。设置前景色为淡色,色值为#c34614,背景色为深色,色值为#561800。快捷键G调出渐变工具,在渐变选择器里,选择由前景色到背景色的渐变,并点选径向渐变。
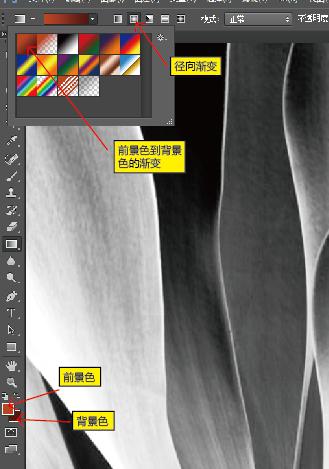
步骤9 :下面为该图层添加径向渐变。由于前景色较淡,所以渐变走向是由淡到深,因此渐变走向应该从我想要高光的区域开始,然后在图层的最边缘处松开渐变拖拽。
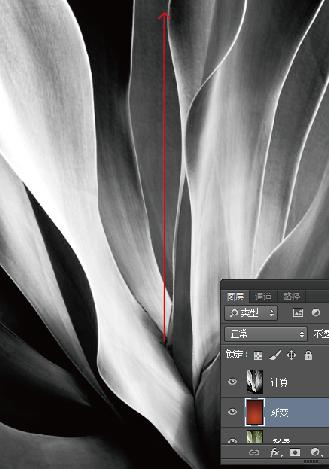
步骤10 :现在我们要把计算图层和渐变图层的效果结合到一起,选择计算图层并更改混合模式为【叠加】。
(建议:尝试不同的渐变方式,直到找到最适合图片的效果,将会对在你操作这一步骤之前起到很大的帮助。)
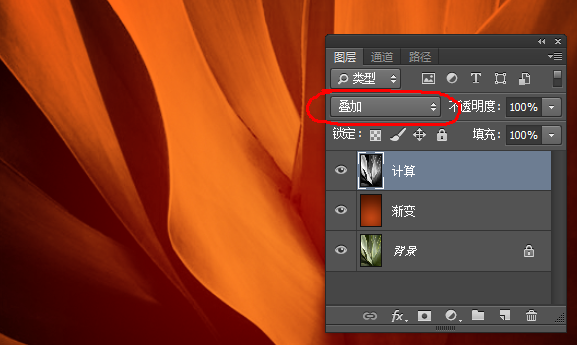
步骤11 :这步完成后,你会觉得图片还需要一点点小的调整(可能你的不需要调整了,但是我觉得我的需要),点击图层面板下方的【创建新的填充或调整图层】按钮,选择增加一个曲线调整图层,并置于图层的最顶层。

步骤12 :这就是我调整的最后效果,和我们的原始图片有很大的对比反差。
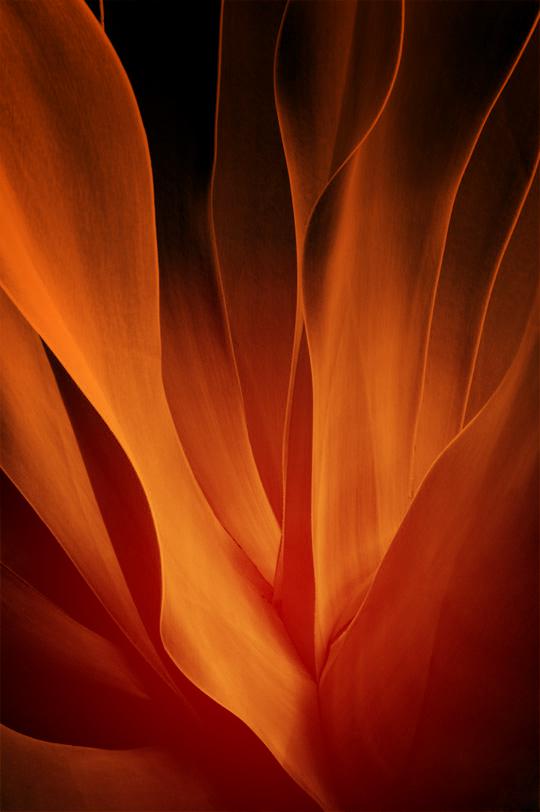
步骤13 :这个技巧会让一张图片产生不同的效果,效果很赞哦。我希望你们从这篇教程里学到了一些有用的东西,估计你们也发现了,计算工具的黑白转换效果确实能够产生一些很别致的效果。
下面留个作业给大家吧,调整不同的色彩效果。