PS调出婚片别致的绿色油画图老师效果

原图

效果
(本文来源于图老师网站,更多请访问https://m.tulaoshi.com)
教程步骤如下
1、打开原图,复制一层,点击图层-新建调整图层-可选颜色,颜色:绿色,青色:+100,洋红:+100,
黄色:+100,黑色:-100,方法:相对
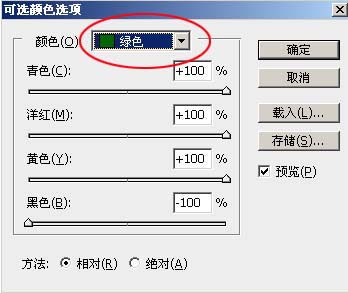
2、点击图层-新建调整图层-色相/饱和度,色相:0,饱和度:+50,明度:0
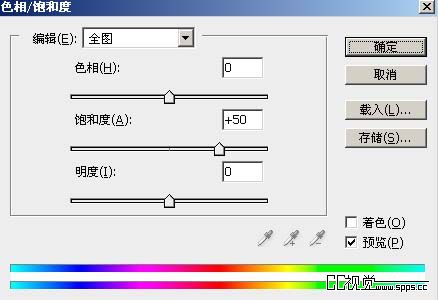
3、同时按Ctrl+shift+Alt+E键,盖印图层,得到图层2,再点击图层-新建调整图层-色彩平衡,
中间调,色阶:-38,+59,+73,阴影,色阶:-34,+2,+16,高光,色阶:-7,0,-41
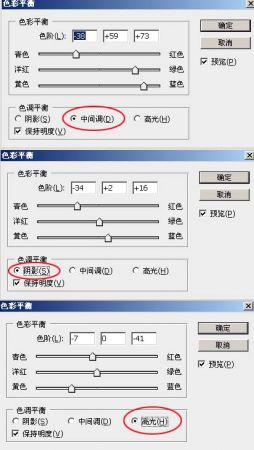
PS调出婚片别致的绿色油画效果(2)
4、再www.Tulaoshi.com点击图层-新建调整图层-照片滤镜,滤镜:加温滤镜(85),浓度:38%。
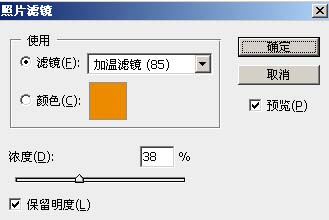
5、再点击图层-新建调整图层-亮度/对比度,亮度:-30,对比度:+50,参数自己可以根据图片调整。

6、同时按Ctrl+shift+Alt+E键,盖印图层,得到图层3
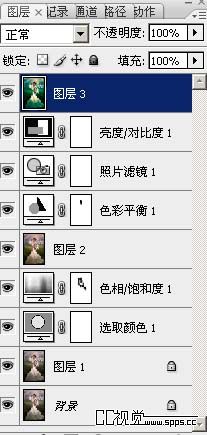
、盖印图层的效果图

8、进入通道面板,选绿通道,按Ctrl+A全选,再按Ctrl+C复制,点RGB通道,回到图层面板,按Ctrl+v粘贴,得到图层4
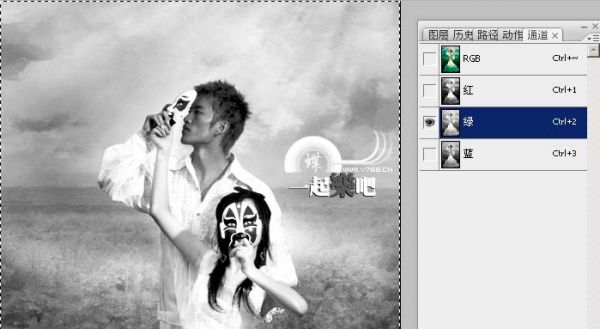
9、给图层4添加,滤镜-其它-高反差保留,半径:1像素
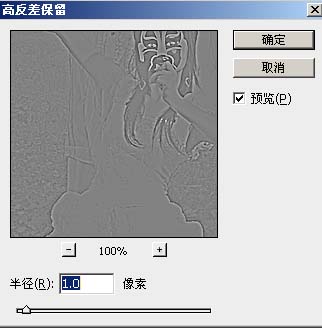
PS调出婚片别致的绿色油画效果(3)
10、把图层4的混合模式改为:柔光。
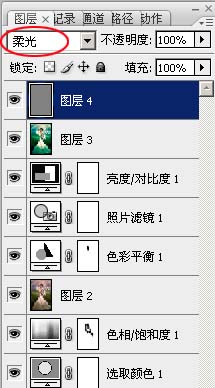
11、同时按Ctrl+shift+Alt+E键,盖印图层,得到图层5,得到的效果如下图

12、用快速选择工具,把人物的皮肤选取,(也可用TuLaoShi.com选择-色彩范围)点击图层-新建调整图层-曲线,
调节一下皮肤的对比度,参数如下图

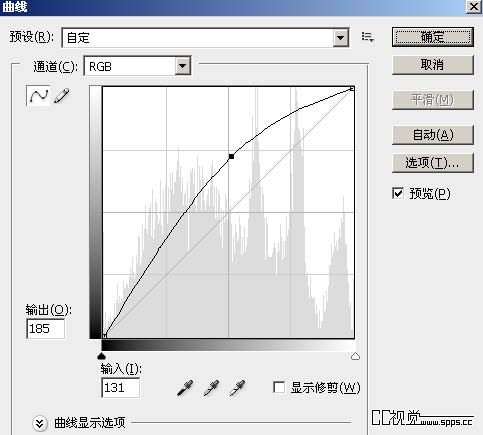
13、最后还可以加上自己喜欢的文字和图案,大家自己发挥吧
(本文来源于图老师网站,更多请访问https://m.tulaoshi.com)










