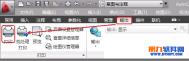AutoCAD详解布局打印的技巧要点
经常碰到有的会员,特别是初学者,会问到如何打印,如何加图框,如何按比例出图。
利用布局出图,也是学习和使用CAD制图的一个不可或缺的重要部分。一张图画好了,不能打印出来,或者不能正确、漂亮地打印出来,也终将是一大遗憾。有好多会员,不会用布局出图,喜欢在模型里加图框打印,这固然可以,但此方法一不能正确比例打印出来,二比较麻烦(加图框时),不知比例还要计算,图框还要缩放等。
在我做的《三维实体转三视图》的教程出来后,由于是在布局里转的三视图,因此,就有很多会员询问:如何打印、如何加图框等。由此求助的会员很多,一个个回答也没那么多的精力及时间,签于此,我抽空做了本教程,初步介绍了一下利用布局出图打印的方法,并附加了怎样在布局里给转换好的三视图加图框及打印的方法。
在这里,再说一点,就是无论谁做的教程都不可能绝对完美、详细及面面俱到,教程只是给大家提供了一种方法的方向,大家可以举一反三,再行细究。就像学校的老师授课,不可能将每道练习题都详细讲解一遍。正所谓师傅带进门,修行靠自身。因此,希望大家在我的教程的大方向下,再自行研究适合自己的步骤及方法。
本布局打印的方法,适用各个CAD版本。
好了,言归正传,下面就开始布局打印的教程。
一、准备工作:
1、每次新装CAD,或换CAD的版本,或换打印机,都要重新设置一下。
打开装好的CAD,已经说过了,本方法适用于各个版本,我这里用CAD2004版本
为例,因本人用了好多年,还是比较喜欢此版本。

2、打开菜单栏工具→选项。
CAD有好多的基本设置都是在这里面,大家有空可以多研究一下。

CAD教程
3、在选项的对话框中,选择打印,先选择指定要用的打印机的名称。

4、接着,选择默认的打印样式表。

5、打印样式表选好后,如果是进行彩色打印,就点击下面的确定即可
完成打印设置。
有许多时候,需要打印黑白的图纸,这就需要对选定的样式表进行设置,点击
添加或编辑打印样式表按钮。

AutoCAD三维建模教程:三通管的制作过程
本系列AutoCAD三维建模教程由图老师AutoCAD版块为对AutoCAD三维建模感兴趣的朋友整理制作的,是专为刚开始接触 AutoCAD三维的朋友定身打造的。本教程由浅入深,循序渐进,通过对60道练习题的绘制步骤讲解、各个三维命令的使用介绍,将喜爱AutoCAD三维 建模的朋友带进门。希望通过本教程的介绍,能给朋友们带来帮助。
更多教程和练习请点击这里,在这里有系列的教程、练习,并有老师对练习进行点 评与指导,欢迎朋友们的光临!
在学习中遇到问题可以到 论坛AutoCAD版块 发贴交流!
本例为AutoCAD三维建模实例教程,在本文中我们将学习如何用AutoCAD画三通管的方法,主要通过运用box、陈列、并集、圆角、抽壳等命令完成,希望能给朋友们带来帮助~~
(本文来源于图老师网站,更多请访问https://m.tulaoshi.com/cadjc/)效果图:

制作过程:
1、box:中心点L60、120、60

2、array:阵列

3、union:并集
(本文来源于图老师网站,更多请访问https://m.tulaoshi.com/cadjc/)
CAD教程
4、fillet:圆角,R30

布局打印出图在AutoCAD中的使用
AutoCAD还为用户提供了一种打印输出图形更为方便的工作空间布局,用户可以在布局中规划视图的大小和位图老师置。布局实际上是一种图纸空间,它用于模拟一张图纸,用户可以创建一个或多个布局视口、标注、说明和一个标题栏,来表示图纸。另外,还可以在布局中设置不同的图纸尺寸。本例将在布局空间内按照2.5:1的出图比例,将零件图形精确输出到0号图纸上,以学习页面设置管理器、视口、插入块和打印命令的操作方法和技巧。本例打印效果如图14-72所示。

图14-72 打印效果
(1)执行文件→打开命令,打开本书附带光盘Chapter-14图纸打印.dwg文件,如图14-73所示。

图14-73 图形源文件
(2)在绘图区域的下方单击布局1标签,进入布局1图纸空间,如图14-74所示。

图14-74 进入布局1图纸空间
(3)选择系统自动产生的视口,然后按键将其删除,如图14-75所示。

图14-75 删除视口
(4)执行文件→页TuLaoShi.com面设置管理器命令,在打开的页面设置管理器对话框中单击新建按钮,在弹出的新建页面设置对话框中保持默认设置,如图14-76所示。

图14-76 新建页面设置对话框
CAD给排水2012实现功能更新
近日,CAD更新了其给排水软件的最新版本CAD给排水2012,此次更新是在之前版本的基础上,重点强化了功能、兼容性的表现。更新之后的软件除了实现与天正建筑的完美兼容,还增加了喷淋管网检查、批量修改管材等功能,能显著改善设计师的设计体验。
CAD给排水2012是首款同时支持CAD和ACAD平台的给排水软件,其进一步完善了湿式自喷系统设计计算和小区(厂区)给排水设计等功能,全新开发了虹吸雨水设计等常用功能。在民用建筑、工业建筑、公共建筑的设计中更加简便易用,在民用建筑设计、工业设计以及市政设计三大领域都有着出色的表现。
此次更新是CAD工程建设类软件更新的一部分,以重点强化其对于天正建筑等软件的兼容性。此外,CAD给排水2012还对数项功能进行了改进、增加。
在功能的新增方面,CAD给排水2012增加了喷淋管网检查、批量修改管材等功能,这些功能主要是软件在细节方面的提升,可以在一些大负荷设计中减轻设计师的工作量,提高效率。
CAD给排水2012还改进了喷淋计算功能优化计算内核,使计算结果更精确,这无疑会支持设计师设计出细节更加完善的作品。除此之外,CAD给排水2012还对大量问题进行了纠错,提高了稳定性,使软件能够更好的发挥其效能。
目前,软件已经更新完毕,感兴趣的读者可以登录CAD官网下载CAD给排水2012软件,亲身体验一下更新后的CAD给排水2012给设计带来的提升。