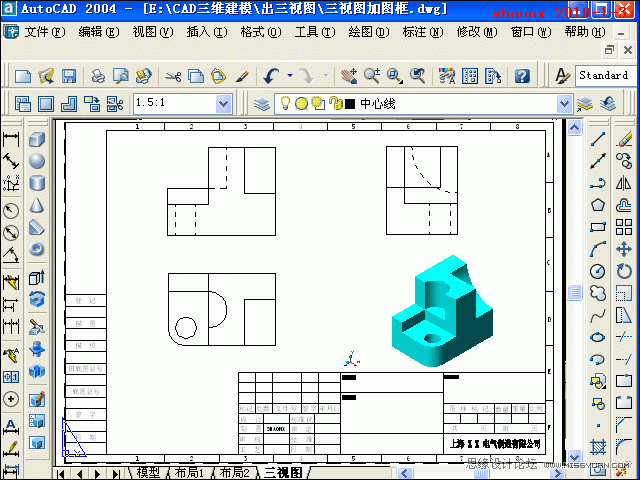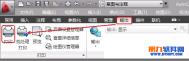经常碰到有的会员,特别是初学者,会问到如何打印,如何加图框,如何按比例出图。
利用布局出图,也是学习和使用CAD制图的一个不可或缺的重要部分。一张图画好了,不能打印出来,或者不能正确、漂亮地打印出来,也终将是一大遗憾。有好多会员,不会用布局出图,喜欢在模型里加图框打印,这固然可以,但此方法一不能正确比例打印出来,二比较麻烦(加图框时),不知比例还要计算,图框还要缩放等。
在我做的《三维实体转三视图》的教程出来后,由于是在布局里转的三视图,因此,就有很多会员询问:如何打印、如何加图框等。由此求助的会员很多,一个个回答也没那么多的精力及时间,签于此,我抽空做了本教程,初步介绍了一下利用布局出图打印的方法,并附加了怎样在布局里给转换好的三视图加图框及打印的方法。
在这里,再说一点,就是无论谁做的教程都不可能绝对完美、详细及面面俱到,教程只是给大家提供了一种方法的方向,大家可以举一反三,再行细究。就像学校的老师授课,不可能将每道练习题都详细讲解一遍。正所谓师傅带进门,修行靠自身。因此,希望大家在我的教程的大方向下,再自行研究适合自己的步骤及方法。
本布局打印的方法,适用各个CAD版本。
好了,言归正传,下面就开始布局打印的教程。
一、准备工作:
1、每次新装CAD,或换CAD的版本,或换打印机,都要重新设置一下。
打开装好的CAD,已经说过了,本方法适用于各个版本,我这里用CAD2004版本
为例,因本人用了好多年,还是比较喜欢此版本。

2、打开菜单栏工具→选项。
CAD有好多的基本设置都是在这里面,大家有空可以多研究一下。
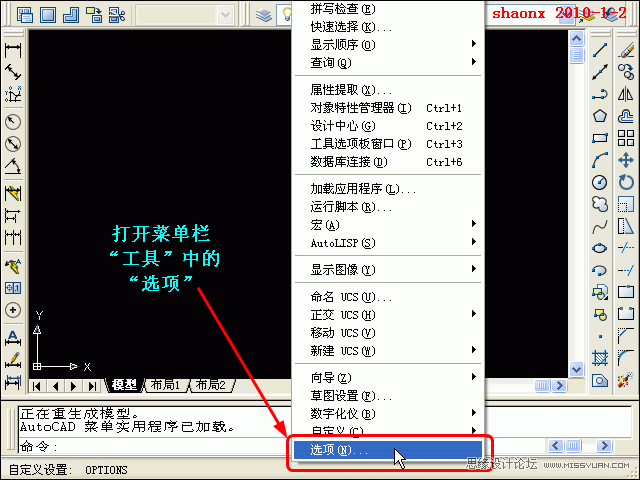
3、在选项的对话框中,选择打印,先选择指定要用的打印机的名称。

4、接着,选择默认的打印样式表。

5、打印样式表选好后,如果是进行彩色打印,就点击下面的确定即可
完成打印设置。
有许多时候,需要打印黑白的图纸,这就需要对选定的样式表进行设置,点击
添加或编辑打印样式表按钮。
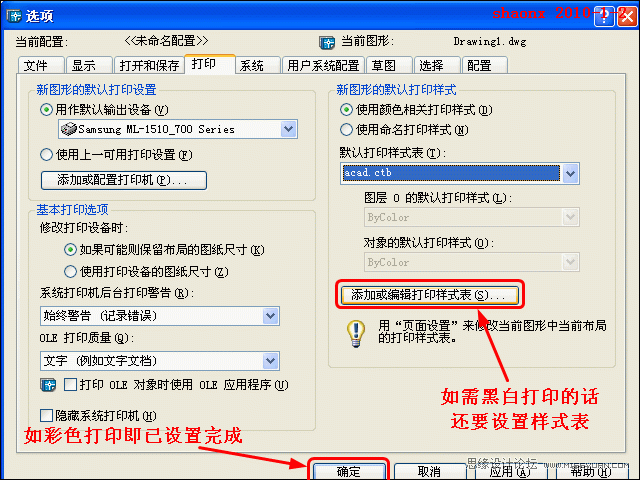
6、在点击了添加或编辑打印样式表按钮后,会自动进入到样式表所在的文件
夹,双击我们选中的这个打印样式。
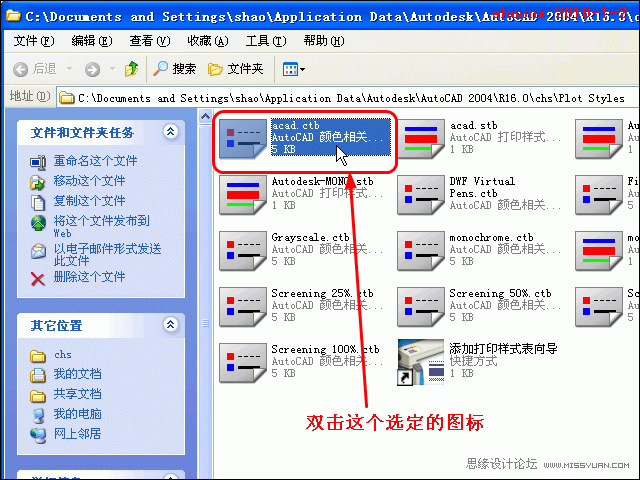
7、在弹出的打印样式表编辑器中,选择格式视图,在对话框的打印样
式里,选中全部255种颜色,在特性颜色中,选中黑色,点击最下
面的保存并关闭的按钮退出样式编辑。
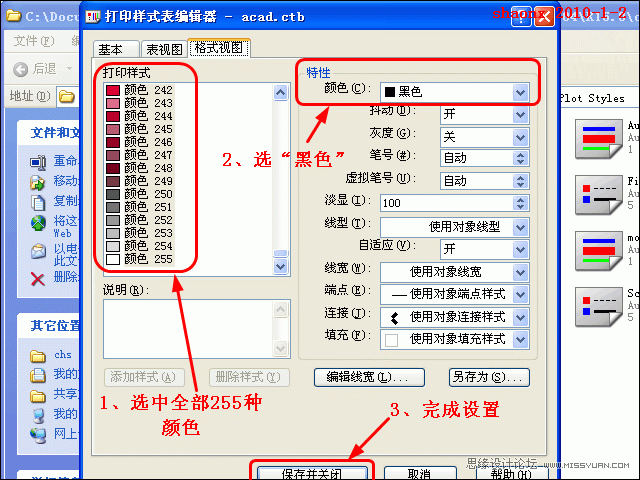
8、打印的设置全部完成后,点击最下面的确定按钮退出。
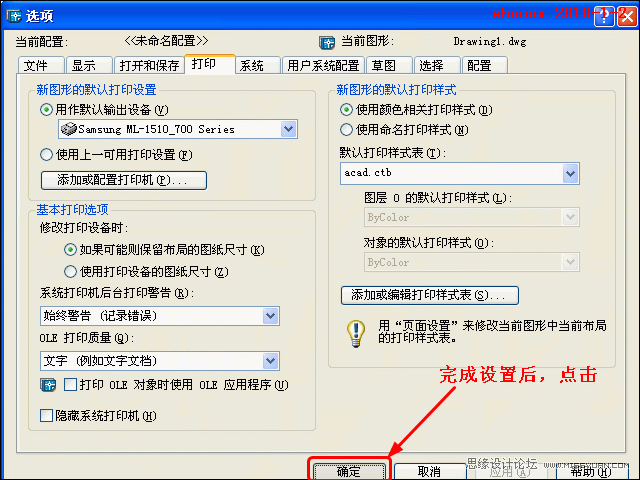
9、今后要用到的打印的默认设置完成,接下来,要测定打印的范围。
为什么要测定打印的范围呢?譬如讲,同样是使用A4纸,并且同样是横向
打印,但不同的打印机能打印出来的范围,肯定都不尽相同。
其实,测定你所常用的打印机的打印范围,是很方便的。只要在模型里
各画2条水平和垂直的线段,如下图。
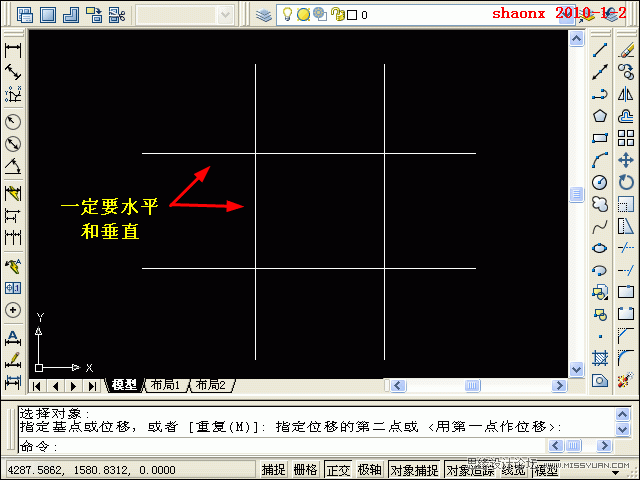
10、点击布局,点击布局1或者布局2都可以,在短暂的显示了白色的布局后,
马上会弹出设置对话框,因为本次的打印,还未设置。
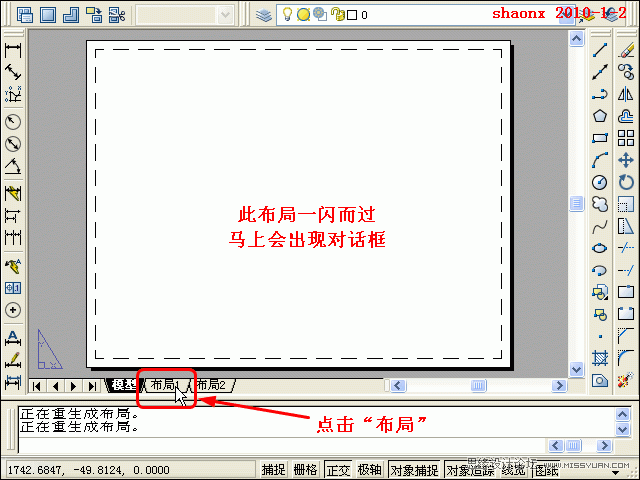
11、在弹出的对话框的打印设备里,指定打印机和打印样式表。所选择的
打印样式表,由于前面已编辑过,这里只要选中,不用再编辑。
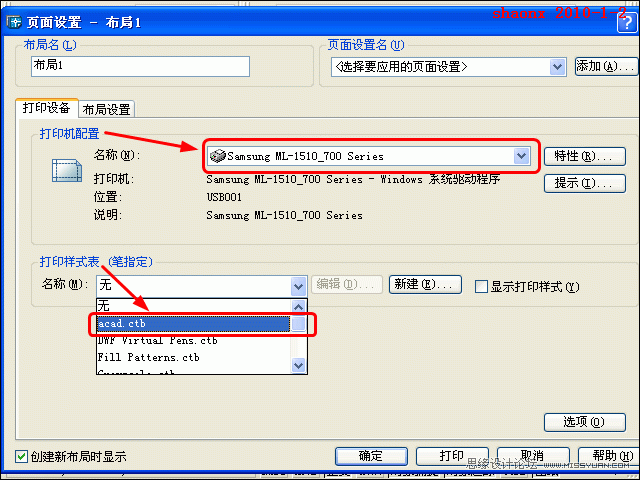
12、在对话框的布局设置里,指定图纸的大小,以及图形的方向。
页面设置完毕后,点击确定退出。
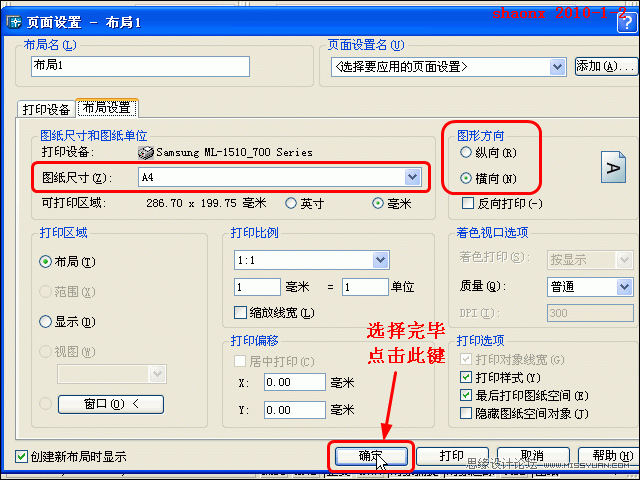
13、这时,能够打印的布局就出现了,如下图。
我们看到,布局页面上,白色部分,就是一张A4纸的尺寸,进来一点的长虚线,
是能够打印的范围,里面的实线矩形框,是视口框,视口框的里面所显示的部分,才
是我们画在模型里的图形。
由于视口框没有极大地利用可打印的范围,接下来,再调整一下。点击一下视口
框,这时的视口框即呈现出小的虚线状,且四个角上有可供编辑的夹点。
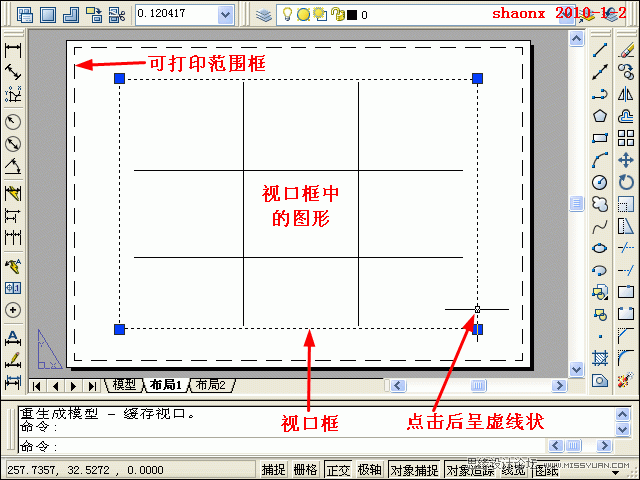
14、先移动左上角的夹点,如下图,点击夹点后,夹点呈红色,小心仔细地将夹点移动
到可打印范围的左上角。
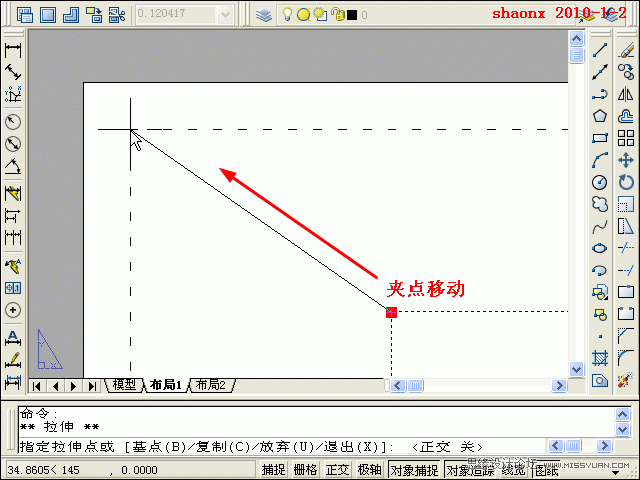
15、和上面一样,再转到右下角,点击视口框的右下角夹点后,夹点呈红色,小心仔细
地将夹点移动到可打印范围的右下角上。
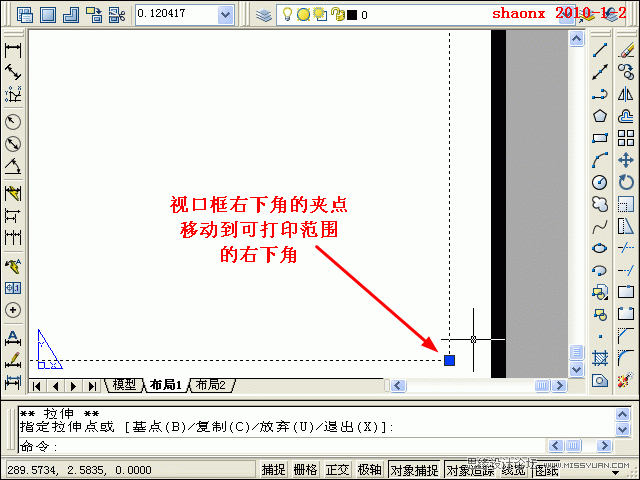
16、视口框的移动编辑就完成了,如下图,视口框与可打印范围的框已经合为一体。
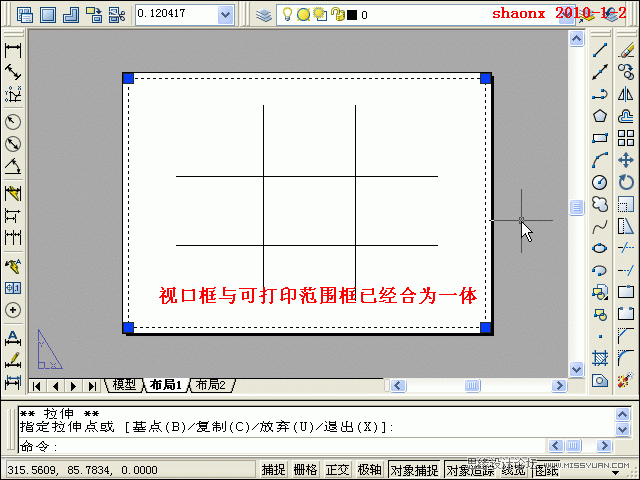
17、点击Esc键,退出视口框的编辑。
我们看到,视口框里的图形较小,不符合我们测定打印范围的要求。再对图形设置一下:
在视口框的内部双击鼠标,视口框即成粗线框,这样,视口框内显示的图形即可编辑(放大或缩小)。
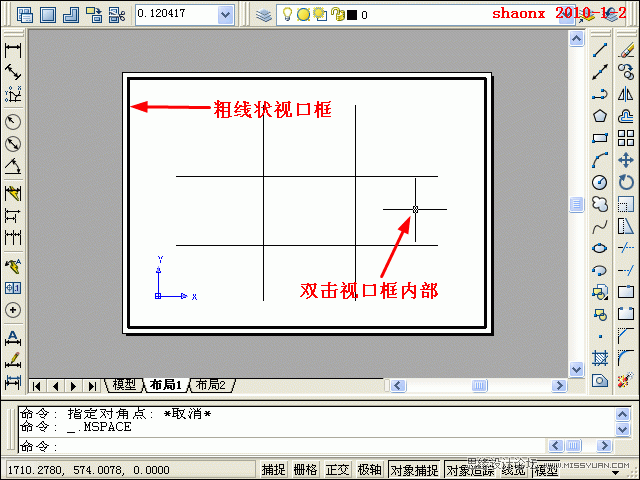
18、将视口框内的图形放大,放大到超出视口框的范围。用鼠标滚轮或放大命令都可以,这个大家应该都会吧。
图形放大后,在视口框的外面(只要是外面,何位置均可)双击鼠标,视口框的框线就复原了。
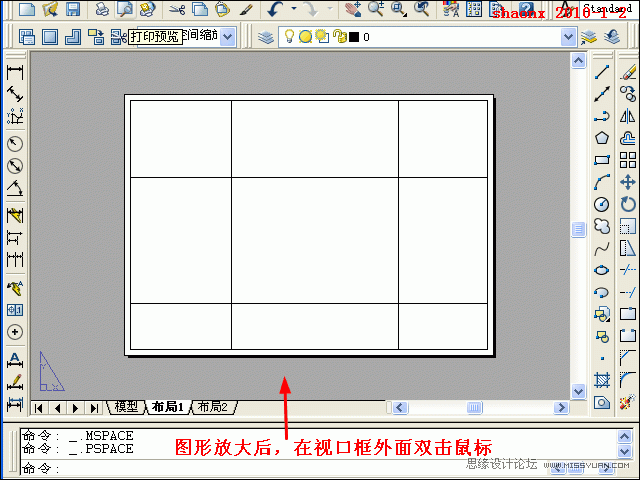
19、点击工具栏上的打印预览按钮,即进入预览界面,点击鼠标右键,会弹出菜单选择栏,选中其中的
打印,即可打印出我们期望的测定打印范围图纸。
按照下图所示,我们用尺量一下,即可得到可打印范围的高度和宽度。记住这2个数值,下面做图框时有用。
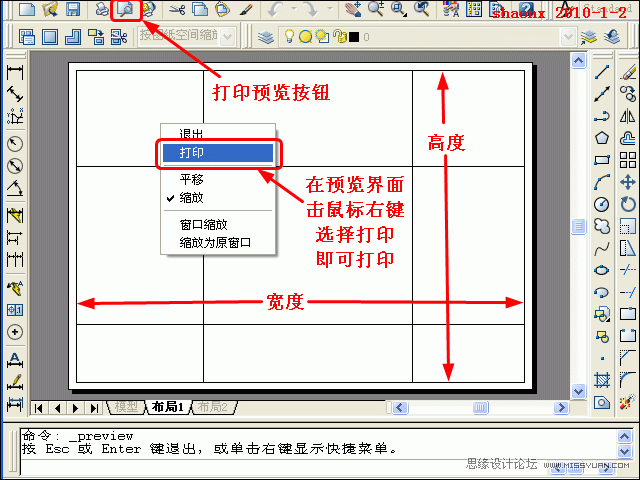
20、大家知道,标准的A4纸头的尺寸是297mm×210mm,但用在布局打印中的图框不能按标准尺寸来做,
不然的话,打印出来就不完整,图框会打印到纸头的外面去。
把一直要用的图框缩小点,高和宽的尺寸都缩小到刚才测定的可打印范围之内,以后打印时,才可完整显现。
我的打印机测定的可打印范围如下图,我刻意再缩小点(2个毫米左右),以便在其他打印机上也可完整打印出来。
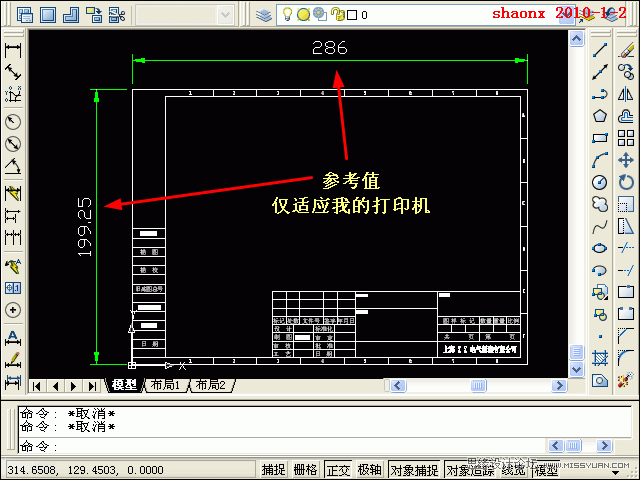
21、图框画好以后,要把它固定在一个位置上,如下图,图框的左下角要定位在UCS坐标的原点上,为以后打印
的保险起见,图框左下角的角点可以离原点的X、Y向各离开0.1-0.5,这样,就可以保证打印时,图框能完整显现。
完成后,将图框起个名称保存,如A4,A4图框
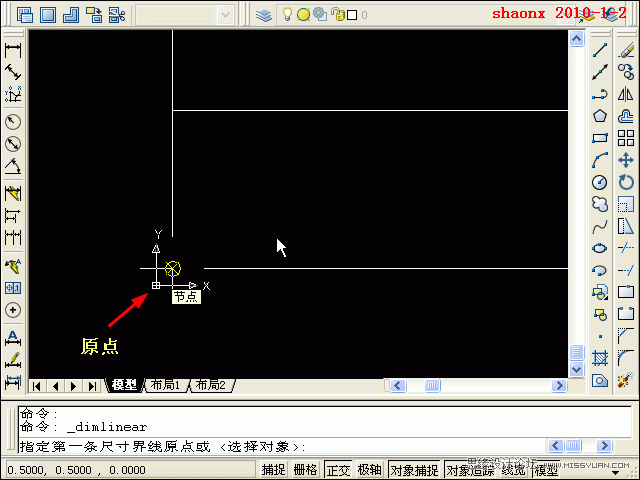
22、准备工作快结束了,最后,要把图框放到合适的位置,以方便今后使用时随时调用。
放图框的方法如下:
打开我的电脑,在菜单栏中点击工具中的文件夹选项。
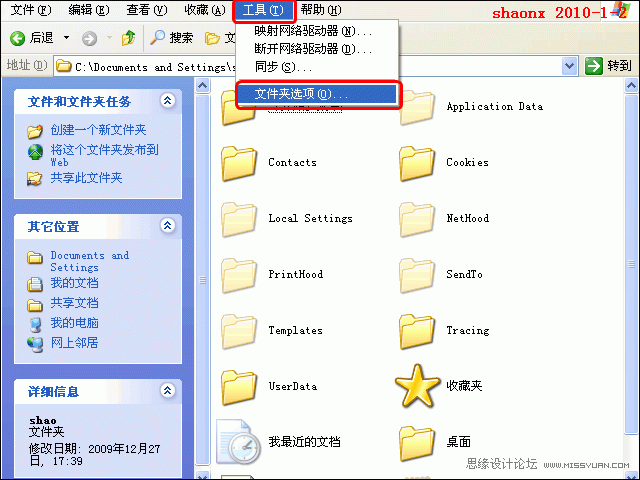
23、在文件夹选项的查看中,选中显示所有文件和文件夹,并点击确定退出。
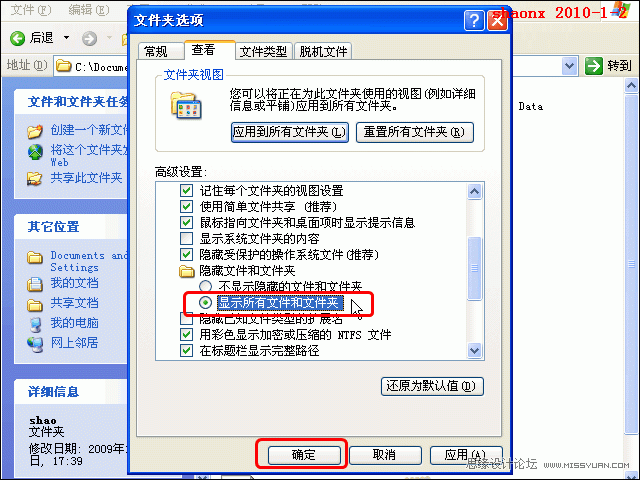
24、如用的CAD是2004,则将图框保存在以下的文件夹中:
C:Documents and Settings X X X Local SettingsApplication DataAutodeskAutoCAD 2004R16.0chsTemplate
以上地址中的X X X为自己使用的电脑名,如下图:
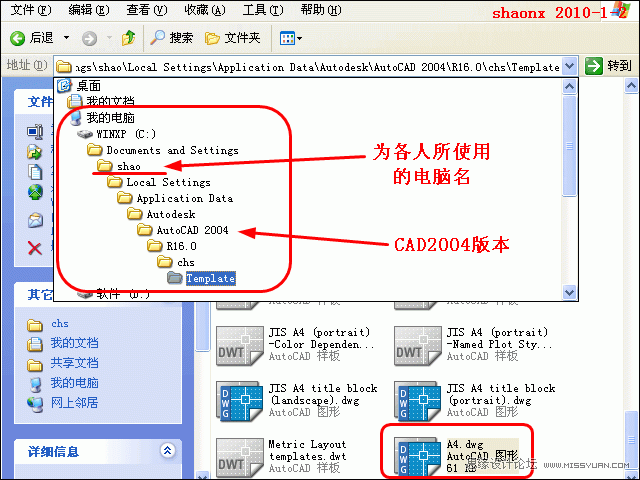
25、如用的CAD是2008,则将图框保存在以下的文件夹中:
C:Documents and Settings X X X Local SettingsApplication DataAutodeskAutoCAD 2008R17.1chsTemplate
以上地址中的X X X为自己使用的电脑名,如下图。
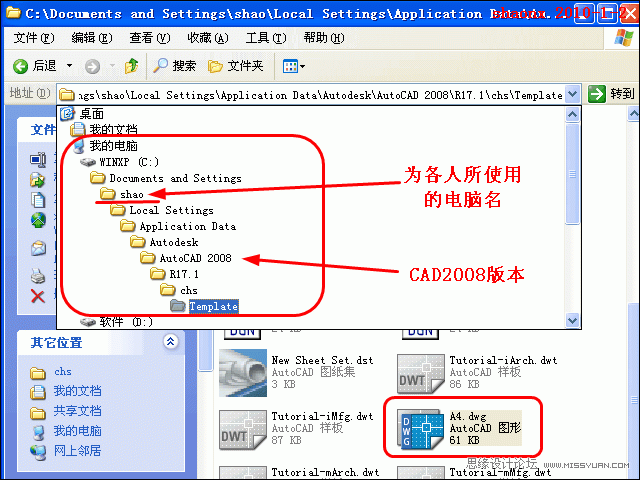
注:因我只使用CAD2004和CAD2008版本,所以,就介绍了以上两个放图框的文件夹地址。如大家是
使用其他的版本,请各自自己找一下,CAD自带的图框在什么文件夹中,就将自己要使用的图框保存到
该文件夹中。当然,可以存储各种样式、各种尺寸的多个图框。
二、布局出图:
准备工作做完以后,我们就可以在工作中充分地来利用这个便捷、高效的布局出图
打印出图方式。不论大家在模型里画了再多的图形,都可以利用布局出图来打印,
或全部打印,亦可单个或多个打印。
下面,就介绍,如何利用布局来出图。
1、在CAD的模型界面里画好图形,都以1:1的比例来画,用不着算比例画,那样太
累(当然某些节点、局部放大除外)。如下图。
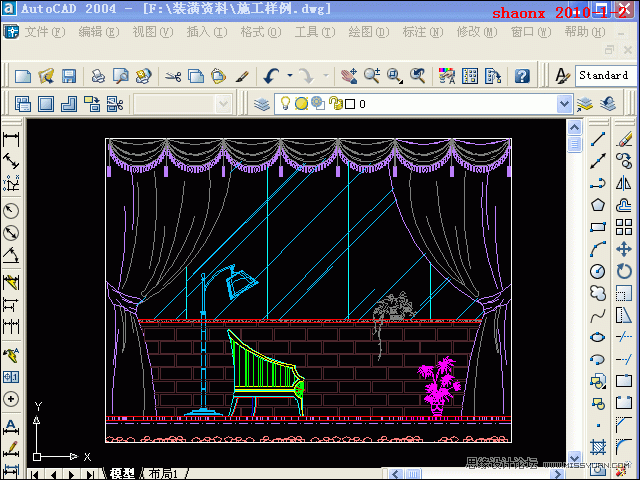
2、打开CAD菜单栏中的插入,点击布局中的布局向导。
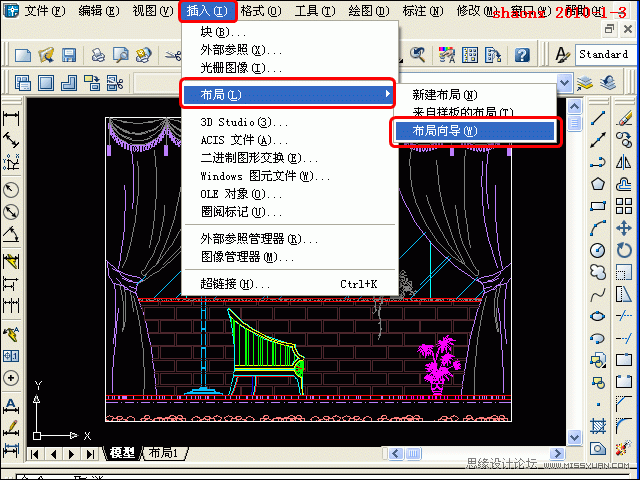
3、进入到布局向导对话框后,第一步是开始。
输入布局名称后(当然,不输入使用默认的布局名称也可以),点击下一步。
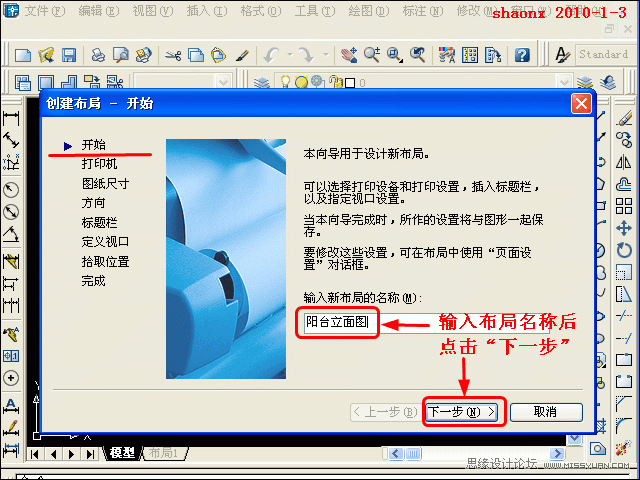
4、在布局向导对话框中,第二步是打印机。
选择打印机后,点击下一步。
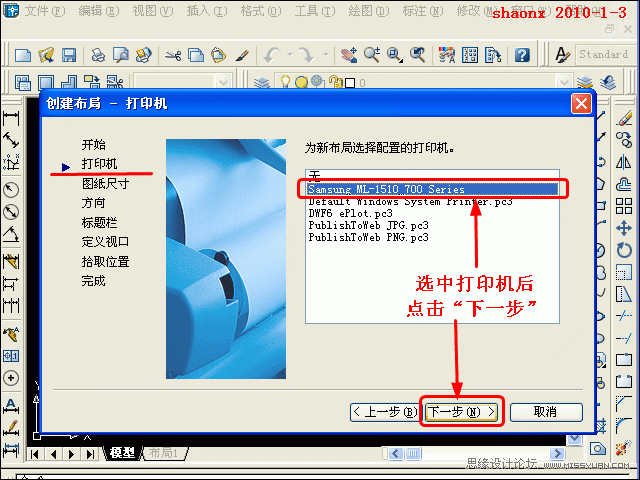
5、在布局向导对话框中,第三步是图纸尺寸。就是要打印的图纸的大小。
一般多数是用A4纸,在选择A4后,点击下一步。

6、在布局向导对话框中,第四步是方向。就是要打印的图纸的方向。
这里可以选择纵向,也可以选择横向,根据你要打印的图纸方向来选择,
这里示范是横向,选择后,点击下一步。
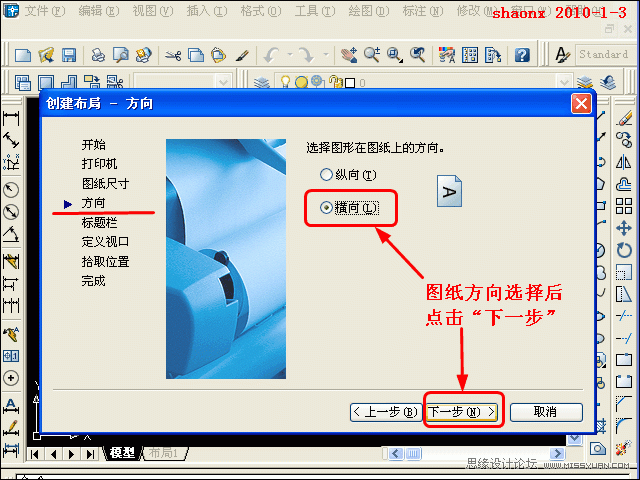
7、在布局向导对话框中,第五步是标题栏。就是要打印的图框,这里称之为标题栏。
我们看到,刚才准备工作中保存到隐藏文件夹中的图框,也在列表中显示了,说明我们
可以用自制的图框了。
选择了我们要用的图框后,点击下一步。
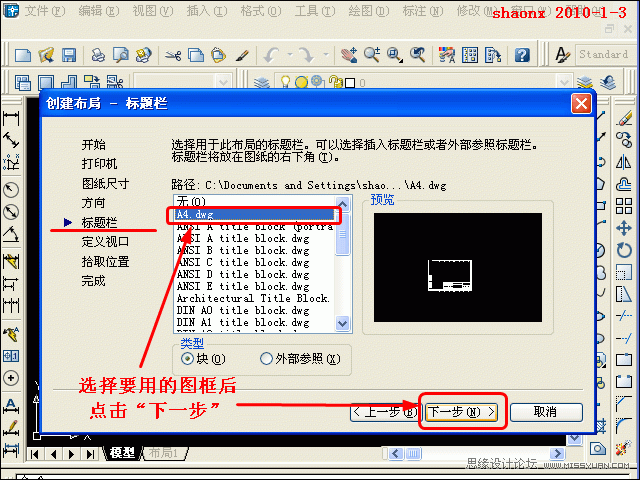
8、在布局向导对话框中,第六步是定义视口。就是要打印的视口框范围。
一般是打印一个视口,因此,本选项的默认视口设置就是单个。视口比例,就是我们
要打印的图形以什么比例出图,如有规定的话,可以在此设置,如1:50、1:100 等。如没有要求,
或吃不准的,可以先不设置,就按默认按图纸空间缩放设定,点击下一步。
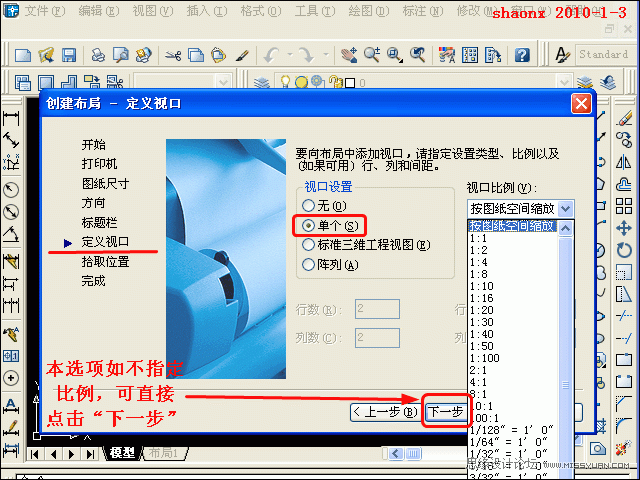
9、在布局向导对话框中,第七步是拾取位置。就是选择要打印的视口框位置范围。
点击界面右边中间的选择位置按钮,就进入视口框的指定选择界面。
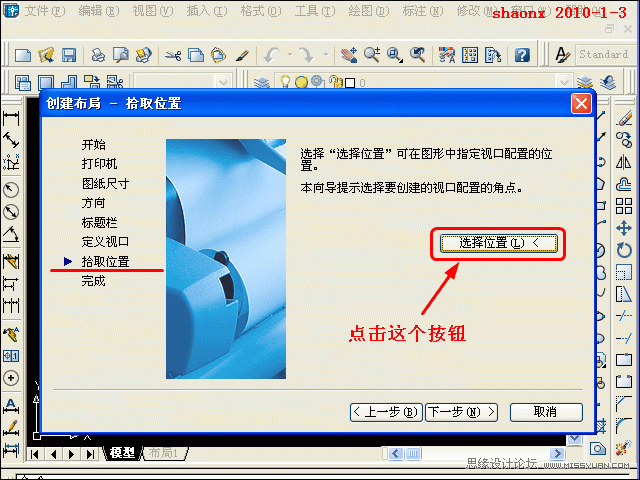
10、界面转到了布局,而且布局里已经有了我们刚才指定的图框。
由于视口框指定了以后,打印出来的图纸是可以看到视口框的框线的,因此,我们可以利用
图框上应该显现的框线和视口框重叠,这样,打印出图后,就会只看到图框线,而看不到视口线。
如下图的选择。
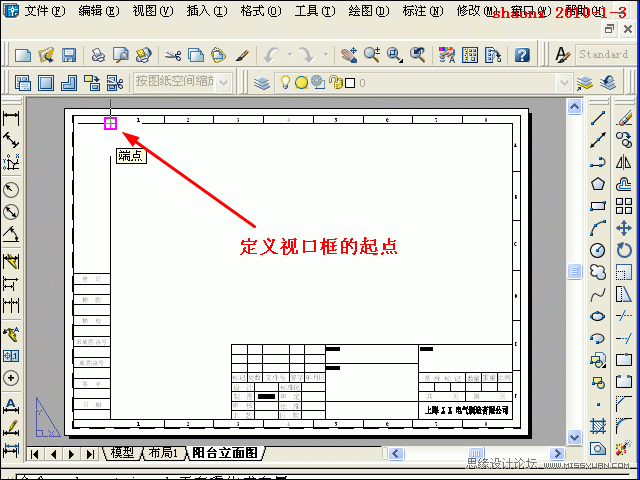
11、下图,是显示选择视口框的结束点。
视口框的框线正好重叠在图框的内框线上。
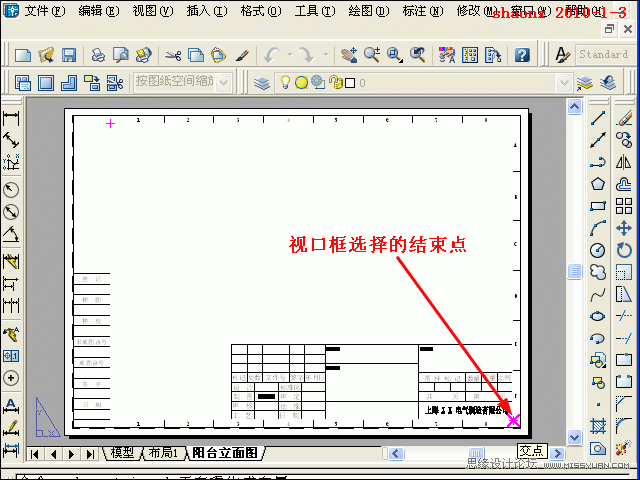
12、在布局向导对话框中,最后一步是完成。
在确认都设置完成后,点击完成按钮。
如果觉得设置有缺陷或不对,可以点取消,再重头开始。
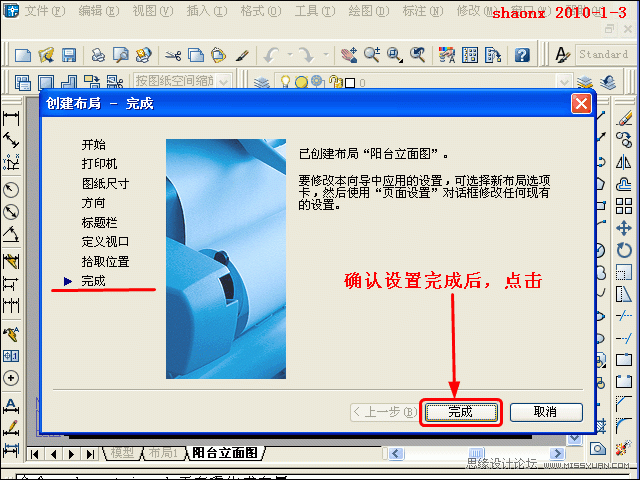
13、这时,我们就看到了布局已经建立,模型中的图形,也在视口框中全部显现出来了。
现在,有个问题,就是前面我们没有设置比例,而是选择了按图纸空间缩放,
这样,所显现的单个图形就太大,如果画了多个图形的话,会全部显示,怎么进行调整呢?
别急,完全可以随心所欲地进行调整,方法是:
在视口框的内部(无论什么位置),双击鼠标的左键,使视口呈现被选中状态,这时,
视口框的框线为粗黑线,里面的图形就可以随意地放大或缩小。
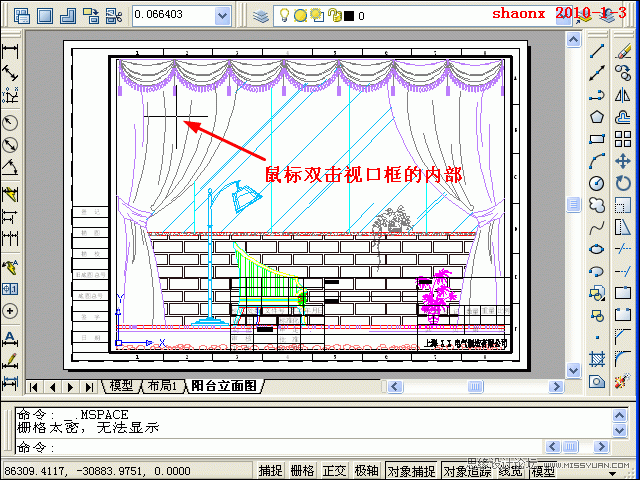
14、如果对打印的图纸没有比例要求的,只要把视口框内的图形缩放带合适大小即可打印。
如要按比例出图的话,我们可以在视口工具条中的下拉框中选择设置比例,也可以
手工输入比例再确定,视口工具条的添加方法,大家应该都会吧。

15、像本例题,我选择了1:25,图形大小差不多了。大家可以根据自己的需要,自行设定。
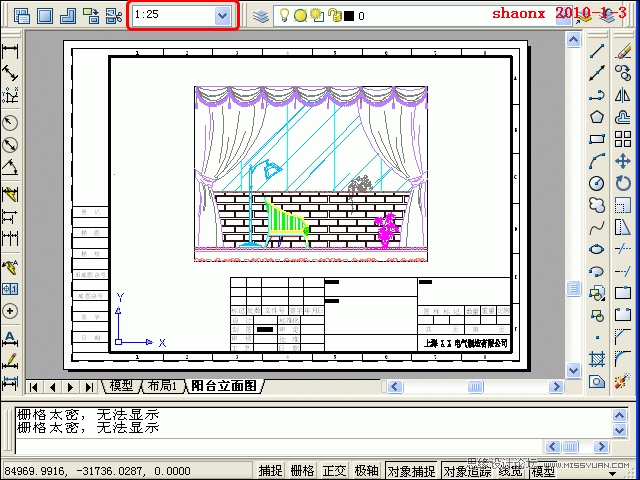
16、比例设置好以后,可以退出视口的被选中状态,在视口框的外面(只要是外面,无论何处),
双击鼠标左键,视口框的框线还原,就退出视口的被选中状。
这一步很重要,如不退出的话,再做其他操作,如缩放、移动等,都只会对视口框内的图形
起作用,不对整个布局有效。
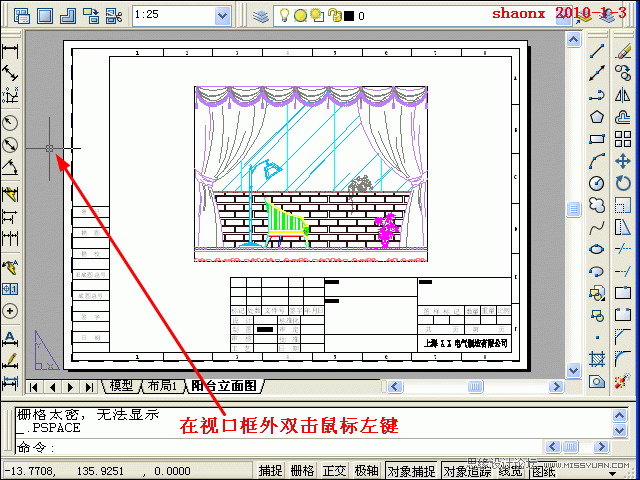
17、移动并放大图框的标签,现在就可以在标签内填写各相关的内容。
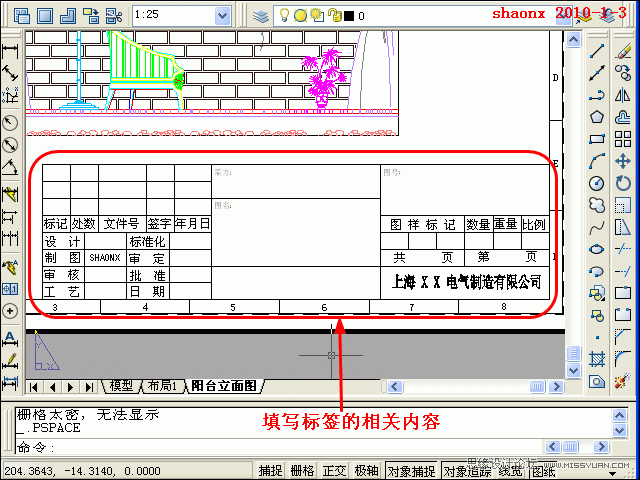
18、以上的工作都完成后,就可以打印了。
点击打印预览按钮,进入到预览界面,点击鼠标右键,出现菜单,选中其中的打印即可进行打印了。
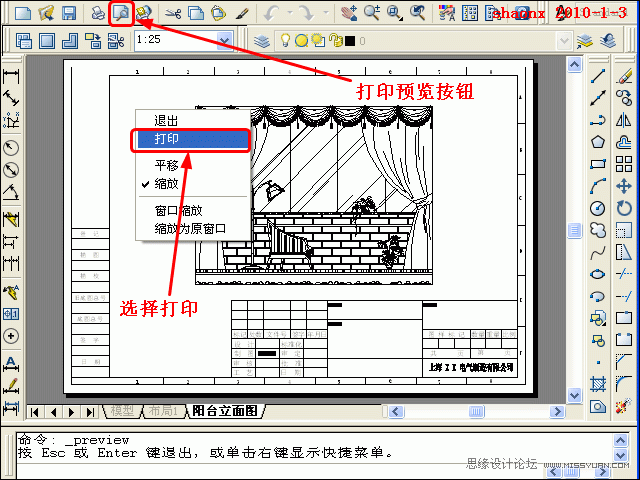
19、下图虽为打印预览界面,但和打印出来的效果是一样的。
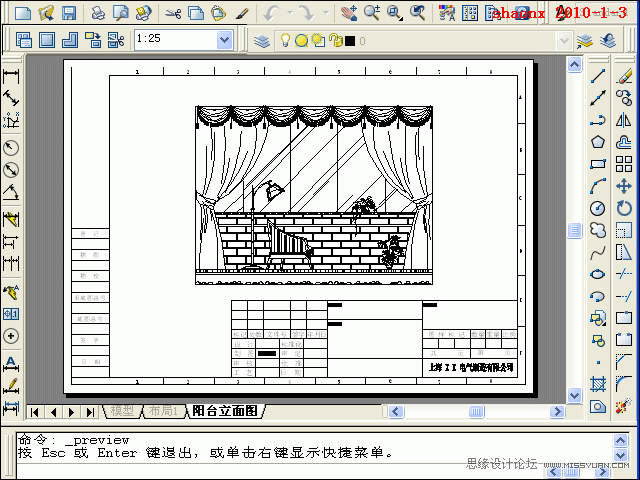
三、布局中转成的三视图加图框:
自从我做的《三维实体转三视图》的教程出来后,由于是在布局里转的三视图,因此,
就有很多会员询问:如何打印、如何加图框等。由此求助的会员很多,一个个回答也没那么
多的精力及时间,借出本教程之际,一并给大家介绍一下怎样在布局里给转换好的三视图加
图框及打印的方法。
1、在CAD的模型界面里建好三维图形,以1:1的比例来画即可。
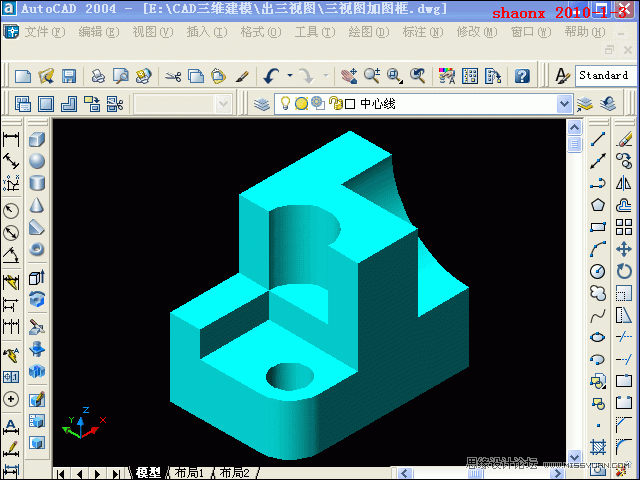
2、画好的图形改换成二维线框模式。
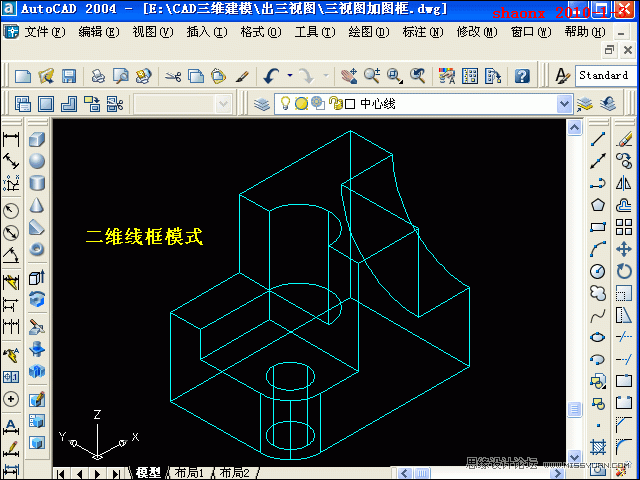
3、和布局出图中介绍的一样,用布局向导来设定布局。
打开CAD菜单栏中的插入,点击布局中的布局向导。

4、进入到布局向导对话框后,第一步是开始。
输入布局名称后(当然,不输入使用默认的布局名称也可以),点击下一步。
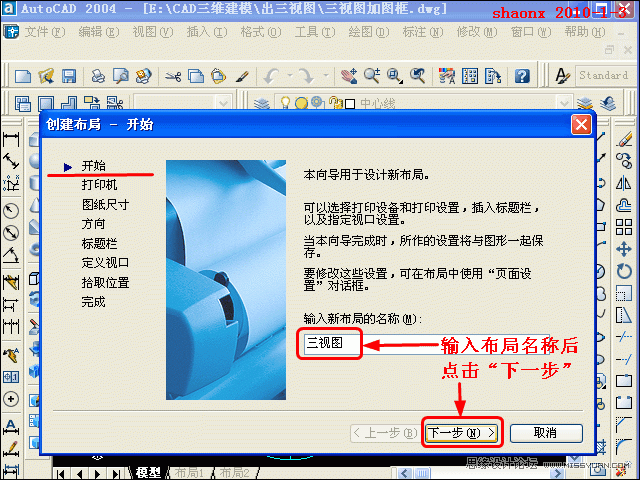
5、在布局向导对话框中,第二步是打印机。
选择打印机后,点击下一步。
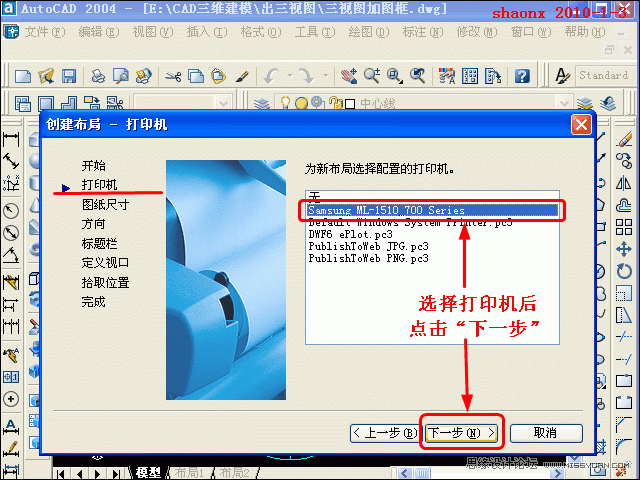
6、在布局向导对话框中,第三步是图纸尺寸。就是要打印的图纸的大小。
一般多数是用A4纸,在选择A4后,点击下一步。
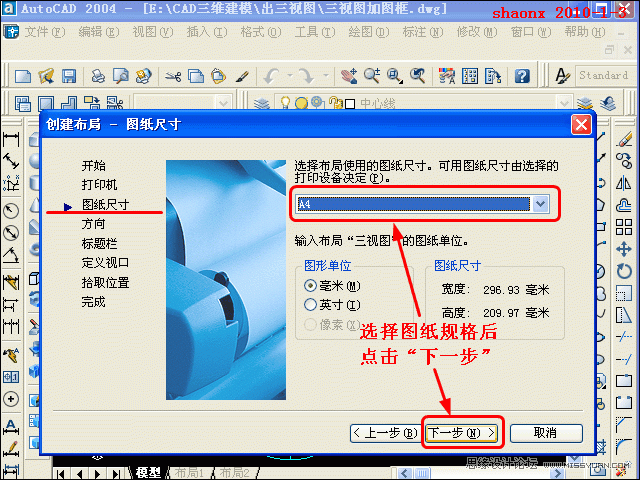
7、在布局向导对话框中,第四步是方向。就是要打印的图纸的方向。
这里可以选择纵向,也可以选择横向,根据你要打印的图纸方向来选择,这里示范是横向,选择后,点击下一步。
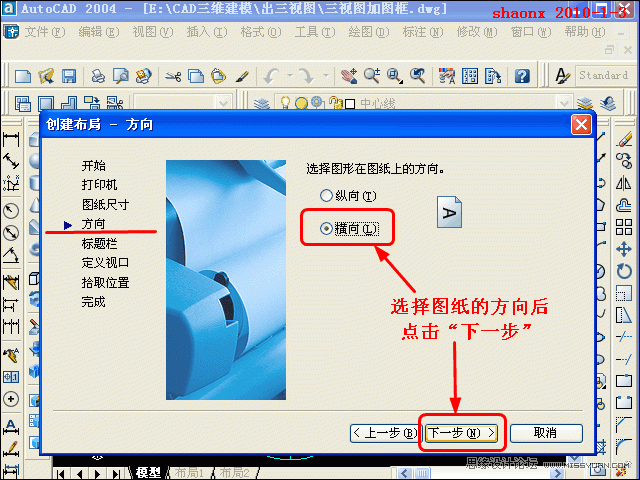
8、在布局向导对话框中,第五步是标题栏。就是要打印的图框,这里称之为标题栏。
选择了我们要用的图框后,点击下一步。
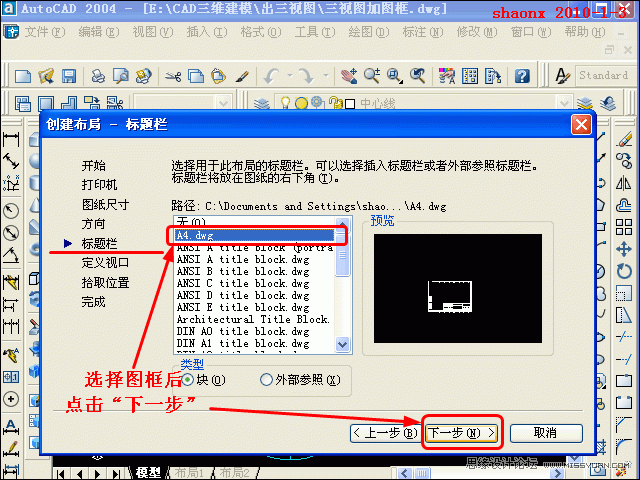
9、在布局向导对话框中,第六步是定义视口。就是要打印的视口框范围。
本选项中不进行设置,全部按默认设置。点击下一步。
如果细心的话,会发现本选项中有一个标准三维工程视图的选项,如选择,可以生成三视图,但里面有好多设置比较麻烦,我不采用。不过有兴趣,可以研究研究。
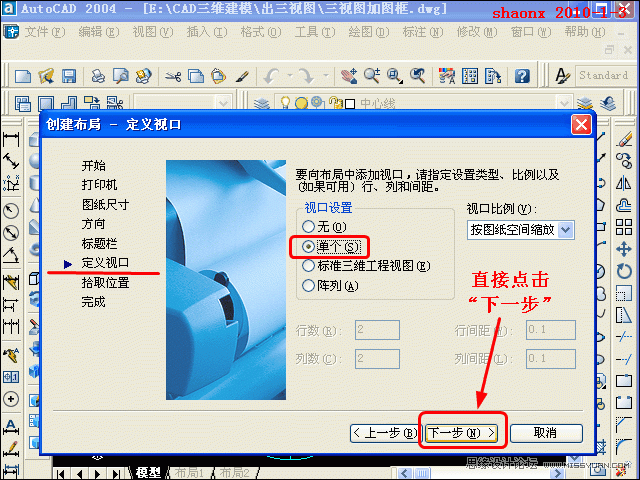
10、在布局向导对话框中,第七步是拾取位置。就是选择要打印的视口框位置范围。
点击界面右边中间的选择位置按钮,就进入视口框的指定选择界面。
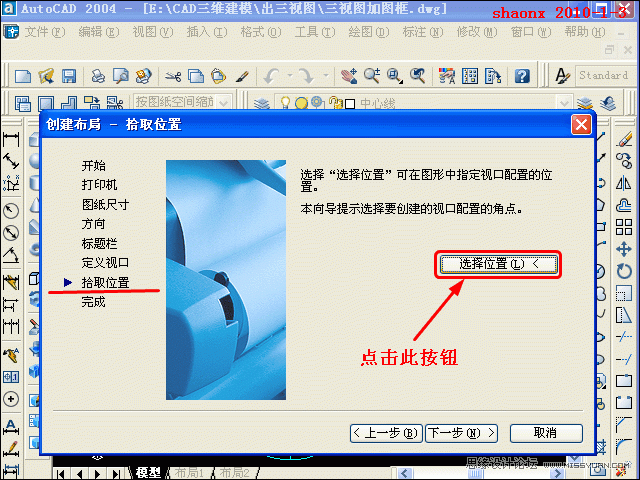
11、界面转到了布局,而且布局里已经有了我们刚才指定的图框。
在布局的空白位置里,随便指定一个视口,反正等会要删除的,如下图的选择。
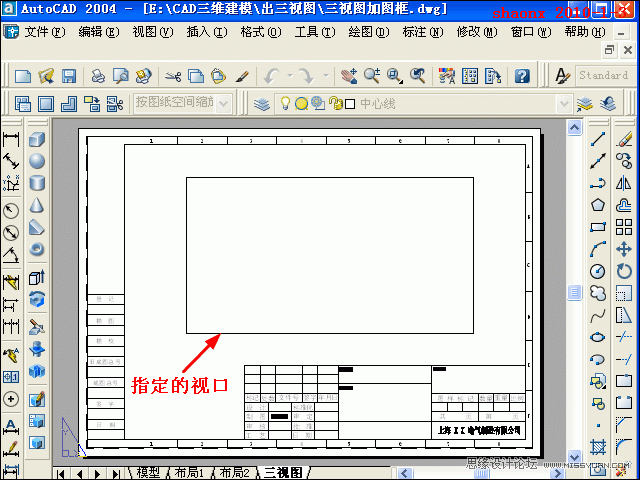
12、在布局向导对话框中,最后一步是完成。
在确认都设置完成后,点击完成按钮。
如果觉得设置有缺陷或不对,可以点取消,再重头开始。
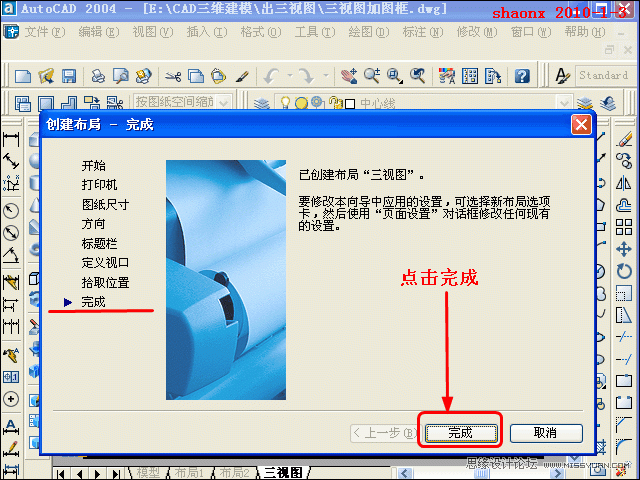
13、点击视口框的框线,使视口呈被选中状的虚线,点击Delete按钮,将其删除,这样,
视口框连同视口里的图形都没了,只剩下带有图框的布局界面。
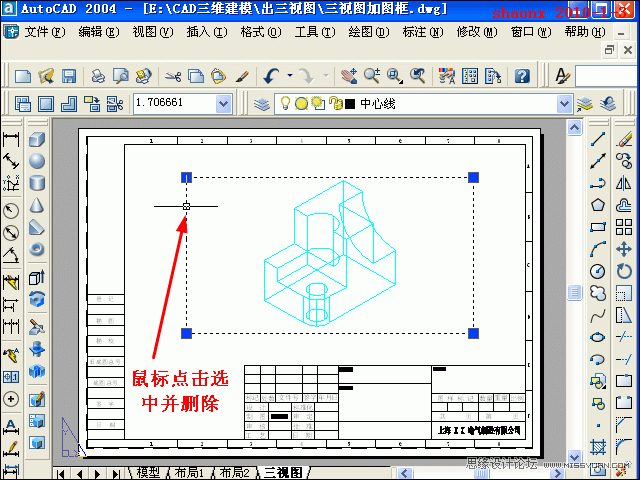
14、下面,就进行《三维实体转三视图》的操作,转换的具体方法见我出的相关教程:http://www.jxcad.com.cn/read.php?tid-530282.html
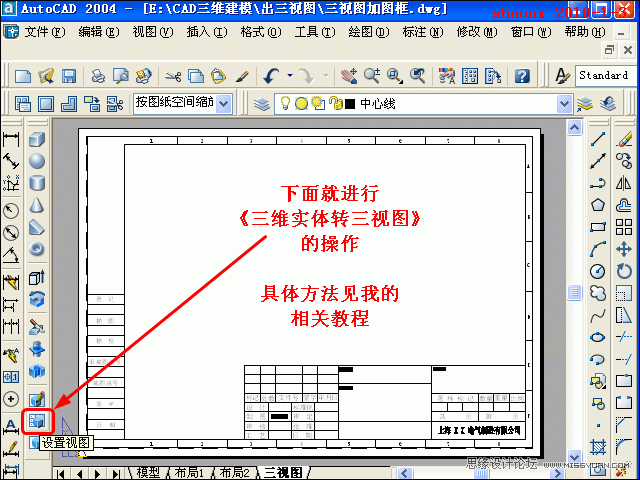
15、完成后的三视图已经加上图框了。见下图。
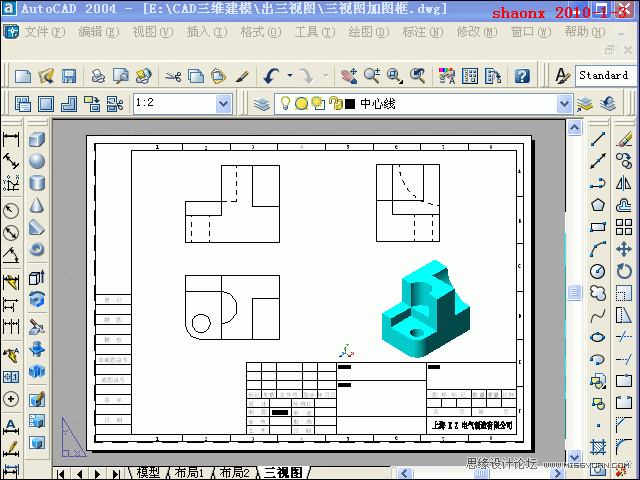
16、如果三视图也要设置比例的话,只能将三视图的三个视口一个一个地设置,但三个视口的比例要一致。举例如下:
先在前视图的视口里双击鼠标,被选中后,在视口工具条里选择比例或者输入比例。
(本文来源于图老师网站,更多请访问https://m.tulaoshi.com/flash/)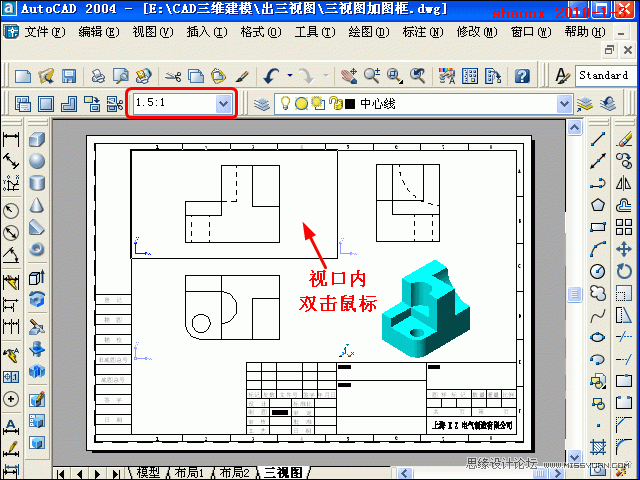
17、再在俯视图的视口里双击鼠标,被选中后,原前视图的被选中状自动退出,在视口工具条里选择比例或者输入比例。
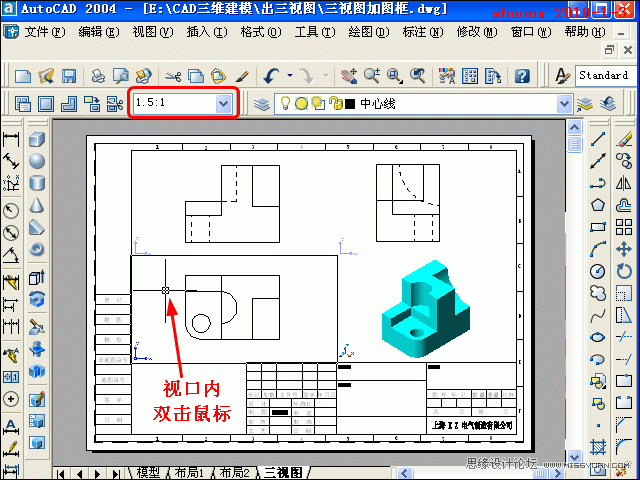
18、最后在左视图的视口里双击鼠标,被选中后,原俯视图的被选中状也会自动退出,在视口工具条里选择比例或者输入比例。

19、在三视图的三个视口和三维图的一个视口,共四个视口的外面双击鼠标,使之都退出被选中状。
移动并放大图框的标签,在标签内填写各相关的内容。
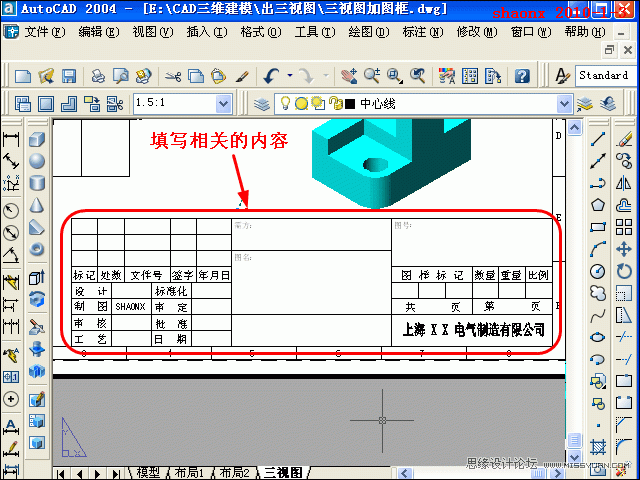
20、最后即可赋予打印了。
点击打印预览按钮,进入到预览界面,点击鼠标右键,出现菜单,选中其中的打印即进行打印。
下图虽为打印预览界面,但和打印出来的效果是一样的。