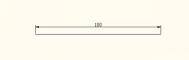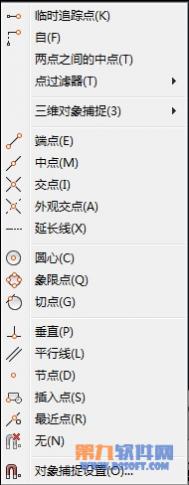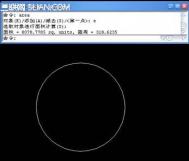AutoCAD对象夹点的使用快捷
如图有一条100长度的线。

2当点选这条线的时候,就会出现三个夹点。
![AutoCAD教程:[13]对象夹点的使用快捷方法](http://img13.3lian.com/201312/10/87974fb1d38941897cc6b4212caf346f.jpg)
3当点击中间的这个点的时候,它可以移动整个线段。相当于移动的使用。
4当点击左边的夹点之后,系统提示:指定拉伸点或基点/复制/放弃/退出:
![AutoCAD教程:[13]对象夹点的使用快捷方法](http://img13.3lian.com/201312/10/61d7a41ad3fc2d59067df1002f50ac39.jpg)
如果,要把线段拉伸到150,
![AutoCAD教程:[13]对象夹点的使用快捷方法](http://img13.3lian.com/201312/10/6730546c72e27bc064ffd42f165103e9.jpg)
那就可以输入50,
![AutoCAD教程:[13]对象夹点的使用快捷方法](http://img13.3lian.com/201312/10/aacc5520ae7786d774c7523a8fbb6d91.jpg)
写好之后按空格。就会变成150了。
![AutoCAD教程:[13]对象夹点的使用快捷方法](http://img13.3lian.com/201312/10/04b16285f31ab78de32f34b23af7c12a.jpg)
如果,点击左边的夹点,现在处于的是拉伸点,不输入任何东西,直接按空格,
![AutoCAD教程:[13]对象夹点的使用快捷方法](http://img13.3lian.com/201312/10/86b5c2d384a5712ad35f97dac51179ca.jpg)
选中的夹点,就变成了移动点了
![AutoCAD教程:[13]对象夹点的使用快捷方法](http://img13.3lian.com/201312/10/d408f77aba13c34c3200f3318e42173d.jpg)
再按一下,选中的夹点,就变成旋转角度了。
![AutoCAD教程:[13]对象夹点的使用快捷方法](http://img13.3lian.com/201312/10/6b1871c9b5c5518925adae19a90e1623.jpg)
例如要旋转30度,输入30空格,
![AutoCAD教程:[13]对象夹点的使用快捷方法](http://img13.3lian.com/201312/10/698ed15fd7ca7b3a4cd6fc5852b4e04c.jpg)
它就产生了一条角度为30的线段了。
![AutoCAD教程:[13]对象夹点的使用快捷方法](http://img13.3lian.com/201312/10/57fea184086d8dee272e65136fe577d4.jpg)
再点选夹点,按空格,变成移动点,再按空格,变成旋转角度,再按空格,就变成了比例缩放,提示指定比例因子,
![AutoCAD教程:[13]对象夹点的使用快捷方法](http://img13.3lian.com/201312/10/a5fdbada458274fe1701f258a2ca6e9b.jpg)
如刚才150的长度,现在缩小一半,可输入0.5
![AutoCAD教程:[13]对象夹点的使用快捷方法](http://img13.3lian.com/201312/10/d8c6ee45e43d77170a624ee365a1587a.jpg)
15按空格,就缩短了一半。
![AutoCAD教程:[13]对象夹点的使用快捷方法](http://img13.3lian.com/201312/10/2571678d127ea772d0637572c9e58849.jpg)
AutoCAD拉长命令工具
选择拉长工具,系统提示:选择对象或增量/百分数/全部/动态

![AutoCAD教程:[12]拉长命令工具的介绍及使用](http://img13.3lian.com/201312/10/a68045e98927fbc5fb7a6e56f6f11bd9.jpg)
例如先在下图选择对象:点选它,
![AutoCAD教程:[12]拉长命令工具的介绍及使用](http://img13.3lian.com/201312/10/ee6b71f90cec3c58aa713470bd53fe8f.jpg)
当选择了对象之后,系统提示:当前对象的长度为:38.6150
![AutoCAD教程:[12]拉长命令工具的介绍及使用](http://img13.3lian.com/201312/10/9fbc7e6243d2be98f9ae676af8f73a8e.jpg)
如果需要在此基础上加多10毫米,可选择旁边的增量。
![AutoCAD教程:[12]拉长命令工具的介绍及使用](http://img13.3lian.com/201312/10/4027194225ba2201f00ca108fb029027.jpg)
输入de空格,输入增量的长度为10,空格,
![AutoCAD教程:[12]拉长命令工具的介绍及使用](http://img13.3lian.com/201312/10/eb48a6cfccbba00eeaeea4bb79b79c33.jpg)
选择要修改的对象,
![AutoCAD教程:[12]拉长命令工具的介绍及使用](http://img13.3lian.com/201312/10/0fd7c28d5dda1dc81645af449d79fef3.jpg)
点选后,空格。
![AutoCAD教程:[12]拉长命令工具的介绍及使用](http://img13.3lian.com/201312/10/d466aafdb2c93f9427a341810ba98409.jpg)
再测量一下,该线段的长度。使用拉长命令,点选对象:提示:当前长度:48.6510
(本文来源于图老师网站,更多请访问https://m.tulaoshi.com/cadjc/)![AutoCAD教程:[12]拉长命令工具的介绍及使用](http://img13.3lian.com/201312/10/887ea134dbb2ee59f93bc6a75cc97d1c.jpg)
例如把现在48.6510,只需要50%的长度。则可以输入P命令(百分数命令),
![AutoCAD教程:[12]拉长命令工具的介绍及使用](http://img13.3lian.com/201312/10/967a5d952a80891ca365ae4504205308.jpg)
空格后,提示:输入长度百分数输入50,
![AutoCAD教程:[12]拉长命令工具的介绍及使用](http://img13.3lian.com/201312/10/a221191588aff7349d0d3d64443e3a52.jpg)
按空格,选择对象,
![AutoCAD教程:[12]拉长命令工具的介绍及使用](http://img13.3lian.com/201312/10/9b6174b28550a4d2724bfb5d6a8dcf36.jpg)
它就缩短了一半。
![AutoCAD教程:[12]拉长命令工具的介绍及使用](http://img13.3lian.com/201312/10/384916f75cddd0a62f838a05a60537d4.jpg)
查看一下它的长度,只有24.4355
![AutoCAD教程:[12]拉长命令工具的介绍及使用](http://img13.3lian.com/201312/10/d9d7204de6e87332adbcb82bc327d4cf.jpg)
全部的指的是:手动指定长度。
选择拉长工具,输入t,空格,提示指定总长度
![AutoCAD教程:[12]拉长命令工具的介绍及使用](http://img13.3lian.com/201312/10/1c394564bf8de26acdc02edfdebd4c35.jpg)
手动输入长度,输入100,
![AutoCAD教程:[12]拉长命令工具的介绍及使用](http://img13.3lian.com/201312/10/edb94b18d2eedef0f170dcaa348b7841.jpg)
空格后,点选,它就有100的长度。
![AutoCAD教程:[12]拉长命令工具的介绍及使用](http://img13.3lian.com/201312/10/3cd5656bf64bb63908648a948461dddb.jpg)
可以使用测量的工具,去量一下。
![AutoCAD教程:[12]拉长命令工具的介绍及使用](http://img13.3lian.com/201312/10/2e2812c2a6836707aee7e582434e6ce0.jpg)
当需要第二条线,与第一条线相同长度时。
![AutoCAD教程:[12]拉长命令工具的介绍及使用](http://img13.3lian.com/201312/10/28d9b13c644d330266977fa4286fad72.jpg)
可以这样操作:吸取第一点,
![AutoCAD教程:[12]拉长命令工具的介绍及使用](http://img13.3lian.com/201312/10/013a82e9fee69c14ddbfd720dd628cd2.jpg)
吸取第二点,
![AutoCAD教程:[12]拉长命令工具的介绍及使用](http://img13.3lian.com/201312/10/af8048c0f5cd14d6b3ff0780c8170021.jpg)
再选择要修改的对象,第一条线。
![AutoCAD教程:[12]拉长命令工具的介绍及使用](http://img13.3lian.com/201312/10/5ef2287c6c55577cfa8470e84165f8ca.jpg)
这样,就可以把这两条线做成一样的。
![AutoCAD教程:[12]拉长命令工具的介绍及使用](http://img13.3lian.com/201312/10/c220872b8eaaa96a214482816e63b74d.jpg)
最后一个动态命令dy,是最灵活的。
输入dy,空格,选择要修改的对象,
![AutoCAD教程:[12]拉长命令工具的介绍及使用](http://img13.3lian.com/201312/10/375b8e764fb6236d4b6ff9391b15fc66.jpg)
例如要延伸到另一条线那里,
![AutoCAD教程:[12]拉长命令工具的介绍及使用](http://img13.3lian.com/201312/10/33088a489c60615bdd27c840211ce5de.jpg)
就可以在另一端点一下,即可。
![AutoCAD教程:[12]拉长命令工具的介绍及使用](http://img13.3lian.com/201312/10/40cda16b8d131d8eafdb4b6e0ed3db0f.jpg)
动态的,可以随意改动两个端点的长度。
![AutoCAD教程:[12]拉长命令工具的介绍及使用](http://img13.3lian.com/201312/10/8903d85acbd25a562d9a6dda9038e993.jpg)
AUTOCAD常用系统变量设置技巧
1.DIMADEC
本系统变量可使标注的角度保留有效的位数,缺省时(-1),当DIMADEC为2时角度标注时只显示两位小数。
2.DIMALTZ
当在DDIMANTOTATION--UNITS中设置单位时,DIMALTZ 就存储此值。本系统变量控制是否显示换算单位标注值中的零。DIMALTZ 值为 0 到 3 时仅影响英尺和英寸标注。
0 消除零英尺和零英寸
1 包含零英尺和零英寸
2 消除零英寸,包含零英尺
3 包含零英寸,消除零英尺
4 消除十进制标注中的前导零(例如, 0.5000 变为 .5000)
8 消除十进制标注中的后续零(例如,12.5000 变为 12.5)
12 消除前导零和后续零(例如, 0.5000 变为 .5)
3.DIMASO
有时候我们拿到其它单位的图纸时会发现图内的标注是打散的,这对编辑、修改带来相当tulaoshi大的不便,本系统变量就是控制标注对象是否关联的开关。
Off 组成标注的各元素之间是互不关联的,即直线、圆弧、箭头和标注的文本是以独立的对象形式绘制的,尺寸不能被更新。
On 组成标注的各元素之间是互相关联的,它们被组织到一个单一的对象中。如果对象上的定义点移动了,则标注的值将被更新。
注意:DIMASO 的值存储在模板(*.Dwt)中而不存储在标注样式中。
4.DIMLFAC
本系统变量用于为线性标注测量单位设置全局比例因子,标注中的所有线性距离(包括半径、直径和坐标)在转换成标注文字前都要乘以本系统变量的值。例如我们画图时采用1:50画的,图中的一个单位对应的长度就是50mm,在标注时要标注实际长度,那么就可以将Dimlfac设成50,标注时就是我们所要求的尺寸了。
DIMLFAC 对于角度标注是无效的。
如果用户在图纸空间中创建标注且本系统变量的值非零,AutoCAD 将测量距离乘以 DIMLFAC 变量的绝对值。在模型空间中,如果本系统变量的值为负,则该值将被忽略,AutoCAD 将使用 1.0 来乘以各距离值。
如果在图纸空间中用户选择了视口选项并通过 DIM 提示改变本系统变量的值,AutoCAD 将为 DIMLFAC计算一个值。
标注: dimlfac
当前值 1.0000 新值(视口(V)): v
选择要设置比例的视口:
AutoCAD 将计算模型空间到图纸空间的比例,并将负值指定给 DIMLFAC。
5.ORTHOMODE
本系统变量强制光标沿正交方向移动。ORTHOMODE 打开时,光标只能在相对于 UCS 和当前栅格旋转角的水平和垂直方向移动。利用F8键可以方便地控制它的值并在正交与非正交之间切换。
0 关闭正交模式
1 打开正交模式
(本文来源于图老师网站,更多请访问https://m.tulaoshi.com/cadjc/)6.EDGEMODE
本系统变量控制 TRIM 和 EXTEND 命令如何确定剪切边和边界边。
0 使用选定的边而不使用延长线
1 使用剪切边或边界的假想延长线来延伸或修剪选定的对象
当EDGEMODE=1时,剪切和延长时可以不选定边,而且边与线之间可以是相交的,也可以是不相交的。这对实体较少的图形编辑时比较方便,当图形线条较多时则显得比较麻烦。
7.PLINEWID
Pline是一条非常有用的命令,我们可以利用线宽的变化来绘制箭头等图形,但当我们绘制等宽的线条时每次都设置起始的线宽就显得比较麻烦,本系统变量就可以设置多义线的缺省宽度。
8.PICKFIRST
我非常欣赏AUTOCAD的主谓操作方式(即先选择需要操作的实体,在键入命令的方法),但有时却发现有些图纸的这种操作方式是Disable的,怎样打开这项功能呢?PICKFIRST系统变量就是控制是在输入命令之前(先选择后执行)还是输入命令之后选择对象的开关。
0 关闭 PICKFIRST
1 打开 PICKFIRST
9.FONTALT
当找不到指定的字体文件时,本系统变量用来指定替换字体。如果未指定替换字体,则AutoCAD 显示替换字体对话框,此对话框在以下情况下显示:
1. 打开了一个 R14以前版本的图形;FONTALT 没有设置或未找到;已定义的文本样式中的 TrueType、SHX 或 PostScript 字体没有找到。
2. 打开了一个 R14 图形;FONTALT 没有设置或未找到;已定义的文本样式中的 SHX 或 PostScript 字体没有找到。对于在R14 图形中丢失的 TrueType 字体,AutoCAD 自动将其替换为可用且最相似的 TrueType字体。
3. 在系统配置对话框中指定替换字体时,按浏览按钮。
我们可以利用这个系统变量设施默认得字体,例如TXT.SHX 或 TXT.TTF等。
10.SORTENTS
初始值: 96
本系统变量控制 DDSELECT 对象排序操作。SORTENTS 使用以下位码:
0 禁用 SORTENTS
1 为选择的对象排序
2 为捕捉的对象排序
4 为重画的图形排序
8 为 MSLIDE 生成幻灯片排序
16 为 REGEN 重生成对象排序
32 为打印排序
64 为 PostScript 输出排序
要同时选择多个位码,请输入选定位码的和。例如,输入 3 表示既为选择的对象排序,又为捕捉的对象排序。
初始值为 96,表示仅为打印和 PostScript 输出排序。设置附加的排序选项将导致重生成和重画的速度变慢。
修改 SORTENTS 系统变量可使已排序的对象的显示次序暂时无效。然而,如果再发出 DRAWORDER 命令,图形次序将被恢复。
11.ISAVEPERCENT
本系统变量决定图形文件中所能容忍耗损空间的总量。ISAVEPERCENT 的值是一个从 0 到 100 的整数,缺省值为 50,表示文件中的耗损空间不能超过文件大小的 50%。耗损的空间可以通过定期的全部保存来消除。当超出了 50% 时,下一次将进行全部保存,从而把耗损的空间重置为 0。如果 ISAVEPERCENT 设置为 0,则每一次都进行全部保存,但当图形较大时尽管,将消耗较多的存盘时间。当然,若你的磁盘资源比较宝贵时还是比较有用的。
12.ISAVEBAK
在这里一个项目的图形文件时,会对AUTOCAD产生的BAK文件比较反感,认为他们比较浪费磁盘空间。ISAVEBAK设置为0时可以提高增量保存的速度,尤其对大图形效果比较明显。ISAVEBAK 控制是否创建备份文件 (BAK)。在 Windows 中,复制大图形的文件数据创建一个 BAK 文件占去大部分增量保存时间。
0 不创建 BAK 文件(即使是全部保存)
1 创建 BAK 文件
在某些情况下(诸如保存到一半时掉电),有图形文件的备份还是比较有用的。
13.RASTERPREVIEW
从R13版本以后AUTOCAD的图形文件保存时都附带了一个预览图象,但要占用一定的磁盘空间。本系统变量控制 BMP 预览图像是否随图形一起保存。
0 不创建预览图像
1 创建预览图像
14.DRAGMODE
本系统变量控制被拖动对象的显示。
On 在拖动时不显示对象的轮廓
Off 在选定要拖动的对象后,如果在命令行中输入 drag,则在拖动时显示对象的轮廓
Auto 自动;在拖动时总显示对象的轮廓。
15.dimtix
类型: 开关
保存方式: 图形
初始值: 关
本系统变量用于在尺寸界线之间绘制文字。
结果随标注类型的不同而不同。对于线性标注和角度标注,AutoCAD 将文字放置到尺寸界线之间(如果有足够的空间)。对于不适于放入圆或圆弧中的半径标注和直径标注,DIMTIX 将不生效并将这些文字强制放到圆或圆弧外。
开 不管 AutoCAD 是否将标注文字放置到尺寸界线之外,强制将这些文字绘制到尺寸界线之间。
20个实用AutoCAD应用技巧
CAD是Computer Aided Design的缩写,指计算机辅助设计,Autodesk公司的AutoCAD是目前应用广泛的CAD软件,具有完善的图形绘制功能、强大的图形编辑功能、可采用多种方式进行二次开发或用户定制、可进行多种图形格式的转换,具有较强的数据交换能力,同时支持多种硬件设备和操作平台,还可以通过多种应用软件适应于建筑、机械、测绘、电子、服装以及航空航天等行业的设计需求。
1. 执行编辑命令,提示选择目标时,用矩形框方式选择,从左向右拖动光标,为"窗口Windows"方式,如果从右向左拖动光标,则为"交*Cross"方式。
2. 相对坐标输入点时,在正交状态时,一般输入为:@x,0或@0,y
(例如输入相对坐标@100,0表示下一点相对上一点X方向增加100,又如输入相对坐标@0,50表示下一点相对上一点Y方向增加50),以上两种情况下,可以直接输入100或50即可实现相同的目的,从而节省输入时间。
3. 在AutoCAD中有时有交*点标记在鼠标点击处产生,用BLIPMODE命令,在提示行下输入OFF可消除它。
4. 有的用户使用AutoCAD时会发现命令中的对话框会变成提示行,如打印命令,控制它的是系统变量CMDDIA,关掉它就行了。
5. 椭圆命令生成的椭圆是以多义线tulaoshi还是以椭圆为实体的是由系统变量PELLIPSE决定,当其为1时,生成的椭圆是PLINE。
6. CMDECHO变量决定了命令行回显是否产生,其在程序执行中应设为0。
7. DIMSCALE决定了尺寸标注的比例,其值为整数,缺省为1,在图形有了一定比例缩放时应最好将其改成为缩放比例。
8.CAD的较高版本中提供了形位公差标注,但圆度及同轴度中的圆不够圆,其实,AutoCAD中常见符号定义都在AutoCAD安装目录下SUPPORT子目录下的gdt.shp文件中,其中2号和4号字符定义了圆形的形状,圆的弧度竟为127°,但不太好改正之(如改为90°更不好看)。
3S站 3s8.cn
9.空心汉字字形如使用AutoCAD R14中的BONUS功能(一定要完全安装AutoCAD,或自定义安装时选了它),有一个TXTEXP命令,可将文本炸为线,对做立体字十分有用。
10. AutoCAD R14的BONUS中有一个ARCTEXT命令,可实现弧形文本输出,使用方法为先选圆弧,再输入文本内容,按OK。
11. BONUS中有一个有用的命令,即MPEDIT,用它将多个线一齐修改为多义线,再改它的线宽。
12. Image命令在R14中代替了R13中的BMPIN、PCXIN之类的命令,它将位图嵌入文件中,只用来显示,如炸开就成了空框架,如何使用PCXIN等命令重现?请将R13安装目录下的RASTERIN.EXE拷入R14下,用appload将其装入,然后就可以将位图导入(可编缉,可炸开)了。
13. BREAK命令用来打断实体,用户也可以一点断开实体,用法是在第一点选择后,输入@。常用一条线一段为点划线,另一段为实线时。
14. AutoCAD R14中提供了大量的命令缩写,许多R13中无缩写的命令也有了缩写,下面提供了CAD中的单字符缩写:A:ARC,B:Bmake,C:Circle,D:ddim,E:erase,F:fillet,G:group,H:bhatch,I:ddinsert,L:line,
M:move,O:offset,P:pan,R:redraw,S:stretch,T:mtext,U:undo,V:ddview,W:Wblock,X;explode,Z:zoo,可大量使用之,使用后会发现比鼠标点取快(尤其在ls输5个字符的速度下)。AutoCAD 专业的3S站 3s8.cn
R14大量扩充了简化命令,不仅增加了以首字母简化的命令(这里不列出),而用增加了用前两个字母简化的命令,常的如:array 、copy、 dist、
donut 、dtext 、filter 、mirror、 pline 、rotate 、trim、 scale 、snap 、style、
units等,更加提高了用键盘输入命令的速度,对熟悉键盘的朋友来说简直是如虎添翼。
15. AutoCAD R14命令的缩写也可用在R13,方法是将AutoCAD
R14下的Support子目录下的ACAD.pgp拷贝至AutoCAD R13中的Support子目录下。
16. AutoCAD 中ACAD.pgp文件十分重要,它记录命令缩写内容,用户可自定义它们,格式如下:命令缩写 *命令名称。也可定义系统命令,AutoCAD R14提供了sh命令,可执行DOS命令,但在Windows作用下不大。
17. AutoCAD R14中用NOTEPAD、EDIT、DIR、DEL等系统命令,笔者认为其中NOTEPAD对自定义CAD用途较大,但使用起来会发现屏幕一闪(进了DOS),又返回,十分让人不愉快,让我们来编一个小程序,取名为note.lsp:
(defun c:notepad()
(startapp″notepad″)
)
先将ACAD.pgp中的NOTEPAD命令定义行删除,重入CAD后,再将此程序命令:(load″note″)装入,下一次用NOTEPAD命令会有更好效果,最好将(load″note″)加入Support子目录下的ACADR14.lsp中。 专业的3S站 3s8.cn
18. AutoCAD R14中打印线宽可由颜色设定,这样机械制图中的各种线型不同、、线宽不同的线条可放入不同的层,在层中定义了线型的颜色,而在打印设置中设定线型与颜色的关系,效果良好。
19. AutoCAD R14的Support中ACAD.dwt为缺省模板,要好好加工它,把常用的层、块、标注类型定义好,再加上标准图框,可省去大量重复工作。
20. AutoCAD中有不少外部Lisp命令文件,可以直接观察它们,如果学习开发Lisp应用程序,注意;R14可是最后一版Lisp文件内容公开的AUTOCAD,在CAD2000中Lisp文件内容是加密的(笔者正在研究解密程序)。
AutoCAD渲染实例:半透明器皿的贴图技巧
对于半透明器皿,无论纹理贴图还是其它方式的贴图,宜以半透明渲染为佳。因为贴图往往要折射或透视到另一面,使图案重叠而难看,所以以半透明渲染为佳。下面贴几幅玻璃杯的效果图可以说明。
1、玻璃杯如要在杯外层纹理贴图,其杯里面宜为半透明材质,才能使图案清晰并不会出现案重叠乱图现象,下图1就是这样作的。

2、玻璃杯的凹凸贴图,其杯里面也宜为半透明材质,而反光度与折射值宜高。当既在纹理贴图附给彩色图片,又在凹凸贴图中附同样的图片,其渲染的凹凸贴图的效果就有彩色效果(如图2所示)。如果不在纹理贴图中附给图片,那么凹凸贴图的图案颜色就与所附材质颜色相同(这种效果的渲染图在此从略)。

3、玻璃杯的不透明贴图:其反光度和折射值,直接影响渲染面颜色的变化,而不透明度则影响最大。图3的反光度为65,折射1.182,不透明为100渲染的。

而图4的反光度、折射值相同但是不透明为0,颜色就变深了。

在此基础上,如果将折射值改变为0,则又可看到杯底和杯边的透视影子了(如图5所示)。

4、如果在在纹理贴图中输入光栅图,而又在不透明贴图中输入黑底色的不透明图片,那么既可反映杯面的颜色,又可反映纹理图片的彩色,但是没有原图片清晰,好像罩了一层雾面。如下图6所示。

windows7系统下如何正常安装使用AutoCAD2006
对于Windows7系统下AUTOCAD2006无法正常安装的问题,特别整理出心得体会分享给大家,当然,使用AutoCAD 2010的朋友们可以略过了。解决方法有两个。
方法一:
1、启用Administrator帐户,然后登录Administrator;
2、到CAD2006的安装光盘里找到BinacadFeuiacad.msi,运行;
3、注销Administrator,登录到之前使用的帐户TuLaoShi.COM,禁用Administrator帐户,以管理员身份运行CAD。
开启Administrator帐户方法:计算机(右键)-管理-本地用户和组-用户(双击)-Administrato(双击)-账户已禁用前的勾去掉(确定)-注销系统-登录Administrator
禁用方法:与开启相反,勾选账户已禁用前的勾(确定)
此方法缺点:较为麻烦
方法二:
直接至CAD2006的安装光盘里找到BinacadFeuiacad.msi,右键该程序,选择兼容性疑难解答,在弹出的程序兼容性中选择启动程序,这样就可以直接安装成功,从而省下了切换帐户和修改的麻烦。待安装完成后,再在程序兼容性对话框中点击下一步,直至完成。


此方法的缺点:运行此类软件均只能以管理员身份运行,其它相关兼容性的软件一般也可用此法轻松解决,而不用太多其它操作。
AutoCAD制作温馨圣诞烛光的渲染方法
一、进入三维的环境设置
1、首先设置CAD2006菜单下的格式选项,先设置单位,用公制。

2、为了加快系统的处理速度,可减少小数的精度。

3、选个点样式。

4、设置多个图层。

5、CAD中的图层主要用于隐藏对象,这个在三维中也是必不可少的,经常需要开关图层(打开或关闭电灯图标)。

6、对象捕捉的设置,推荐如图。

7、三维画图与平面画图不同,可将这两个不常用到的工具条关闭。

8、把鼠标移动到任一工具条上点右键,如图弹出右边这个工具表,可点击相应名称(即打上小勾),则此工具条就在屏幕上显示,这个操作随时会用到。

9、如图,这几个工具条在三维画图中使用很频繁,虽然可以把它们都摆放在屏幕上,但这样会缩小画图的工作区,具体如何设置可依个人习惯而定,在下习惯上只把视图与着色放到屏幕上。

10、前面的工具栏设置也就是自定工作空间,可以把设置好的工作空间保存起来。

11、命名。以后就可方便地切换工作环境了。

12、建议屏幕上不要空无一物,可以画点参考线,如此图的十字架,长度可取个整数(如100)。

13、最后另存为一个模板文件,如ABC.DWT。以后画三维时可调入这个模板,以避免繁琐的设置。

2、扫掠t=270、s=0.8 蜡烛形状出来了

3、画个蜡烛头截面

4、旋转成实体,调整一下位置于蜡烛差集

5、再画根蜡烛芯

6、在蜡烛芯后花一矩形做成面域,准备渲染成火苗光

下面用PS做一个蒙版和找些图片
7、新建一黑一白两个300x300图片,在黑图上用选框工具画个椭圆

8、选择反选羽化20确定

9、编辑拷贝。接活白图,编辑粘贴。另存为蒙板.jpg图片

11、找一烛光图片

12、截一张有红黑渐变的图做蜡烛芯贴图
回到ACAD
13、新建一材质。纹理帖图选烛光图片,不透明度选蒙板.jpg图片。具体参考图片。将材质运用到火苗光的矩形面域上



14、灯芯的设置


15、加两个点光源

16、可以渲染了

17、蜡烛染上颜色

18、加上背景



14、定义工作环境,因人而异,比如也可仿照其它三维软件一样把屏幕一分为四[即4个视口]。

15、如图所示,缺点是屏幕显示较小。

16、通常而言,用一个视口也很方便操作,本系列中主要是用单视口画图。

注:更多精彩教程请关注图老师CAD教程栏目