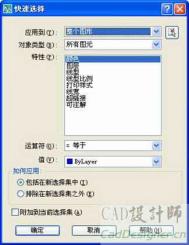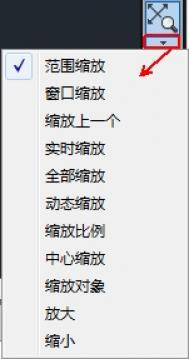AutoCAD2013拉伸对象
AutoCAD2013利用拉伸功能,可以拉伸(或压缩)对象,使其长度发生变化。
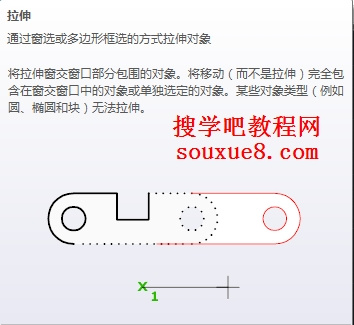
图01
1.选择AutoCAD2013修改工具栏拉伸 工具按钮;或输入命令STRETCH。
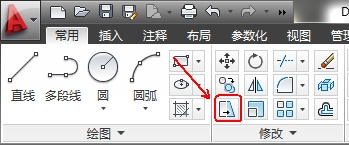
图02
2.AutoCAD2013命令提示:
选择对象:(从右往左,且只能选择部分要拉伸的对象;或用鼠标单击要拉伸的对象)
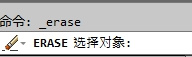
图03

图04
3.选择对象(按空格键结束选择)

图05
(本文来源于图老师网站,更多请访问https://m.tulaoshi.com/cadjc/)4.指定基点或[位移(D)](指定AutoCAD2013需要拉伸部分的基点)

图06

图07
5.指定第二点(指定AutoCAD2013需要拉伸对象到的位置)

图08
执行结果,AutoCAD2013将位于选择窗口之内的对象进行移动,将与窗口边界相交的对象按规则拉伸、压缩或移动。

图09
AutoCAD2013绘制光顺曲线
在两条选定直线或曲线之间的间隙中创建样条曲线;选择端点附近的每个对象。生成的样条曲线的形状取决于指定的连续性。选定对象的长度保持不变。有效对象包括直线、圆弧、椭圆弧、螺旋、开放的多段线和开放的样条曲线。
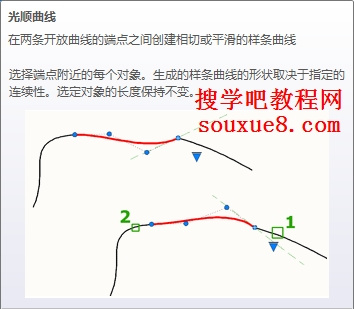
图01
一、AutoCAD2013光顺曲线使用实例讲解教程:
1.选择AutoCAD2013修改工具栏圆角旁的倒三角 ;在弹出的菜单中选择光顺曲线;或执行命令BLEND。
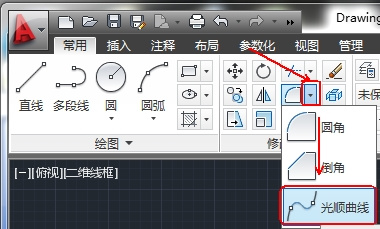
图02
2.AutoCAD2013命令提示:
选择第一个对象或 [连续性(CON)]: 选择样条曲线起始端附近的直线或开放的曲线

图03

图04
3.选择第二个点: 选择AutoCAD2013样条曲线末端附近的另一条直线或开放的曲线

图05
(本文来源于图老师网站,更多请访问https://m.tulaoshi.com/cadjc/)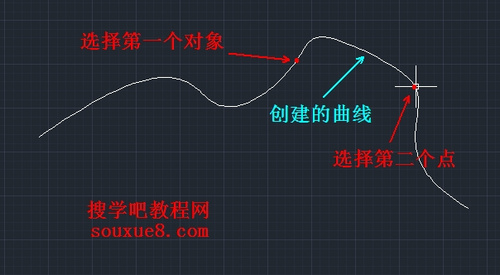
图06
4.由于选择的对象和点位置不同,创建的曲线也不同。
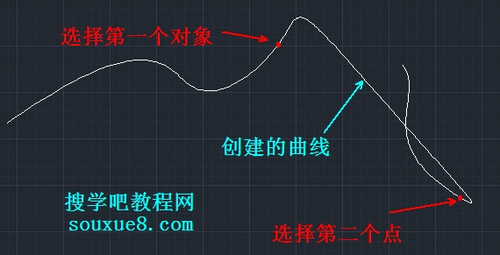
图07
二、相切:
1.选择(在两种过渡类型中指定一种)。
图08
2.AutoCAD2013命令提示:
选择(创建一条3阶样条曲线,在选定对象的端点处具有相切 (G1) 连续性 )或在命令行中输入T后按空格键。

图09
3选择第一个对象或 [连续性(CON)]: 选择AutotulAOshICAD2013样条曲线起始端附近的直线或开放的曲线

图10

图11
4.选择第二个点: 选择AutoCAD2013样条曲线末端附近的另一条直线或开放的曲线

图12
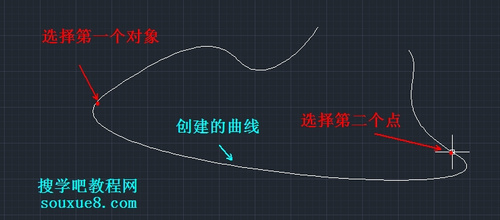
图13
三、平滑:
1.选择(在两种过渡类型中指定一种)。
图m.tulaoshi.com14
2.AutoCAD2013命令提示:
选择(创建一条 5 阶样条曲线,在选定对象的端点处具有曲率 (G2) 连续性。
如果使用平滑选项,请勿将显示从控制点切换为拟合点。此操作将样条曲线更改为 3 阶,这会改变样条曲线的形状。 )或在命令行中输入S后按空格键。

图15
3.选择第一个对象或 [连续性(CON)]: 选择样条曲线起始端附近的直线或开放的曲线

图16
4.选择第二个点: 选择AutoCAD2013样条曲线末端附近的另一条直线或开放的曲线

图17

图18
注:可见选择创建的曲线要比选择创建的曲线平滑。
AutoCAD2013缩放对象
这次CAD教程带来AutoCAD2013中文版缩放功能图文详解。AutoCAD2013缩放对象是指将选定的对象相对于指定点(基点)按指定的比例放大或缩TuLaoShi.COM小。
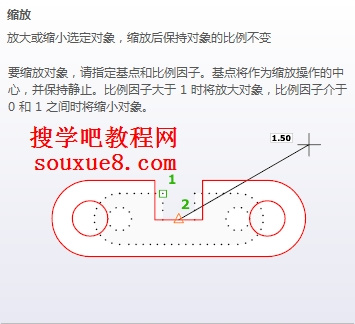
图01
1.选择AutoCAD2013修改工具栏缩放 工具按钮;或输入命令SCALE。
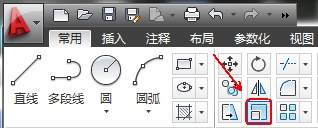
图02
2.AutoCAD2013命令提示:
选择对象(选择要缩放的对象)可以按住鼠标左键拖动框选要缩放的对象,或单击要缩放的对象)

图03
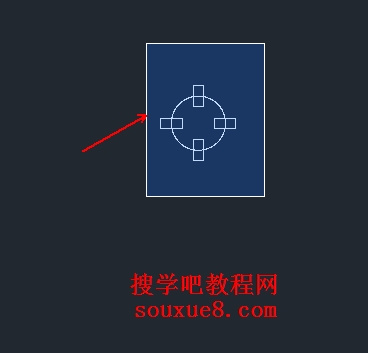
图04
3.选择对象(可以继续选择AutoCAD2013对象)这里我们按空格键结束选择
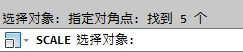
图05
(本文来源于图老师网站,更多请访问https://m.tulaoshi.com/cadjc/)4.指定基点(指定AutoCAD2013基点)如果想在原地缩放对象,那么就指定要缩放对象中心点为基点)

图06

图07
5.指定比例因子或[复制(C)/参照(R)]:(指定AutoCAD2013放大或缩小比例倍数;如输入放大2倍,在命令行中输入2,后按空格键)如缩小15倍,输入0.15后按空格键。

图08

图09
复制(C)
AutoCAD2013以复制的形式进行缩放,即创建出缩小或放大的对象后仍在原位置保留源对象。执行该选项后,根据提示指定缩放比例因子即可。
1.在该AutoCAD2013提示下,选择

图10
2.如输入放大3倍后按空格键。

图11
3.AutoCAD2013选择复制后放大或缩小对象,仍在源位置保留对象。

图12
参照(R)
将对象以参照方式缩放。
1.在该AutoCAD2013提示下,选择

图13
2.执行该选项,AutoCAD2013提示:
指定参照长度:(指定参照的长度如输入100后按空格键)

图14
3.指定新的长度:(指定新的长度,如输入500后按空格键)

图15
执行结果:AutoCAD2013根据参照长度与新长度的值自动计算比例因子(比例因子=新长度值÷参照长度值),然后按该比例缩放对应的对象。
500÷100=5 也就是放大5倍。

图16
AutoCAD2013绘制圆角
这次CAD教程带来AutoCAD2013圆角绘制教程。创建圆角是指在两个对象(直线或曲线)之间绘制出圆角。
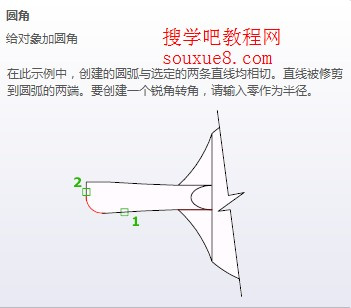
图01
一、AutoCAD2013中文版创建圆角实例详解教程:
1.选择AutoCAD2013修改工具栏圆角 ;或执行命令FILLET。
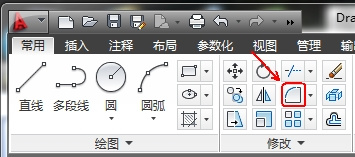
图02
2.AutoCAD2013命令提示:
FILLET选择第一个对象或[放弃(U) 多线段(P) 半径(R) 修剪(T) 多个(M)]:(在这个提示下选择半径(R)或在命令行中输入R后按空格键。

图03
3. FILLET指定圆角半径0.0000:(指定圆角半径)如输入圆角半径100,后按空格键。

图04
4.FILLET选择第一个对象或[放弃(U) 多线段(P) 半径(R) 修剪(T) 多个(M)]:(在绘图窗口中选择第一个对象)

图05
(本文来源于图老师网站,更多请访问https://m.tulaoshi.com/cadjc/)
图06
5..FILLET选择第二个对象,或按住Shift 键选择对象以应用角点或[半径(R)]:(在绘图窗口中选择第二个对象)

图07
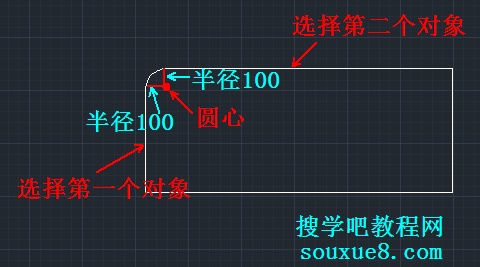
图08
二、多段线(P)
1.为二维多段线创建圆角,执行该选项。

图09
2.AutoCAD2013提示:
在此提示下选择[半径(R)]或输人R按空格键。

图10
3.指定圆角半径(输入圆角半径)如输入150,按空格键。

图11
4.在此提示下,鼠标单击选择绘图窗口中二维多线段。

图12
选择对象后,可见每个角都创建半径150的圆角。

图13
三、修剪(T)
1.设置创建圆角时的修剪模式,即创建圆角后是否对两个对象进行修剪。选择修剪选项表示在创建圆角的同时修剪对应的两个对象,选择该选项:

图14
2.AutoCAD2013提示:
在此提示下选择[修剪(T)]或直接输入T后按空格键。

图15
3.选择半径。

图16
4.输入AutoCAD2013圆角半径;如输入180后按空格键。

图17
5.选择第一个对象。

图18

图19
6.选择第二个对象。

图20
(本文来源于图老师网站,更多请访问https://m.tulaoshi.com/cadjc/)选择修剪后AutoCAD2013创建的圆角。
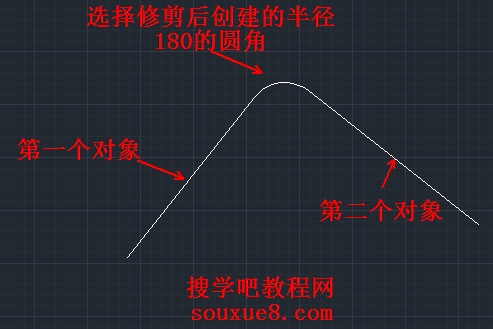
图21
7.选择不修剪(N)选项表示不进行修剪。
选择不修剪后执行上面步骤后创建的圆角。

图22
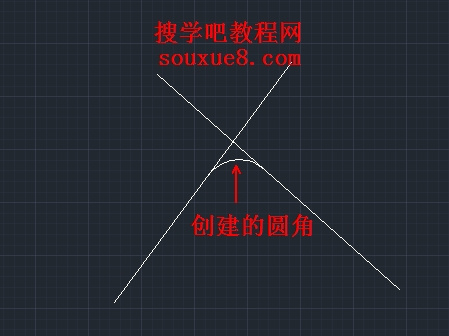
图23
四、多个(M):
执行该选项后,当用户对两个对象创建出圆角后,AutoCAD2013可以继续对其他对象创建圆角,不必重新执行FILLET命令。
五、放弃(U):
放弃已进行的设置或操作。
AutoCAD2013分解图形图文
AutoCAD2013分解图形对象是指把多段线分解成一系列组成该多段线的直线与圆弧,把多段线分解成各直线段,把图块分解成组成该图块的各对象,把一个尺寸标注分解成线段、箭头和尺寸文字,把填充图案分解成组成该图案的各对象等。
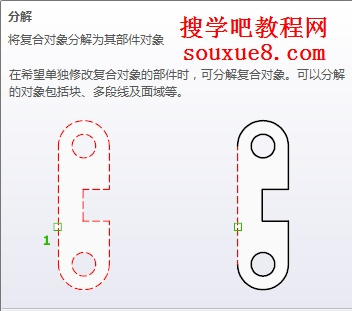
图01
1.选择AutoCAD2013修改工具栏分解 工具按钮;或输入命令EXPLODE。
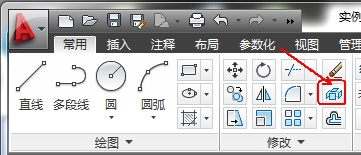
图02
2.AutoCAD2013命令提示:
选择对象(在绘图窗口中选择对象)

图03

图04
3.选择对象(在此提示下可继续选择AutoCAD2013对象;这里按空格键结束选择)

图05
(本文来源于图老师网站,更多请访问https://m.tulaoshi.com/cadjc/)4.在AutoCAD2013绘图窗口中单击对象;可见分解后呈选择状态下的效果。
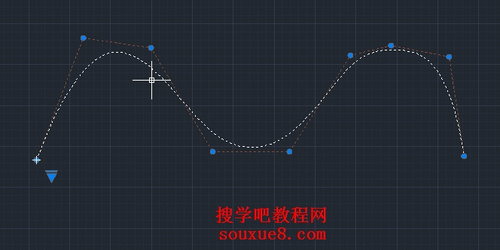
图06
5.此时可对AutoCAD2013分解后图像进行修改。(如按住鼠标左键拖动修改点,改变曲线弧度)。
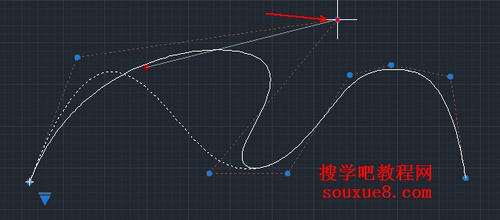
图07