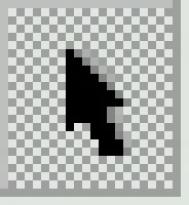AutoCAD2013旋转对象功能
这次CAD教程带来AutoCAD2013旋转对象功能详解。旋转对象是指将指定的对象绕指定的点(基点)旋转指定的角度。
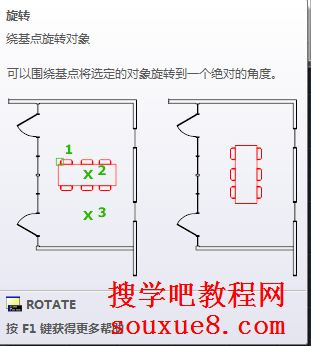
图01
1.选择AutoCAD2013修改工具栏旋转对象工具 ;或执行命令ROTATE。
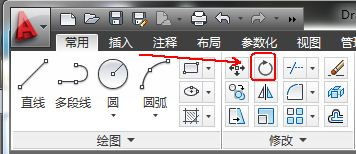
图02
2.AutoCAD2013命令提示:

图03
选择对象:(选择要旋转的对象)。
3.选择对象:(也可以继续选择多个对象,一起旋转)或按空格键结束选择。
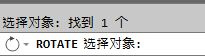
图04
4.指定基点:(指定旋转基点)基点即要移动的那个点,选择对象将以选择的基点为中心旋转。
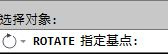
图05
如下图,我们选择螺丝底部点为基点。

图06
5.指定旋转角度,或[复制(C)/参照(R)]0:

图07

图08
(1)指定旋转角度:
确定旋转角度。如果直接在指定旋转角度,或[复制fCy参照(RJ]:提示下输入角度值后按空格键或空格键,即执行默认项,AutoCAD2013将选定的对象绕基点旋转该角度。
如输入90后按空格键;(可见对象以所确定基点为中心旋转90°)。

图09
tuLaoShi.com
图10
如输入-90后按空格键;(可见对象以所确定基点为中心旋转-90°)。
注:在默认设置下,角度为正时沿逆时针方向旋转,反之沿顺时针方向旋转。
(2)复制(C)
以复制的模式旋转对象,即创建出旋转对象后仍在原位置保留源对象。执行该选项后,根据提示指定旋转角度即可。
单击

图11
输入要旋转复制的角度,如-60后按空格键。

图12
即可复制出旋转角度-60的效果图:
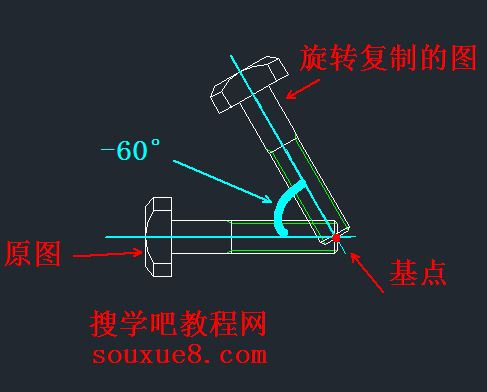
图13
(3)参照(R)
以参照方式旋转对象。
单击

图14
执行该选项,AutocAD2013提示:
指定参照角:(输入参照方向的角度值后按空格键)如输入80后按空格键。

图15
指定新角度或[点(P)]0:(如输入新角度40后按空格键)。

图16
(本文来源于图老师网站,更多请访问https://m.tulaoshi.com/cadjc/)执行结果:AutoCAD2013旋转对象,且实际旋转角度=输入的新角度一参照角度。
得到效果如图:新角度40°减去-参照角度80° =实际旋转角度。
40-80=-40°
也就是实际旋转角度为-40°
(本文来源于图老师网站,更多请访问https://m.tulaoshi.com/cadjc/)
图17
AutoCAD2013路径阵列
这次CAD教程带来AutoCAD2013中文版路径阵列功能图文详解。AutoCAD2013路径阵列工具沿整个路径或部分路径平均分布对象副本。
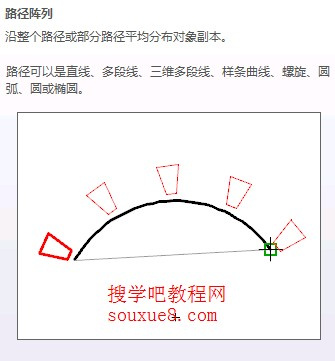
图01
1.单击选择AutoCAD2013修改面板上矩形阵列旁边的倒三角,从弹出的菜单中选择路径阵列;或输入命令ARRAYPATH。
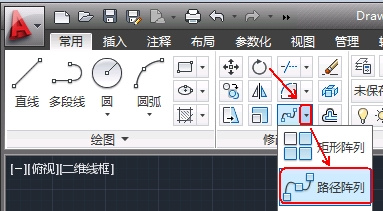
图02
2.AutoCAD2013命令提示:
选择对象(选择要排列的对象)这里我们选择圆。
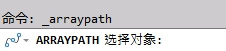
图03

图04
3.选择对象:(可以继续选择要路径阵列的AutoCAD2013对象)这里我们按空格键结束选择。
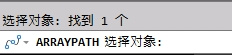
图05
4.选择路径曲线:(例如直线、多段线、三维多段线、样条曲线、螺旋、圆弧、圆或椭圆)作为阵列的路径)这里我们选择AutoCAD2013绘图串口中的圆弧。

图06
5.选择路径曲线后,AutoCAD2013上方打开路径阵列创建设置框。

图07
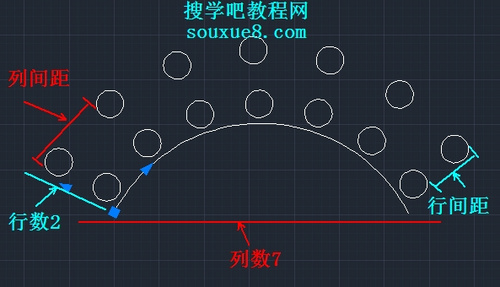
图08
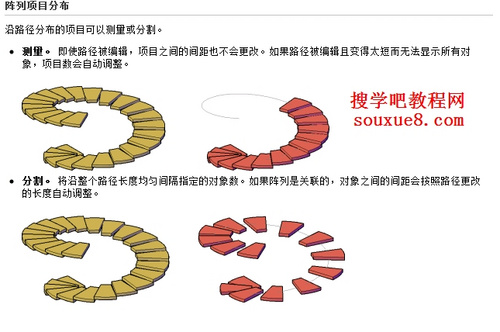
图09
7.当将光标悬停在方形基准夹点上,AutoCAD2013选项菜单可提供选择。例如,可以选择行数,然后进行拖动以将个更多行添加到阵列中。
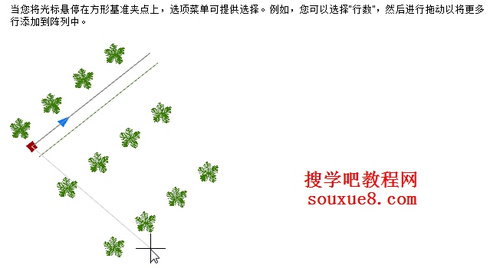
图10
8.如果拖动三角形夹点,可以更改沿路径进行排列的项目数。夹点的类型各不相同,具体取决于AutoCAD2013阵列分布方法。
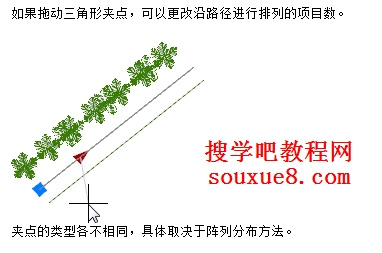
图11
AutoCAD2013拉伸对象
AutoCAD2013利用拉伸功能,可以拉伸(或压缩)对象,使其长度发生变化。
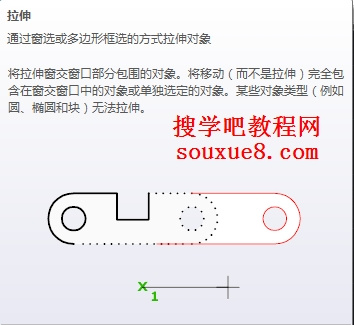
图01
1.选择AutoCAD2013修改工具栏拉伸 工具按钮;或输入命令STRETCH。
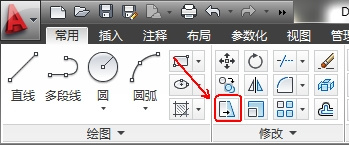
图02
2.AutoCAD2013命令提示:
选择对象:(从右往左,且只能选择部分要拉伸的对象;或用鼠标单击要拉伸的对象)
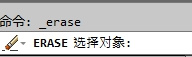
图03

图04
3.选择对象(按空格键结束选择)

图05
4.tuLaOshi指定基点或[位移(D)](指定AutoCAD2013需要拉伸部分的基点)

图06

图07
5.指定第二点(指定AutoCAD2013需要拉伸对象到的位置)

图08
执行结果,AutoCAD2013将位于选择窗口之内的对象进行移动,将与窗口边界相交的对象按规则拉伸、压缩或移动。

图09
AutoCAD2013缩放对象
这次CAD教程带来AutoCAD2013中文版缩放功能图文详解。AutoCAD2013缩放对象是指将选定的对象相对于指定点(基点)按指定的比例放大或缩小。

图01
1.选择AutoCAD2013修改工具栏缩放 工具按钮;或输入命令SCALE。
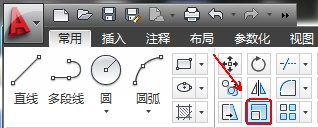
图02
2.AutoCAD2013命令提示:
选择对象(选择要缩放的对象)可以按住鼠标左键拖动框选要缩放的对象,或单击要缩放的对象)

图03
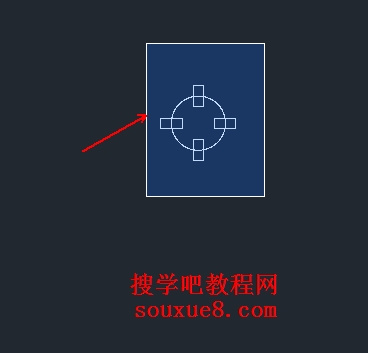
图04
3.选择对象(可以继续选择AutoCAD2013对象)这里我们按空格键结束选择
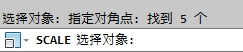
图05
4.指定基点(指定AutoCAD2013基点)如果想在原地缩放对象,那么就指定要缩放对象中心点为基点)

图06

图07
5.指定比例因子或[复制(C)/参照(R)]:(指定AutoCAD2013放大或缩小比例倍数;如输入放大2倍,在命令行中输入2,后按空格键)如缩小15倍,输入0.15后按空格键。

图08

图09
复制(C)
AutoCAD2013以复制的形式进行缩放,即创建出缩小或放大的对象后仍在原位置保留源对象。执行该选项后,根据提示指定缩放比例因子即可。
1.在该AutoCAD2013提示下,选择

图10
2.如输入放大3倍后按空格键。

图11
3.AutoCAD2013选择复制后放大或缩小对象,仍在源位置保留对象。

图12
参照(R)
将对象以参照方式缩放。
1.在该AutoCAD2013提示下,选择

图13
2.执行该选项,AutoCAD2013提示:
指定参照长度:(指定参照的长度如输入100后按空格键)

图14
3.指定新的长度:(指定新的长度,如输入500后按空格键)

图15
执行结果:AutoCAD2013根据参照长度与新长度的值自动计算比例因子(比例因子=新长度值÷参照长度值),然后按该比例缩放对应的对象。
500÷100=5 也就是放大5倍。

图16
(本文来源于图老师网站,更多请访问https://m.tulaoshi.com/cadjc/)