PS请帖制作教程 教你用photoshop制作电子请帖
很多人会选用photoshop制作新婚请帖,虽然制作电子请帖的软件非常多,但如果你的PS技巧很赞的话,那么便能制作出绝对独家的电子请帖,本文小编就来教大家如何用photoshop制作电子请帖。
先来看看效果图:
(本文来源于图老师网站,更多请访问https://m.tulaoshi.com/ps/)
PS请帖制作教程 教你用photoshop制作电子请帖
1. 新建1024*768文档,白色背景,Tulaoshi.com新建图层,创建辅助线,使用矩形选框工具M创建选区,填充R:222,G:0.B:0红色背景。2. 复制图层,选择钢笔工具P创建路径添加矢量蒙版,添加图层样式:斜面浮雕。
(本文来源于图老师网站,更多请访问https://m.tulaoshi.com/ps/)
2、打开素材图,CTRL+T缩放至合适大小,并将图层混合模式设置为颜色加深,不透明度分别为50,90.
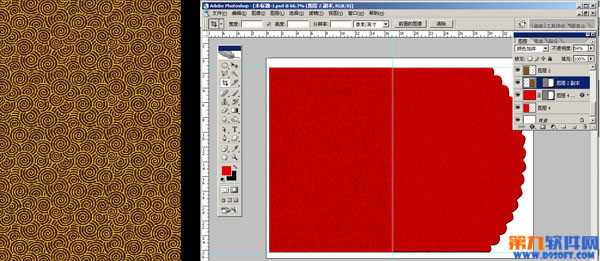
3、打开素材1-4,利用魔棒工具W选择红色部分,将选区进行反选CTRL+SHIFT+I,选择移动并重新排列,

4、将素材中的玫瑰用魔棒工具W进行选择,添加图层样式:斜面浮雕、外发光。

5、选择文字工具输入邀请函,添加图层样式:投影、描边(选择黄、金黄色渐变)。选择椭圆选框工具M绘制椭圆,并加选,用土黄色进行填充,载入选区,将背景纹理复制,将图层混合模式设置为滤色。不透明度为40%。最终效果如图:

怎么样非常赞有没有,只要你心中有幅画,那么就一定能做出精美的电子请帖哦。










