PS儿童节贺卡(一) Photoshop制作儿童节贺卡
儿童节快乐!无论你是还在读书的孩子,还是早已成人的装嫩青年。小编在这里都祝大家节日快乐。今天我们来学习一下如何使用Photoshop制作儿童节贺卡,有兴趣的朋友们来学习一下。
效果图:

PS儿童节贺卡(一) Photoshop制作儿童节贺卡
1、执行菜单:文件/新建(快捷键Ctrl+N),新建文件,设置名称:六一儿童节贺卡;宽度:297像素;高度:210像素;分辨率:72像素。
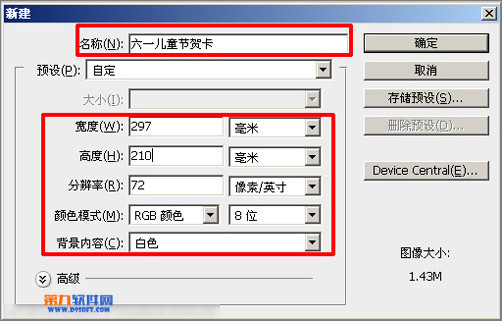
2、执行菜单:图层/新建/新建图层(快捷键Ctrl+Shift+N),新建图层并命名为草地,前景色设置为:#3db01d,选择套索工具,框出选区,按Alt+Delete键,填充颜色。
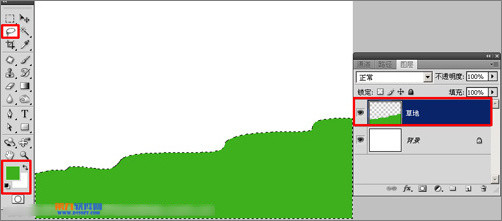
3、执行菜单:图层/新建/新建图层(快捷键Ctrl+Shift+N),新建图层并命名为天空,前景色设置为:#a3e6ff,执行菜单:滤镜/渲染/云彩。
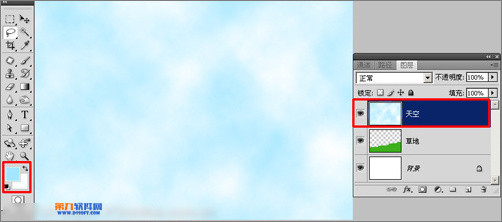
4、单击图层下方的添加图层蒙版按钮,给天空图层添加蒙版,选择渐变工具,单击工具选项栏上的渐变编辑器按钮,弹出渐变编辑器对话框,选择前景色到透明渐变样式,如图4所示;使用渐变工具,工具选项栏选择线性,从下到上拖曳出渐变。
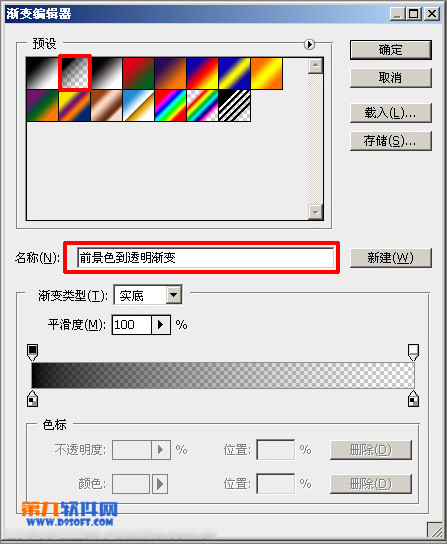
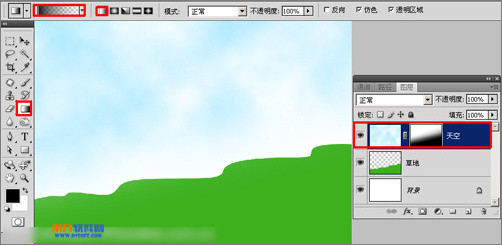
5、执行菜单:图层/新建/新建图层(快捷键Ctrl+Shift+N),新建图层并命名为小女孩,按D键恢复默认颜色,使用画笔工具,在工具选项栏上设置画笔大小为:尖角5像素,描绘出小女孩,如图6所示;新建图层命名为小男孩,一样方法,描绘出小男孩。


6、执行菜单:图层/新建/新建图层(快捷键Ctrl+Shift+N),新建图层并命名为颜色,前景色设置:#fa37cf,使用画笔工具,在工具选项上设置画笔大小为:柔角40像素,描绘出裙子的颜色,如图8所示;设置前景色为:#f8fa36,描绘出小男孩的衣服颜色。


7、设置前景色为:#ffe0aa,使用画笔工具,在工具选项栏设置画笔大小为TuLaoShi.com:柔角27像素,描绘出脸晕颜色。
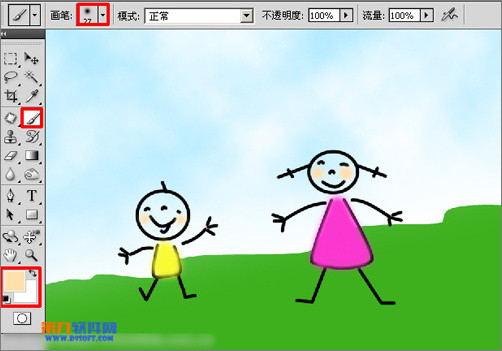
8、按Ctrl+Shift+N键,新建图层并命名为糖,前景色设置为:#f8d512,选择椭圆选框工具,框选出椭圆,按Alt+Delete键 填充颜色。
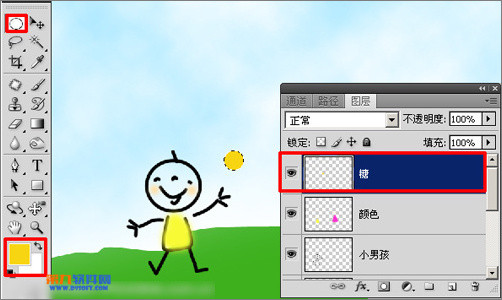
9、选择自定形状工具,在工具选项栏上的形状里选择:螺线,绘制出螺线,如图12所示;设置前景色为:#b99f0f,按Ctrl+Enter键得到选区,按Atl+Delete键填充颜色,按Ctrl+D键取消选区。

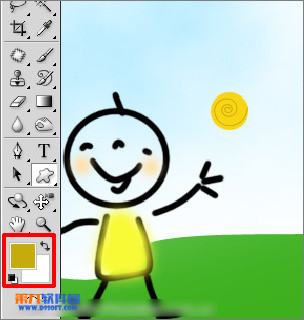
10、使用画笔工具,在工具选项栏设置画笔大小为:尖角3像素,按住Shift键,绘制出直线。
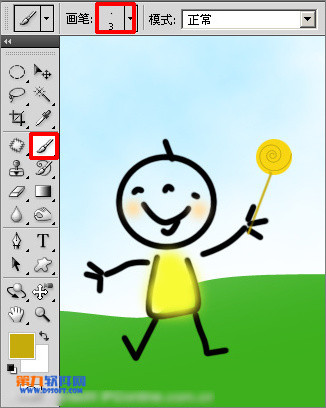
本文将继续为大家带来PS儿童节贺卡(二) Photoshop制作儿童节贺卡教程,想给你身边小宝贝惊喜的朋友们继续学习吧!
效果图:

PS儿童节贺卡(一) Photoshop制作儿童节贺卡(2)
PS儿童节贺卡(二) Photoshop制作儿童节贺卡
继续之前的十步,下面接着将第11步、
11、按Ctrl+Shift+N键,新建图层并命名为汽球,选择椭圆选区工具,框选出椭圆。
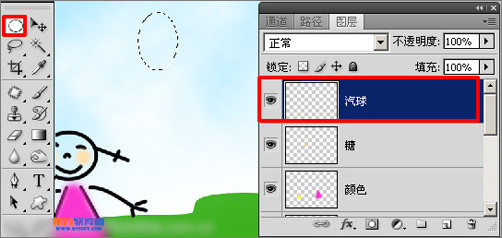
12、选择渐变工具,单击工具选项栏上的渐变编辑器按钮,弹出渐变编辑器对话框,设置颜色,如图16所示;使用渐变工具,工具选项栏选择线性,从下到上拖曳出渐变。
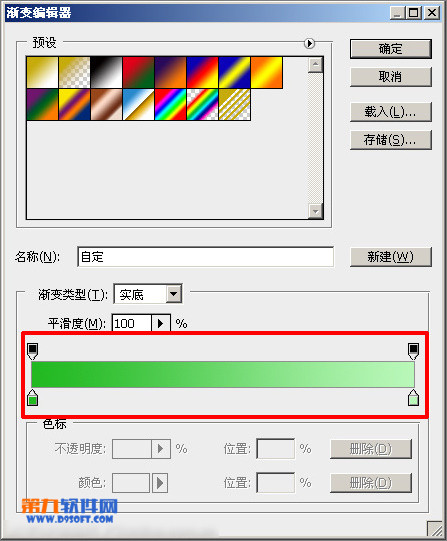
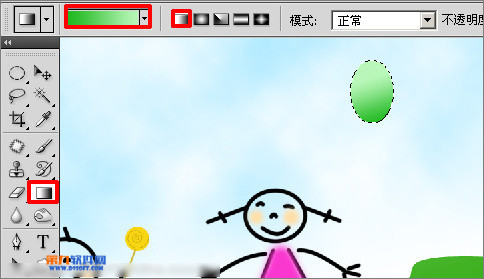
13、按Ctrl+Shift+N键,新建图层并命名为高光,按X键切换颜色,选择椭圆工具,框选出椭圆 ,再按Alt+Dele键填充白色,在图层面板不透明度为:70%。
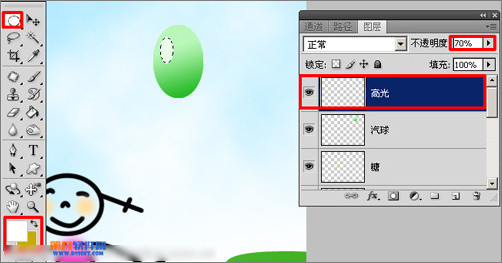
14、 按Ctrl+E向下合并图层,按Ctrl+J键复制出汽球副本,执行菜单:图像/调整/色相/m.tulaoshi.com饱和度,设置参数如图19所示;按Ctrl+T键变换调整位置。
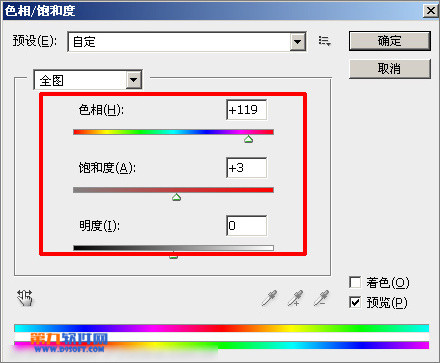
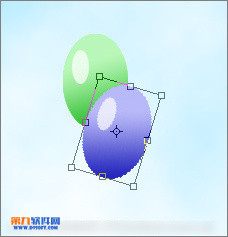
15、按Ctrl+J键复制图层副本,再按Ctrl+T键变换调整位置。

16、按Ctrl+Shift+N键,新建图层并命名为线,使用钢笔工具,绘制线。
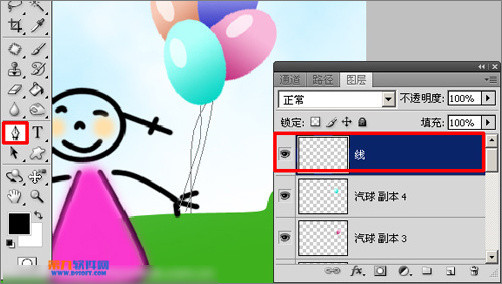
17、选择画笔工具,在工具选项栏上设置画笔大上为:尖角1像素,不透明度为:80%,切换到路径面板,单击用画笔描边路径。
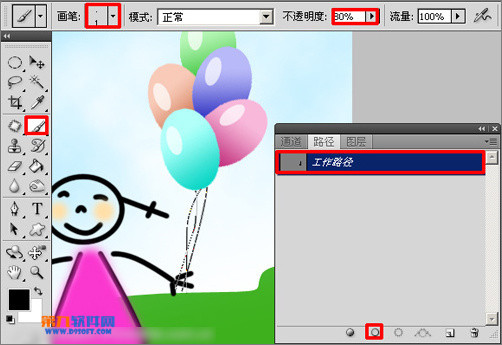
18、按Ctrl+E向下合并图层,合并到汽球。
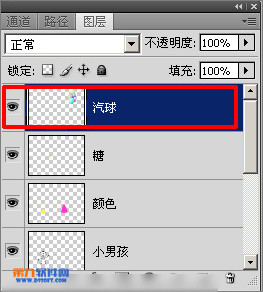
19、按Ctrl+J键复制出汽球副本,使用移动工具,移动汽球。
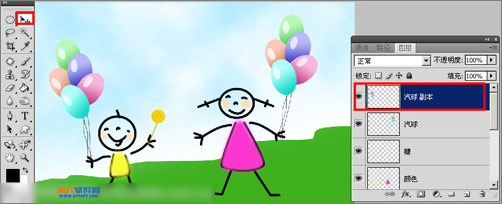
20、选择横排文字工具,输入六一儿童节快乐!,在工具选项栏上设置字体为:华康娃娃体ws(p),大小为:50点,给文字不同颜色。
(本文来源于图老师网站,更多请访问https://m.tulaoshi.com/ps/)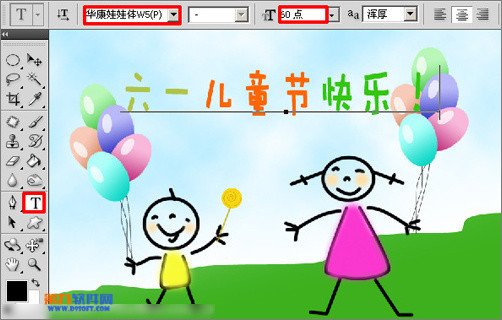
21、按Ctrl+Shift+N键,新建图层并命名为图案,选择自定形状工具,在工具选项栏上的形状里选择形状,给不同颜色。
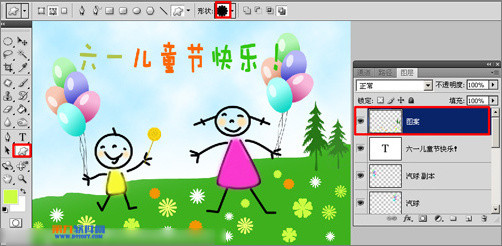
最终效果图:

儿童节贺卡就成功之作出来了!
(本文来源于图老师网站,更多请访问https://m.tulaoshi.com/ps/)注:更多精彩教程请关注图老师设计教程 栏目,










