Photoshop给铁轨上的人物加上昏暗的暖色晨曦
效果图处理分为3个大的部分。首先把主色转为暖调,并把暗部区域大幅压暗;然后给天空部分增加霞光素材;最后渲染高光,微调人物,加强局部光影即可。
原图

最终效果

1、打开原图素材大图,创建可选颜色调整图层,对黄色,绿色进行调整,参数设置如图1,2,确定后用柔边黑色画笔把左上角区域擦出来,效果如图3。这一步给背景部分增加暖色。
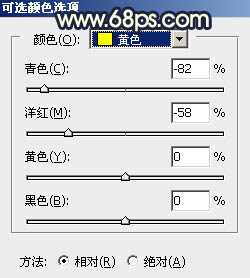
图1
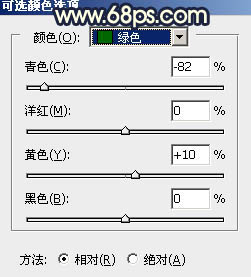
图2

图3
2、创建可选颜色调整图层,对黄,白进行调整,参数及效果如下图。这一步把图片中的暖色调暗一点,高光www.Tulaoshi.com区域增加淡青色。
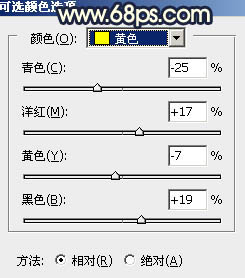
图4
(本文来源于图老师网站,更多请访问https://m.tulaoshi.com)
图5

图6
Photoshop给铁轨上的人物加上昏暗的暖色晨曦(2)
3、创建可选颜色调整图层,对绿色,青色进行调整,参数设置如图7,8,效果如图9。这一步把图片中的青绿色转为蓝红色。
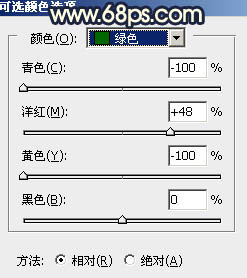
图7
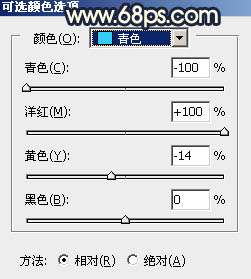
图8

图9
4、按Ctrl + Alt + 2 调出高光选区,按Ctrl + Shift +Tulaoshi.com I 反选得到暗部选区,然后创建曲线调整图层,对RGB、红、蓝通道进行调整,参数及效果如下图。这一步把图片暗部大幅压暗,并增加蓝色。

图10

图11
5、创建可选颜色调整图层,对红、黄、白进行调整,参数设置如图12 - 14,确定后按Ctrl + Alt + G 创建剪切蒙版,效果如图15。这一步给图片增加暖色。
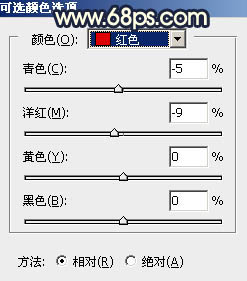
图12
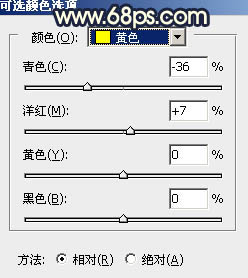
图13
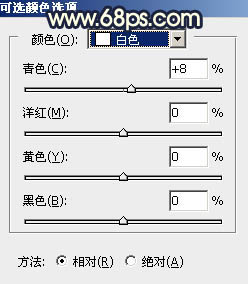
图14

图15
Photoshop给铁轨上的人物加上昏暗的暖色晨曦(3)
6、创建色彩平衡调整图层,对阴影,高光进行调整,参数设置如图16,17,确定后创建剪切蒙版,效果如图18。这一步给暗部增加蓝色。
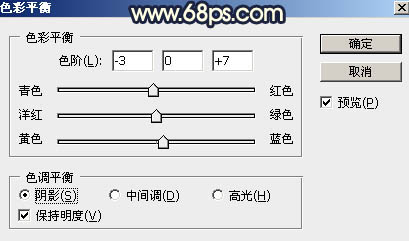
图16
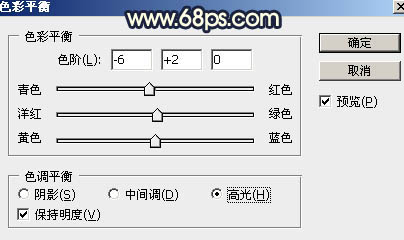
图17

图老师 图18
7、创建色彩平衡调整图层,对阴影,高光进行调整,参数设置如图19,20,确定后创建剪切蒙版,再把蒙版填充黑色,然后用透明度较低柔边白色画笔把天空与树林交接的部分擦亮一点,效果如图21。
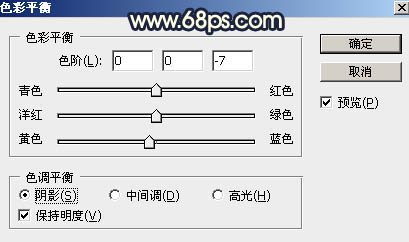
图19
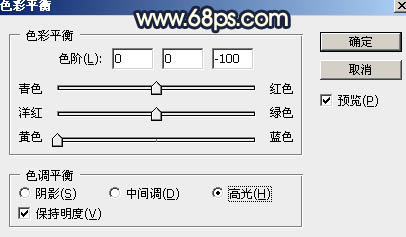
图20

图21
8、新建一个图层,把前景色设置为暗蓝色:#3C2F43,然后用透明度较低的柔边画笔把人物右侧过亮的区域涂暗,效果如下图。
(本文来源于图老师网站,更多请访问https://m.tulaoshi.com)
图22
9、把背景图层复制一层,按Ctrl + Shift + ] 置顶,用自己熟悉的方法把天空部分抠出来,转为选区后用油漆桶工具填充白色,取消选区后效果如下图。

图23
Photoshop给铁轨上的人物加上昏暗的暖色晨曦(4)
10、打开天空素材大图,用移动工具拖进来。按Ctrl + Alt + G 创建剪切蒙版,然后调整好位置,效果如下图。


图24
11、选择菜单:滤镜 模糊 高斯模糊,数值为5,效果如下图。

图25
12、创建曲线调Tulaoshi.Com整图层,对RGB,蓝通道进行调整,参数设置如图26,确定后创建剪切蒙版,效果如图27。这一步把天空部分稍微调暗一点。

图26

图27
13、创建色彩平衡调整图层,对阴影,高光进行调整,参数设置如图28,29,确定后创建剪切蒙版,效果如图30。这一步给天空部分增加青色。
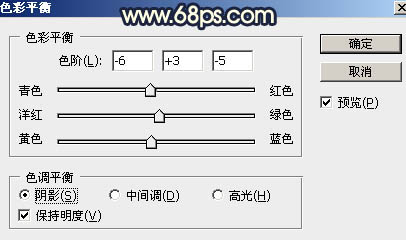
图28
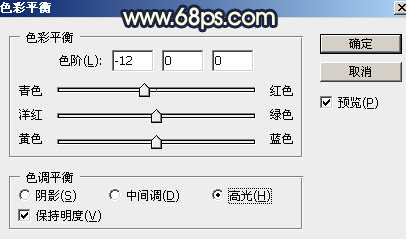
图29

图30
Photoshop给铁轨上的人物加上昏暗的暖色晨曦(5)
14、新建一个图层,用椭圆选框工具拉出下图所示的选区,羽化35个像素后,用油漆桶工具填充橙红色:#ECB06E,取消选区后把混合模式改为叠加,效果如下图。

图31
15、新建一个图层,用椭圆选框工具拉出下图所示的选区,羽化30个像素后填充同上的橙红色,取消选区后把混合模式改为www.Tulaoshi.com柔光,效果如下图。

图32
16、按Ctrl + J 把当前图层复制一层,按Ctrl + T 稍微缩小一点,混合模式改为滤色,效果如下图。

图33
17、按Ctrl + J 把当前图层复制一层,按Ctrl + T 稍微缩小一点,效果如下图。

图34
18、按Ctrl + J 把当前图层复制一层,用移动工具往右边稍微移一点,效果如下图。

图35
19、创建曲线调整图层,对RGB通道进行调整,参数设置如图36,确定后把蒙版填充黑色,然后用柔边白色画笔把右侧及底部区域涂暗一点,效果如图37。这一步给图片局部增加暗角。
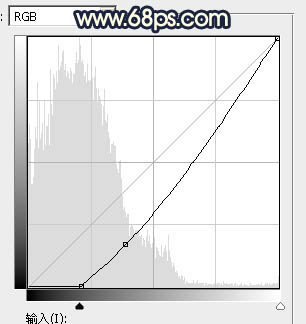
图36

图37
20、按Ctrl + J 把当前曲线调整图层复制一层,效果如下图。

图38
Photoshop给铁轨上的人物加上昏暗的暖色晨曦(6)
21、按Ctrl + J 把背景图层复制一层,按Ctrl + Shift + ] 置顶,用钢笔工具把人物部分抠出来,转为选区后添加图层蒙版,效果如下图。

图39
22、创建亮度/对比度调整图层,适当增加对比度,参数设置如图40,确定后创建剪切蒙版,效果如图41。

图40

图41
23、创建曲线调整图层,对RGB,绿通道进行调整,参数设置如图42,确定后创建剪切蒙版,效(m.tulaoshi.com)果如图43。这一步增加人物部分明暗对比。

图42

图43
24、创建色相/饱和度调整图层,对全图进行调整,参数设置如图44,确定后创建剪切蒙版,再把蒙版填充黑色,然后用透明度较低柔边白色画笔把人物区域需要变暗的部分涂出来,效果如图45。
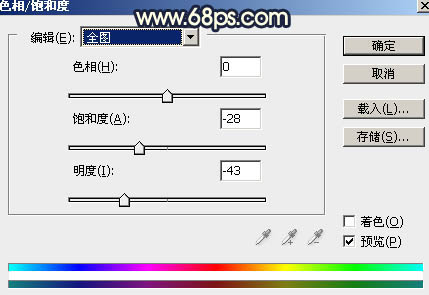
图44

图45
Photoshop给铁轨上的人物加上昏暗的暖色晨曦(7)
25、创建可选颜色调整图层,对红、青、白进行调整,参数设置如图46 - 48,确定后创建剪切蒙版,效果如图49。这一步微调人物部分的颜色。
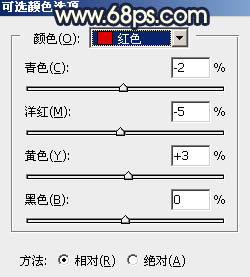
图46
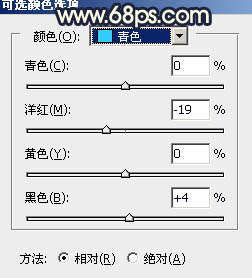
图47
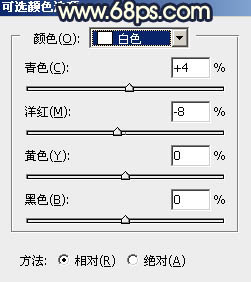
图48

图49
26、加强一下人物局部的明暗,效果如下图。

图50
27、新建一个图层,给图片局部渲染一些高光,效果如下图。

图51
28、按Ctrl + Alt + 2 调出高光选区,按Ctrl + Shift + I 反选得到暗部选区,然后创建曲线调整图层,对RGB,蓝通道进行调整,参数及效果如下图。这一步把暗部稍微调暗一点。
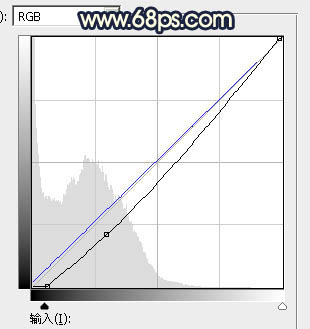
图52

图53图老师
29、创建色彩平衡调整图层,对阴影进行调整,参数设置如图54,确定后创建剪切蒙版,效果如图55。这一步给图片暗部增加蓝色。
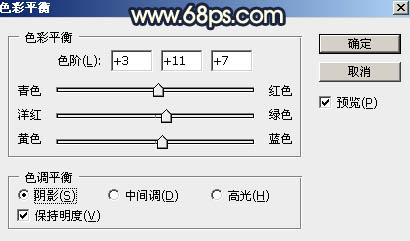
图54

图55
最后微调一下颜色,把人物部分锐化一下,完成最终效果。











