原图

最终效果

1、打开原图素材大图,按Ctrl + Alt + 2 调出高光选区,按Ctrl + J 把选区部分的图像复制到新的图层,混合模式改为“叠加”。按住Alt键添加图层蒙版,用透明度较低柔边白色画笔把需要加亮的部分擦出来,如下图。

图1 2、创建可选颜色调整图层,对红、黄、绿、青、蓝、中性色进行调整,参数设置如图2 - 7,效果如图8。这一步减少图片中的红色,并把绿色转为较暗的青绿色。
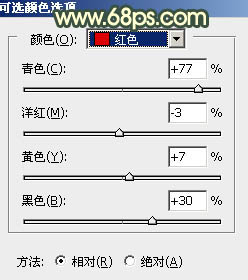
图2
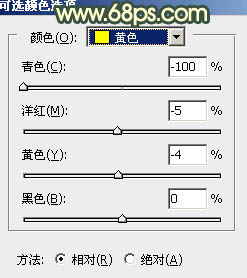
图3
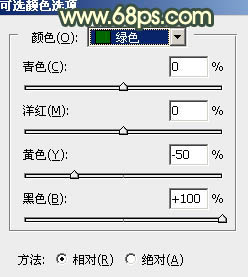
图4
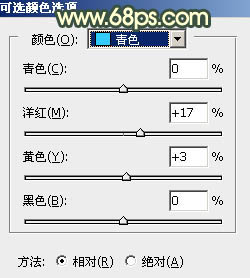
图5
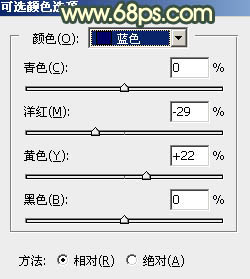
图6
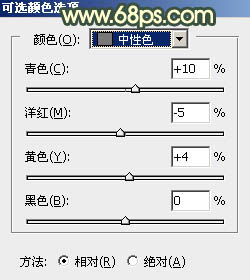
图7

图8
3、创建可选颜色调整图层,对黄、绿、白、黑进行调整,参数设置如图9 - 12,效果如图13。这一步把图片中的黄绿色转为橙黄色,高光区域增加淡青色。
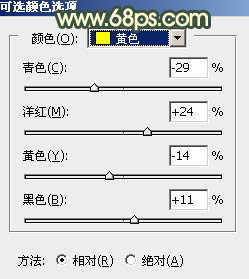
图9
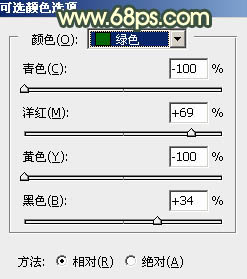
图10
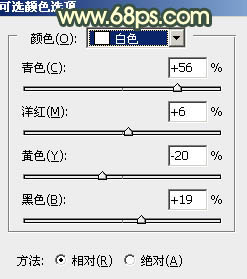
图11
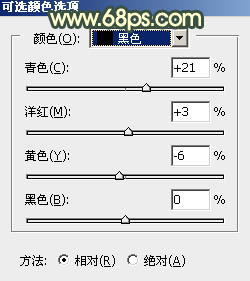
图12

图13 4、按Ctrl + Alt + 2 调出高光选区,按Ctrl + Shift + I 反选得到暗部选区。然后创建曲线调整图层,对RGB、红、绿、蓝通道进行调整,参数及效果如下图。这一步把图片暗部大幅压暗,并增加蓝紫色。
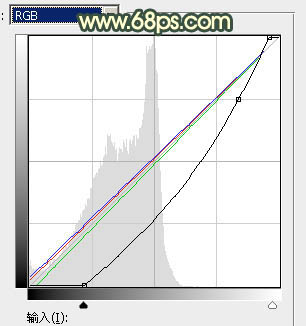
图14

图15
5、按Ctrl + J 把当前曲线调整图层复制一层,按Ctrl + Alt + G 创建剪切蒙版,效果如下图。

图16 6、创建可选颜色调整图层,对红、黄、蓝、中性、黑进行调整,参数设置如图17 - 21,确定后创建剪切蒙版,效果如图22。这一步主要给图片暗部增加橙红色。
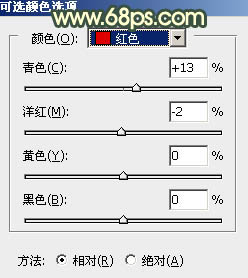
图17
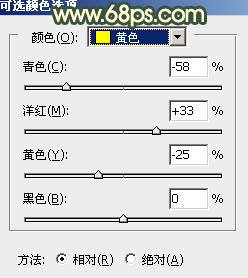
图18
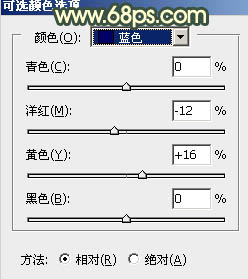
图19

图20
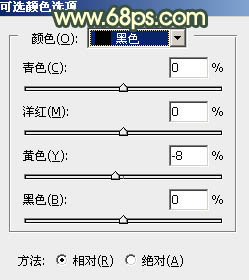
图21

图22
7、创建亮度/对比度调整图层,适当增加对比度,参数设置如图23,确定后创建剪切蒙版,效果如图24。这一步给暗部增加对比度。
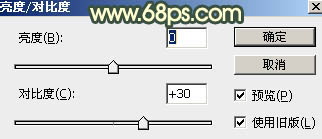
图23

图24 8、把背景图层复制一层,按Ctrl + Shift + ] 置顶,用钢笔工具把人物脸部及肤色部分抠出来,转为选区后添加图层蒙版,效果如下图。

图25 9、创建曲线调整图层,对RGB,红色通道进行调整,参数设置如图26,确定后创建剪切蒙版,效果如图27。这一步把肤色部分压暗一点,并减少暗部红色。
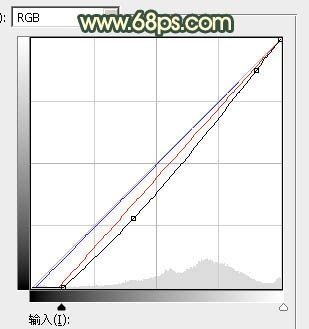
图26

图27 10、创建曲线调整图层,对RGB,红通道进行调整,参数设置如图28。确定后把蒙版填充黑色,然后用柔边白色画笔把边角区域涂暗一点,效果如图29。这一步给图片增加暗角。
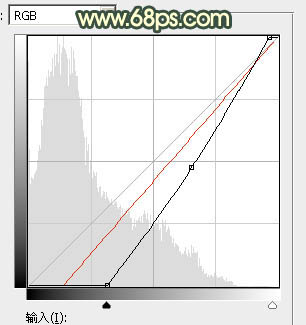
图28

图29
11、创建纯色调整图层,颜色设置为暗蓝色:#1E333F,确定后把蒙版填充黑色,然后用透明度较低柔边白色画笔把底部区域涂暗一点,效果如下图。

图30 12、新建一个图层,用椭圆选框工具拉出下图所示的选区,羽化55个像素后用油漆桶工具填充橙黄色:#D8A95D,取消选区后把混合模式改为“叠加”,效果如下图。

图31 13、按Ctrl + J 把当前图层复制一层,混合模式改为“柔光”,效果如下图。

图32 14、按Ctrl + J 把当前图层复制一层,按Ctrl + T 稍微缩小一点,然后把混合模式改为“滤色”,效果如下图。

图33 15、按Ctrl + J 把当前图层复制一层,再按向上的方向键移上一点,效果如下图。这几步给图片顶部区域增加橙黄色高光。

图34 16、创建曲线调整图层,对RGB、红、蓝通道进行调整,参数设置如图35,确定后把蒙版填充黑色,然后用柔边白色画笔把人物背光区域擦暗一点,效果如图36。
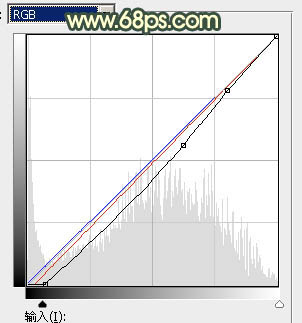
图35

图36
17、按Ctrl + Alt + 2 调出高光选区,按Ctrl + Shift + I 反选得到暗部选区,然后创建曲线调整图层,对RGB,红通道进行调整,参数及效果如下图。这一步把暗部稍微调暗,并减少暗部红色。
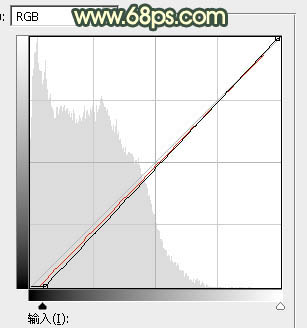
图37

图38 18、新建一个图层,按Ctrl + Alt + Shift + E 盖印图层,用模糊工具把下图选区部分模糊处理。

图39 最后给人物磨一下皮,加强一下局部明暗,完成最终效果。











