【PS文字特效】Photoshop制作蛇皮文字效果
利用Photoshop能够打造出很多特效字体,但是你见过蛇皮字吗?制作出的每一个字体都想蜿蜒爬行的毒蛇,虽然有点吓人,但还是很有意思的哦!
(本文来源于图老师网站,更多请访问https://m.tulaoshi.com)制作步骤
1、新建宽度为16厘米,高度为8厘米,分辨率为200像素,颜色模式为RGB,背景内容为白色的文件。
2、将前景色设置为黑色,选择工具箱中的“文字”工具,在画面中输入如图01所示的英文字母。&Tulaoshi.Comnbsp;

图01 3、选取菜单栏中的“图层”“栅格化”“文字”命令,将文字层转换为普通层,然后按住“Ctrl”键,单击“图层”面板中的文字层,为其添加选区。
4、选取菜单栏中的“选择”“羽化”命令,在弹出的“羽化选区”对话框中,将“羽化半径”参数设置为1像素,然后单击好。
5、按“Shift+Ctrl+I”键,将添加的选区反选,然后连续两次按“Delete”键,删除选区中的文字边缘内容,使文字的边缘更加圆滑。
6、按“Ctrl+D”取消选区,然后将工具箱中的前景色设置为绿色C:65,Y:100,新建图层1,按住“Ctrl”键单击“文字”层,为其添加选择区域,然后为图层1选区填充绿色,效果如图02所示。
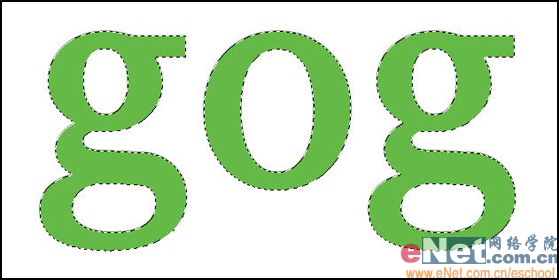
图02 7、选取菜单栏中的“滤镜”“纹理”“颗粒”命令,弹出“颗粒”对话框,设置强度为20,对比度为40,颗粒类型为柔和,单击好,效果如图03所示。
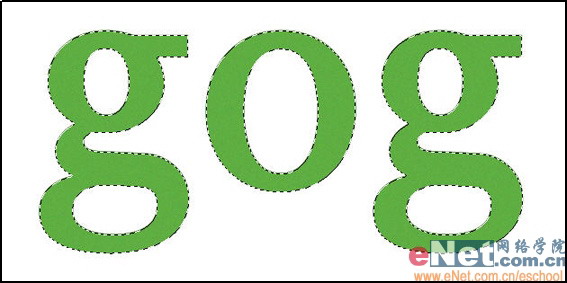
图03
【PS文字特效】Photoshop制作蛇皮文字效果(2)
8、选取菜单栏中的“滤镜”“艺术效果”“干画笔”命令,弹出“干画笔”对话框,设置画笔大小为2,画笔细节为8,纹理为3,单击好,效果如图04所示。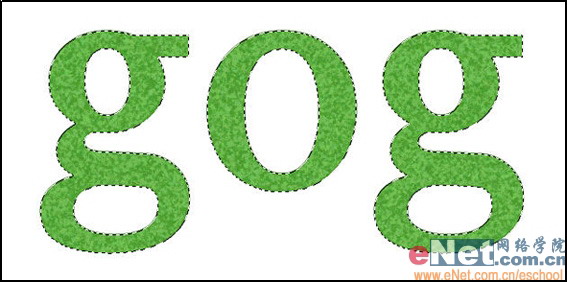
图049、选取菜单栏中的“滤镜”“扭曲”“波浪”命令,弹出“波浪”对话框,各选项及参数设置如图05所示,画面效果如图06所示。波浪效果是随机产生的,可以通过多次单击“波浪”对话框中的“随m.tulaoshi.com机化”按钮,得到满意的图案效果。
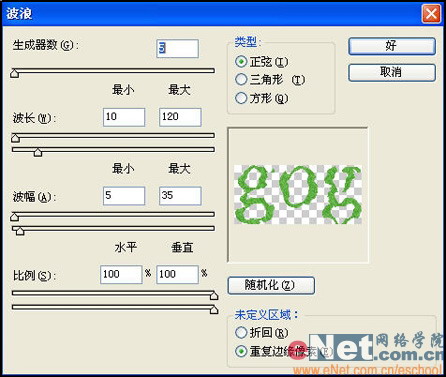
图05
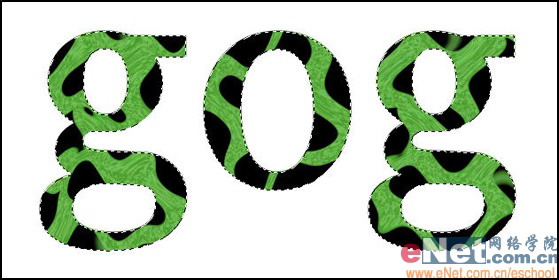
图06
【PS文字特效】Photoshop制作蛇皮文字效果(3)
10、将文字层隐藏,隐藏“文字层”后的文字效果如图07所示,将前景色设置为绿色C:64,tulaoshiY:100,背景色设置为蓝色C:60,Y:32。
11、选取菜单栏中的“滤镜”“艺术效果”“水彩”命令,弹出“水彩”对话框,设置画笔细节为8,暗调强度为1,纹理为1,单击好,效果如图08所示。
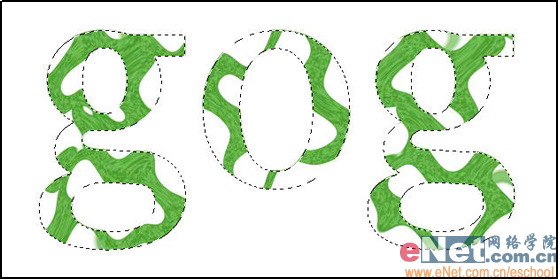
图07
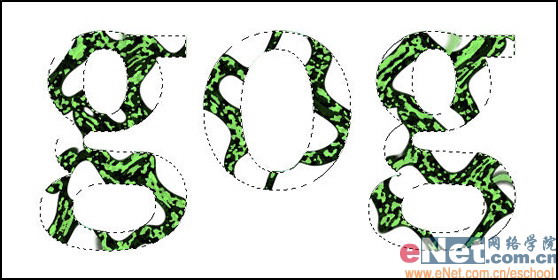
图08 12、打开“通道”面板,将文字选区存储为“Alpha 1”通道,然后点选“Alpha 1”通道,此时的通道显示画面效果如图09所示。

图09
【PS文字特效】Photoshop制作蛇皮文字效果(4)
13、选取菜单栏中的“滤镜”“模糊”“高斯模糊”命令,弹出“高斯模糊”对话框,设置半径为16,然后单击Tulaoshi.com好。连续按5次“Alt+Ctrl+F”键,重复执行“高斯模糊”命令,并将“半径”的参数分别设置为“13”、“10”、“7”、“4”、“1”像素,单击好。
14、按“Ctrl+D”取消选区,然后在重复执行一次“高斯模糊”命令,并将“半径”参数设置为2像素,文字效果如图10所示。
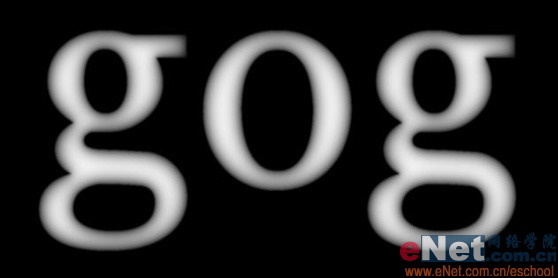
图10 15、按“Ctrl+~”键返回到RGB模式,将“图层1”设置为当前层。选取菜单栏中的“滤镜”“渲染”“光照效果”命令,弹出“光照效果”对话框,参数设置如图11所示,单击好。
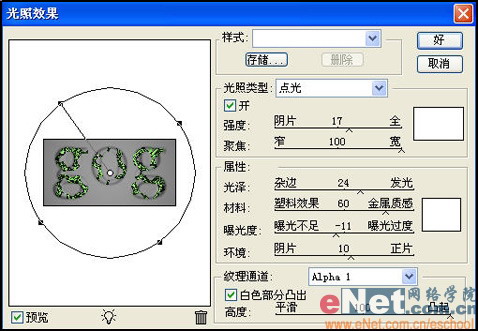
图1116、在重复一次“光照效果”命令,设置参数如图12所示,效果如图13所示。
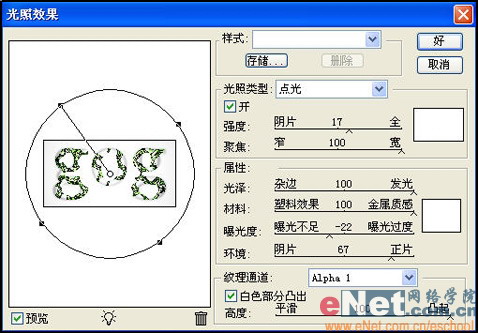
图12
【PS文字特效】Photoshop制作蛇皮文字效果Tulaoshi.Com(5)
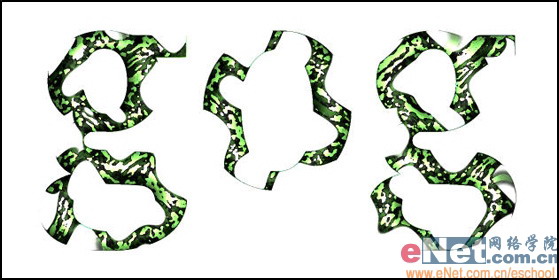
图13
17、按“Ctrl+U”键,弹出“色相/饱和度“对话框,设置参数如图14所示,效果如图15所示。
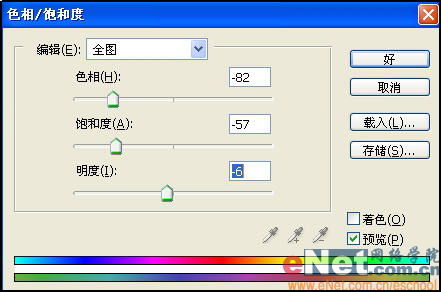
图14
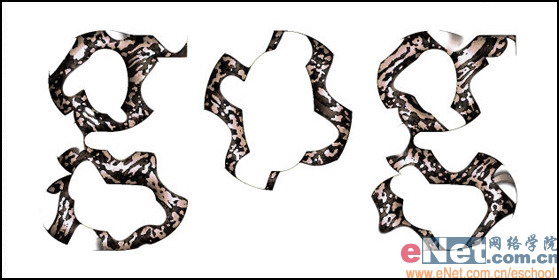
图15
【PS文字特效】Photoshop制作蛇皮文字效果(6)
18、选取菜单栏中的“图层”“图层样式”“混合选项”命令,弹出“图层样式”对话框,设置各项及参数如图16-18(m.tulaoshi.com)所示。添加图层样式后的文字效果如图19所示。
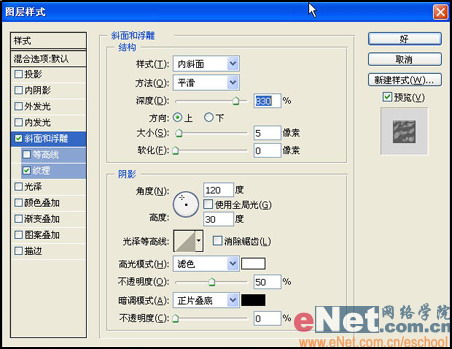
图16
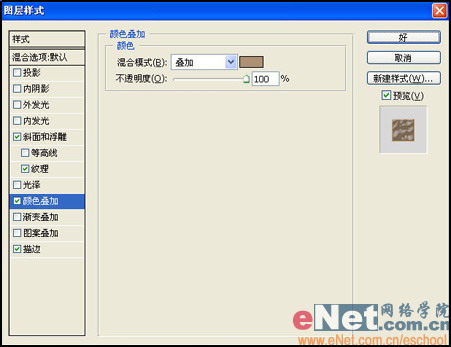
图17
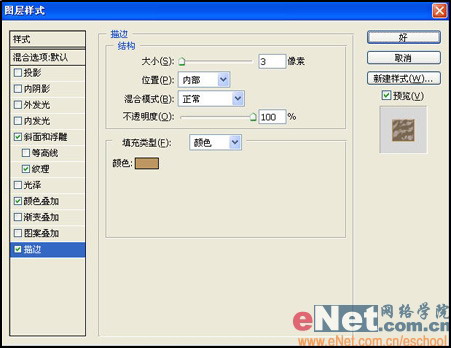
图18
【PS文字特效】Photoshop制作蛇皮文字效果(7)

图19 19、新建“图层2”,并将其调整至“图层1”的下方,在按住“Ctrl”键,单击“图层”面板中的“文字”层,为其添加选区,然后为“图层2”填充黑色。
20、取消选区,然后将工具箱中的前景色设置为黄灰色Tulaoshi.ComC:25,M:38,Y:70,K:2。选取菜单栏中的“滤镜”“纹理”“染色玻璃”命令,弹出“染色玻璃”对话框,设置单元格大小为3,边框粗细为2,光照强度为1,效果如图20所示。
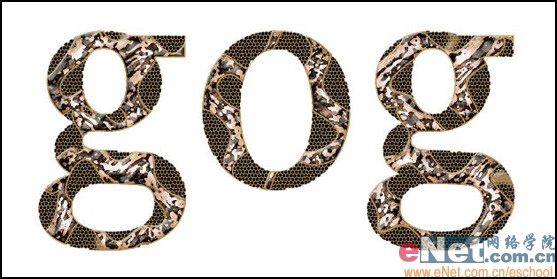
图2021、选取菜单栏中的“图层”“图层样式”“混合选项”命令,弹出“图层样式”对话框,设置各项及参数如图21-23所示。添加图层样式后的文字效果如图24所示。

图21
【PS文字特效】Photoshop制作蛇皮文tulaoshi.com字效果(8)
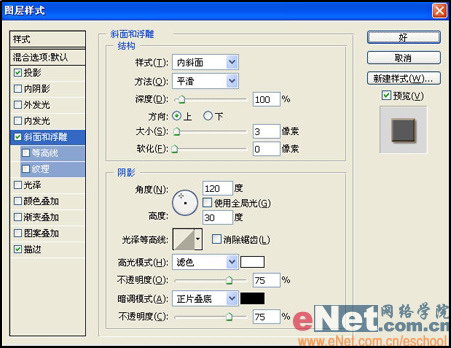
图22
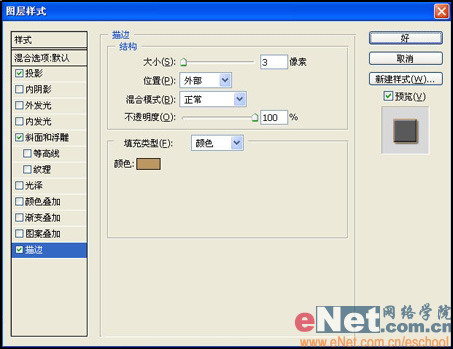
图23

图24
【PS文字特效】Photoshop制作蛇皮文字效果(9)
22、新建“图层3”,并将其调整至“图层1”的上方,载入文字层选区,并填充灰色K50,然后取消选区。
23、选取菜单栏中的“图层”“图层样式”“斜面和浮雕”命令,设置各项及参数如图25所示,单击好。将“图层3”的混合模式设置为“叠加”模式,更改后的效果如图26所示。
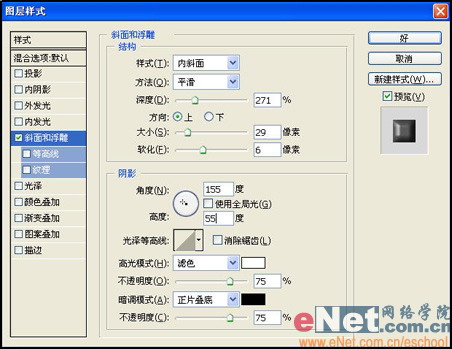
图25

图26 24、新建宽度为1.2厘米,高度为1.2厘米,分辨率为150像素,颜色模式为RGB颜色,背景内容为白色的文件。
25、将前景色设置为黄灰色C:25,M:40,Y:70,K:2,背景色设置为黑色,然后为新建背景层填充黑色。
26、选取菜单栏中的“滤镜”“纹理”“染色玻璃”命令,弹出“染色玻璃”对话框,设置单元格大小为7,边框粗细为2,光照强度为1,单击tulaoshi.com好,效果如图27所示。

图27
【PS文字特效】Photoshowww.Tulaoshi.comp制作蛇皮文字效果(10)
27、选取菜单栏中的“编辑”“定义图案”命令,弹出“图案名称”对话框,设置名称,单击好。28、将“标题1”设置为工作状态,在“图层”面板中双击“图层1”中的“斜面和浮雕”样式层,弹出“图层样式”对话框,勾选“纹理”选项,然后设置各项及参数如图28所示,添加图层样式后的文字最终效果如图29所示。

图28
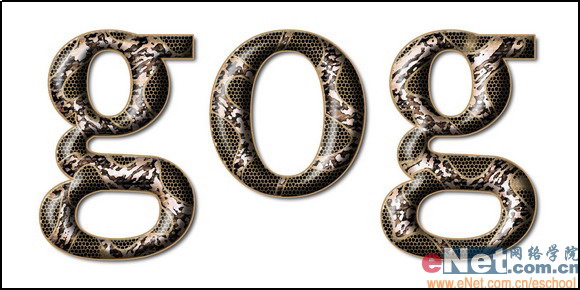
图29










