【PS文字特效】Photoshop制作光影文字效果
我们要运用光和影的一些最基本的原则使文字产生一种美丽而雄伟的效果。

最终效果
光源
(本文来源于图老师网站,更多请访问https://m.tulaoshi.com)在我们开始这篇精彩photoshop教程之前,这里有一张关于光线照在物体上的简单示意图。这是一个位于正中间的方形物体和来自于左上方的光线。你可以看到光线照在了物体的表面,同时m.tulaoshi.com在另外一面产生了阴影。注意,那片阴影并非Photoshop里常见的投影样式,那样会使得物体看起来像是漂浮在画布上。我们希望它看起来像是一个三维的物体被固定在画布上。好吧,让我们开始吧,就像坐回学校的课堂里一样
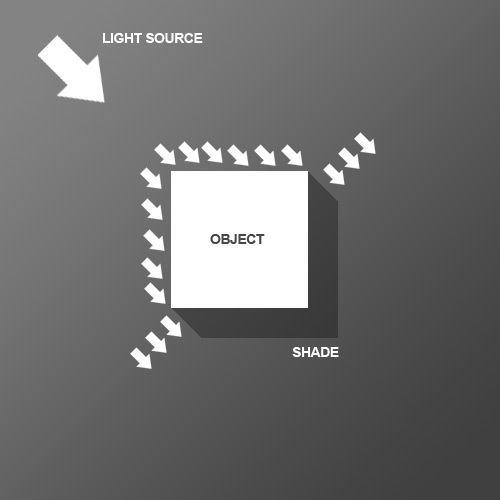
首先,我们在画布上铺上灰色到深灰色的线性渐变,方向从左上至右下,因为前面提到:我们的光源在左上角,所以渐变的较浅色的一端就应当位于左上角。

接下来我们键入一些文字,我使用了一种很酷字体,叫做Agency FB,给人很紧凑、硬朗的感觉,然后填充字体为灰蓝色,可以是#C2C8D4。
(本文来源于图老师网站,更多请访问https://m.tulaoshi.com)
【PS文字特效】Photoshop制作光影文字效果((图老师整理)2)
接下来,按住CTRL键并单击文字图层(这一步将产生选区),同时新建一个图层。在刚刚生成的选区里,画出一个由右下角至左上的线性渐变,渐变颜色为#495a79到透明。这样就会使得右下部分的字母看起来更为昏暗。

将前景色设置为黑色(你可以通过按D快捷键进行设置);
然后按住CTRL键同时单击文字层,并新建一个图层位于文字层下方。按向下和向右方向键各一次,然后按Alt+Backspace填充黑色,然后再按向下和向右方向键一次,并再次填充黑色。如此步骤重复三十次,每次移动1像素,所以这就是为什么用快捷键Alt+Backspace取代填充工具进行填充的重要原因。
同时要注意的是,当你使用方向键的时候,是移动选区而不是填充层,所以要保持在选框工具。当你切换到移动工具的时候,被移动的将是填充层,而非选区。

接下来取消选区,并确定当前是位于阴影这一图层,使用滤镜/模糊/动感模糊,角度值填入45,距离为30像素。

将所有的阴影图层合并,并设置不透明度为40%,然后按住SHIFT且按向下和向右的方向键,这样每次都会以10像素为一单位发生移动(在PS里,Shift键意味着以10像素为每单位)。这个时候,你会发现经模糊滤镜后的阴影会有一部分超出了物体的顶部和左部,3lian素材,使用柔边、细小的橡皮擦工具对超出部分的阴影进行小心擦除(可以参照我们在第一步时候就提到的那个图表)。

【PS文字特效】Photoshop制作光影文字效果(3)
接下来复制阴影图层,按住Shift键并再次向下和向右移动10像素,然后使用偏移值为50像素、45度角的动感模糊滤镜,设置此图层为20%不透明度,并向下合并,这样可以使得阴影更具真实感。
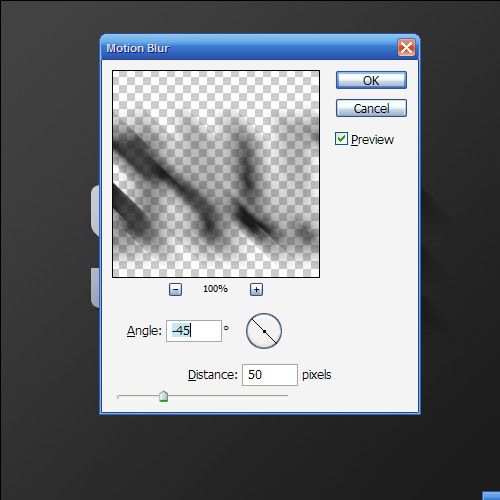
新建一个图层,位于当前所有图层之上,按住Ctrl键单击文字图层全选所有像素,然后回到刚刚新建的图层上填充白色。不要取消选区,将选区分别向下和向右移动1像素,然后按Delete键删除。然后将这个图层的不透明度设置为80%。

&TuLaoShi.comnbsp; 如你所见,刚刚的白边图层形成了文字块的高光区域,使得物体看起来更具立体感。











