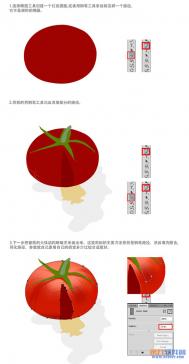【PS文字特效】Photoshop制作惊艳文字效果
Photoshop教程中,你将学习使用剪切蒙板,各种不同的图层模式和混合技术,加上各种其他效果来创建惊人的文字效果。 如果你有任何想法请留言,希望大家喜欢本PS教程!
图老师推荐:photoshop7.0迷你版免费下载 | Photoshop CS5 中文免费下载 | photoshop免费下载 查看更多PS教程
素材(见下)
星云(by Hameed from DeviantART)
3D唱片(by K3nzuS)
烟雾(by SXC)
Bokeh效果(by Media Militia)
纹理(by SXC)
其他3D元素
大家好! 首先,感谢阅读本教程,我希望你能学到一些东西,不仅是如何创建这样的效果,而是能把它应用到其他作品里。在本教程中我将解释一些技巧和效果(我认为它能很好的适应各种风格)
你将学习如何创建一个高品质的时髦效果,为你的文本添加一些鲜明的色彩! 所以,让我们开始吧!

效果图
创建一个新的 Photoshop 文件,并设置你喜欢的大小,这里我使用的是40 ×15厘米,200像素和16bits/channel,因为之后我将要打印它,16位的渐变很顺畅。
因此,添加径向渐变,使用以下设置(图01,图02):
(本文来源于图老师网站,更多请访问https://m.tulaoshi.com)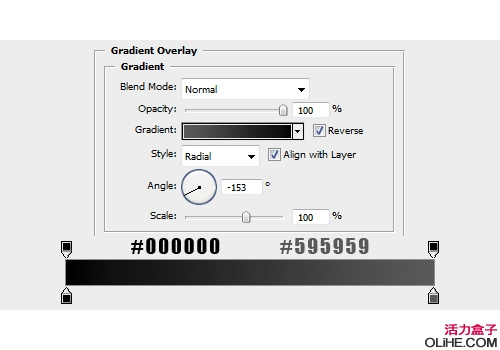
图01
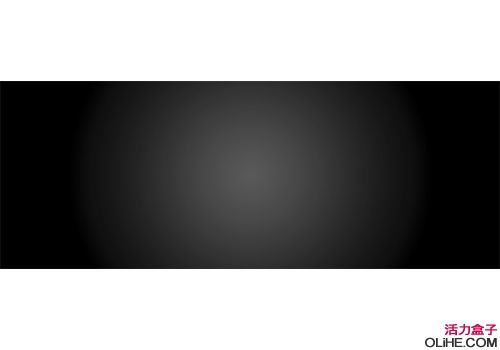
图02
添加一些星云图片,改变混合模式为线性减淡(添加),填充60%。
添加你喜欢的文字,选择一种字体如 Impact ,tuLaoShi.com DaddyDontDisco ,Geist RND 来输入thick body ,因为这样你将有更多制作效果的空间。(图03,图04)

图03
【PS文字特效】Photoshop制作惊艳文字效果(2)

图04
开始在字母周围做一些描边:
1- 选择字母,应用描边。(图05)
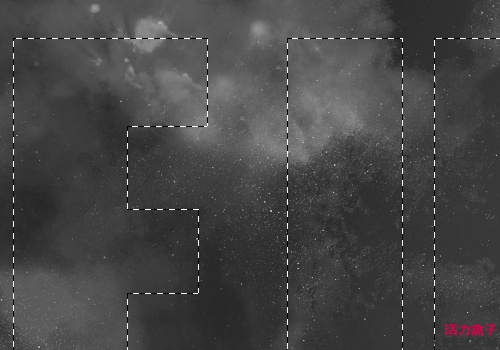
图05
2- 去编辑描边,使用下图中的值。(图06)
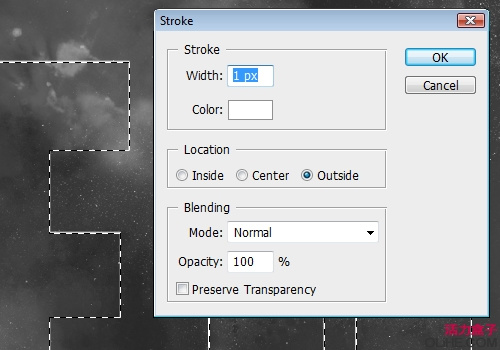
图06
3- 选择一些基本颜色如黄色,红色,黑色,白色,向右上方移动几个像素。尝试一些混合模式如颜色减淡或线性减淡(添加)。(图07 ,图08)
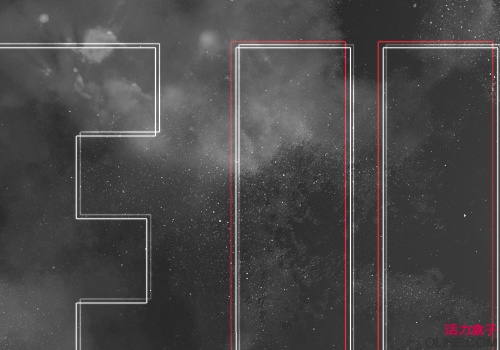
图07
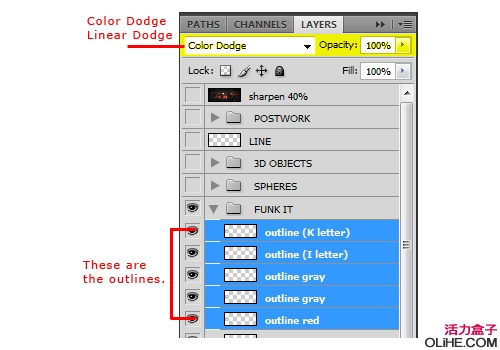
图08
选择一些纹理图像,并为文字做一个剪贴蒙版:
1- 选择你想做剪贴蒙版的文字。
2- 在另一个图层上放置如下图所示的原始图像
3- 然后,只选择原始图像,去图层创建剪贴蒙版(按Ctrl + Alt + G)
4- 一个小箭头就会出现在tuLaoShi.com原始图像图层上。这表明,原始图像与文字层联系在一起了。
5- 选择这两个层并去图层向下合并(按Ctrl + E)。它们会变成一个独特的层。
6- 改变混合模式为柔光或叠加,移动几个像素,然后按删除。你会得到类似下图的效果(图09、10、11、12、13、14):
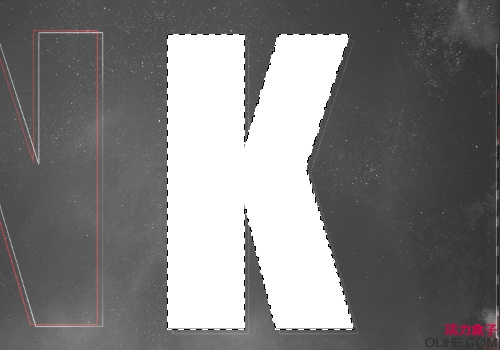
图09
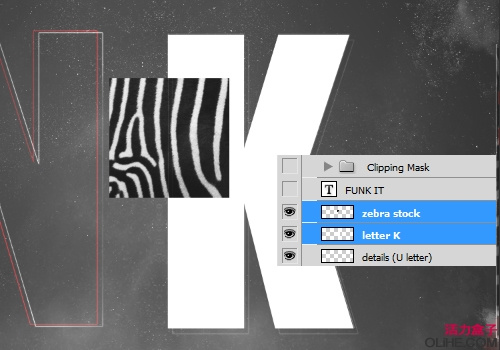
图10
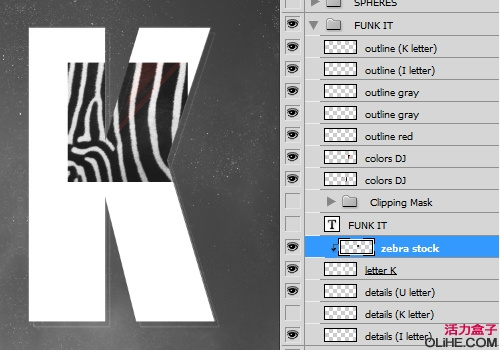
图11
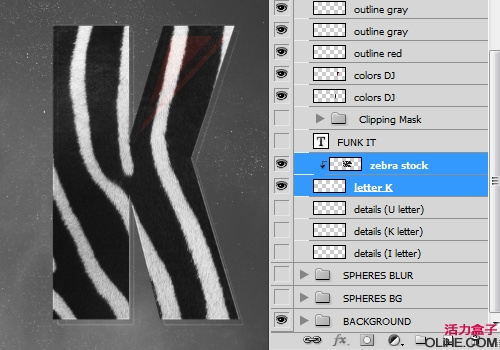
图12
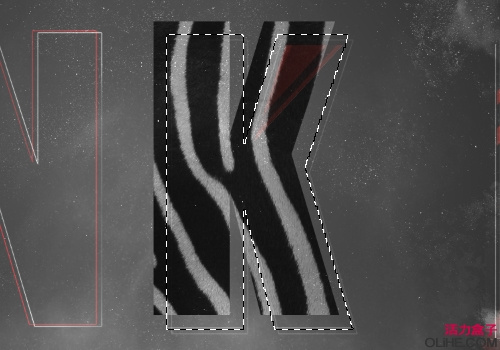
图13
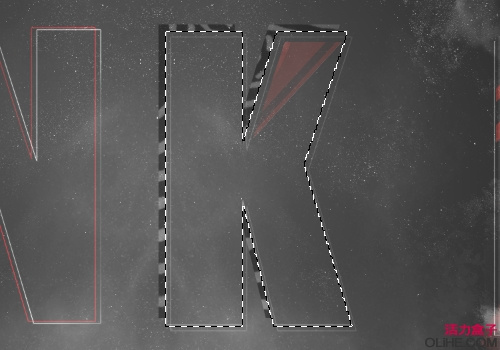
图14
现在我们将开始剪贴蒙板的部分:选择一些原始图像或适合你文档风格的3D唱片。
我选择了一些如耳机,音响,DJ设备,枪支等。(图15)

图15
如下图把这些放在不同的图层中:红颜色的图层是一个组(Ctrl + G),黄色的层都是剪切蒙版,而蓝色层是文本对象。(图16)
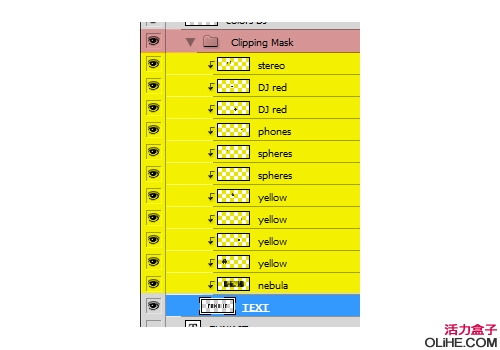
图16
在这里我选择了我的DJ设备,该层在红色的括号内是与文本(黄色的图层)联系在一起的。尝试一些混合模式如颜色减淡,线性减淡(添加),叠加,柔光和滤色,按你的喜好改变不透明度和填充。(图17、18、19)
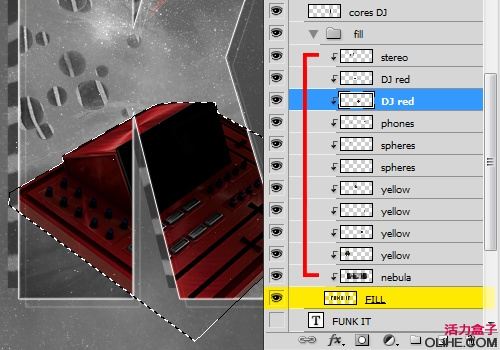
图17
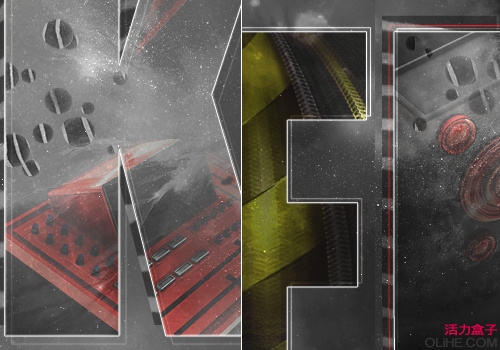
图18
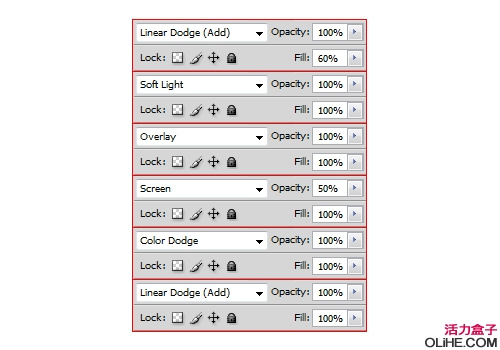
图19
看看下面我们得到的这个结果:(图20、21)

图20

图21
在你的文档中添加一些三维粒子(爆炸效果),改变混合模式为柔光或叠加。(图22、23)
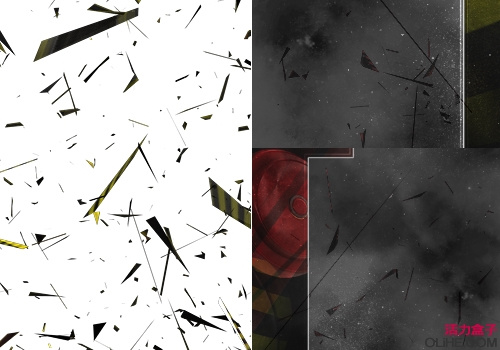
图22
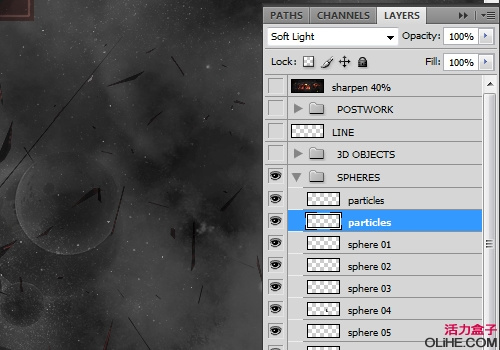
图23
现在我们将添加更多的细节:选择一些三维泡泡,改变混合模式为柔光或叠加,按你的喜好改变不透明度。(图24、25)
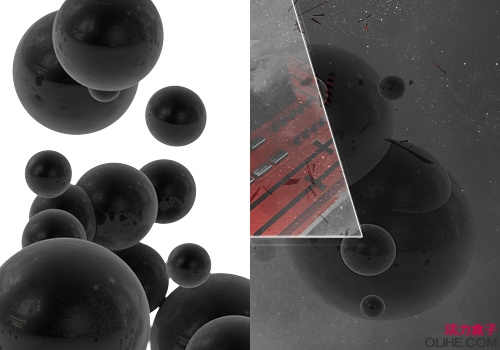
图24
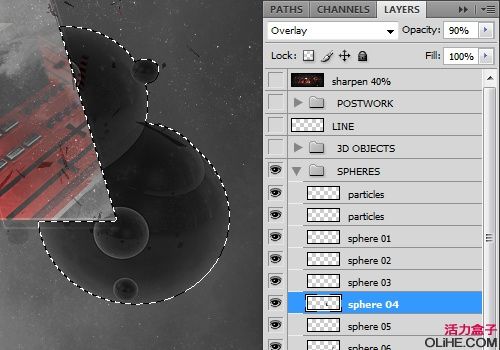
图25
多弄些泡泡,看下图:(图26)
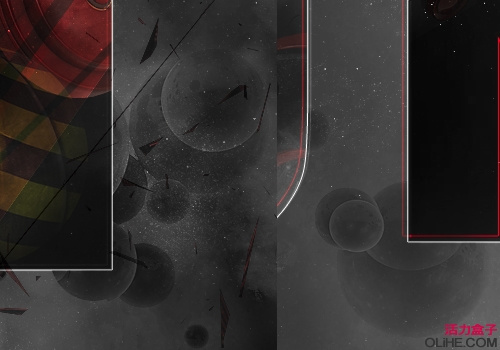
图26
选择一些3D唱片,把它们添加到你的文档中。去掉它的饱和度(Shift + Ctrl + U),旋转它,改变混合模式为颜色减淡。这时所有的物体都是颜色减淡,线性减淡,滤色或叠加,它们在3D物体图层组里。(图27、28)

图27

图28
做更多的:(图29、30)
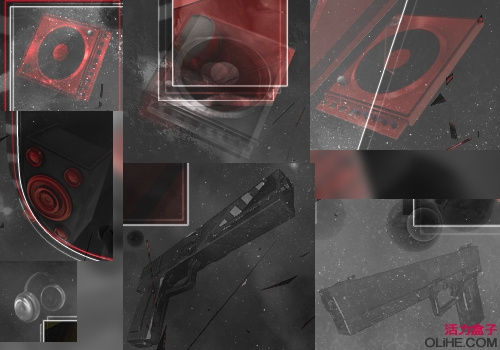
图29

图30
现在我们将添加一些线条(如果你有一个手写板,你的工作将变得更容易)。尝试使用一个像素(直径)和基本颜色如红色,黑色或白色。(图31)
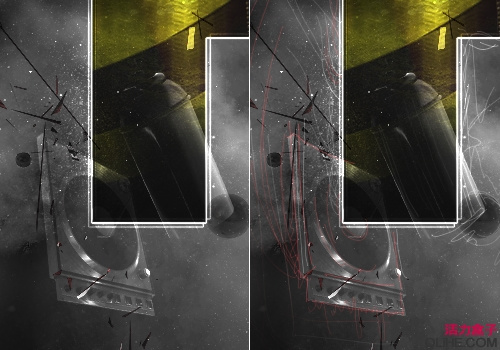
图31
现在,我想这是本教程最重要的部分:光源和颜色。
选择一个纹理效果,用一些鲜明的颜色如橙色或黄色,改变混合模式为叠加,使用不同的不透明度来更好的与图像融合。(图32、33、 34)

图32
图33

图34
除此之外,添加一些调整图层如色阶,可选颜色和曲线来调整你的光源。使用软的圆形笔刷,改变混合模式为柔光或叠加。色阶和笔刷设置如下图。(图35、36、37)
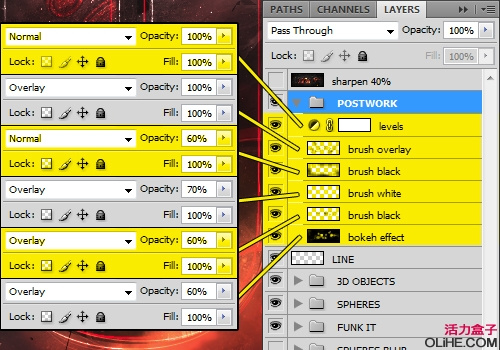
图35
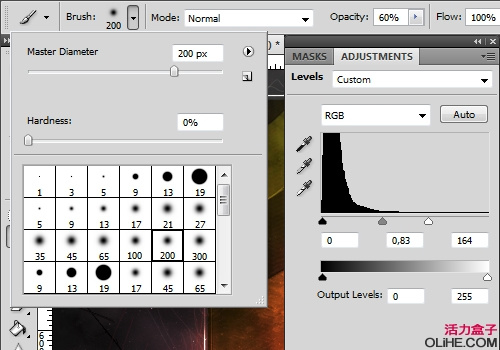
图36
(本文来源于图老师网站,更多请访问https://m.tulaoshi.com)
图37
在前方和后方添加一些3D泡泡。应用滤镜模糊高斯模糊,设置半径3-5像素。尝试一些混合模式如正常或叠加,使它们很好的融合。(图38)
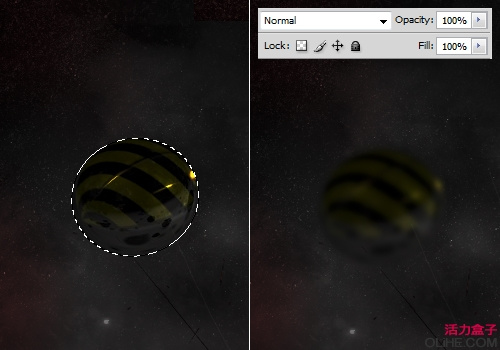
图38
最后,我们完成了! 修正一些细节。应用锐化滤镜等

图39