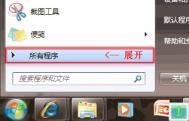Word2007中快速加入各种款式分隔线
有些朋友常常需要在Word 2007文档内容中加上一条横跨整页的分隔线,不过总是tulaoShi.com找不可快速的方法来实现。通常,在Word 2007中加入横线,是在常用功能区里单击段落组别中的水平线按钮。不过里面只有一种样式的线条可供选择,用户或许会觉得不太合适。
其实,在Word 2007文档中加分隔线的方法十分简单,只要直接用键盘输入3个-号后再敲回车键,就会得到一条细横线;输入3个_号,则会得到粗横线;此外,输入3个=、*、~及#,也会得到不同样式的横线哦。

另外,如果你不想Word 2007自动将这些符号变成横线,则可以单击横线旁边的闪电图标打开设置菜单,点选撤消边框线一项,即可将横线还原成符号。或者,你也可以点选停止自动创建边框线项目来停用这项功能如图。
Word2007中首行缩进2个字符设置
1、框选Word文稿中的内容右键选择段落。

2、设置段落按照下图修改。

3、修改完成后看1、3这两个步骤中的段落是不是明显的有变化。

Word2007怎样从任意页开始设置页
这里是在从第三页设置页码
将鼠标光标定位在要插入页码的正文的最前端,在这个例子里是第三页面的最前端。如果要在第X页插入页码,则这里就是第X页。

在word2007工具栏中,点击页码布局中的分隔符,选择分隔符子选项卡中的分节符下的第一个选项下一页,如图:

点击下一页后,会在光标前面出现一个空白页码,光标位置依旧不变。

光标位置不变,点击插入中的页眉和页脚选项卡中的页眉下的编辑页眉
(本文来源于图老师网站,更多请访问https://m.tulaoshi.com/wjc/)
进入页眉和页脚设计工具栏。而鼠标的光标也会在文档的页眉处。

点击页眉和页脚设计工具栏中,点击转到页脚,则光标跳到页脚处。再点击链接到前一个,此时页脚右上部的与上一节相同的字样消失,然后点击保存键。此时切记不要关闭页眉页脚工具栏。


在设计工具栏中的页眉和页脚里的页码下拉框中,点击设置页码格式

弹出页眉格式设置窗,选定编号类型,在页码编号下,选中下方的起始页码选项,默认显示1(此处数字即为正文首页显示的页码),确定,记住按保存键,最后把之前的页眉页脚工具栏关闭。

效果图:

之前自动添加的空白页,还在正文的上面。此时,把鼠标光标定位在该空白页的首行最前端,按Delete键,正文自动跳跃,取代空白页。这样就设置好页码了。

注意事项:以上步骤不能调换顺序,否则不能生效,还有就是大家在步骤4和步骤5中,一定要记得在操作后进行保存。
在Word2007文档中设置自选图形纹理填充
第1步,打开Word2007文档窗口,选中需要设置纹理填充的自选图形。
第2步,在自动打开的绘图工具/格式功能区中,单击形状样式分组中的形状填充按钮,在打开的形状填充菜单中指向纹理选项,并在纹理面板中选择合适的纹理即可,如图1所示。

图1 选择Word2007图形填充纹理
小提示:如果用户希望选择自定义的图片作为填充纹理,则可以在纹理面板中单击其他纹理按钮,并在打开的填充效果对话框中选择自定义的图片即可,如图2所示。

图2 选择自定义图片作为填充纹理
在Word2007中使用Tab键输入多级编号列表
第1步,打开Word2007文档窗口,在开始功能区的段落分组中单击编号下拉三角按钮。并在打开的编号下拉列表中选择一种编号格式,如图1所示。

图1 选择编号格式
第2步,在第一级编号后面输入具体内容,然后按下回车键。不要输入编号后面的具体内容,而是直接按下Tab键将开始下一级编号列表。如果下一级编号列表格式不合适,可以在编号下拉列表中进行设置。第二级编号列表的内容输入完成以后,连续按下两次回车键可以返回上一级编号列表,如图2所示。
(本文来源于图老师网站,更多请访问https://m.tulaoshi.com/wjc/)
图2 按下Tab键开始下一级编号列表
在Word2007文档中设置图片三维旋转效果
第1步,打开Word2007文档窗口,选中需要设置三维旋(m.tulaoshi.com)转效果的图片。
第2步,在图片工具功能区的格式选项卡中,单击图片样式分组中的图片效果按钮,选择三维旋转选项,并在打开的三维旋转列表中选择平行、透视、倾斜等三维旋转效果,如图所示。

如何在word2007中插入多级列表
1、打开Word2007文档窗口,在开始功能区的段落分组中单击多级列表按钮。在打开的多级列表面板中选择多级列表的格式。

2、按照插入常规编号的方法输入条目内容,然后选中需要更改编号级别的段落。单击多级列表按钮,在打开的面板中指向更改列表级别选项,并在打开的下一级菜单中选择编号列表的级别。

3、返回Word2007文档窗口,可以看到创建的多级列表。