点击“格式”→“文字”来在内容上下两端插入两条水平线,大多数都是这样,但是比较麻烦,最主要的是容易造成版式混乱,其实还有更贱的的方法,下面整理了一些快速插入水平线的方法,不了解的朋友可以参考下。
问:Word中怎么添加分割线?
打三个“-”,然后回车(注意是半角的)三个“=”,是双线三个“~”,是波浪线三个“#”,是中间粗两边细的分割线三个“*”,是粗虚线三个“_”,是粗实线
问:如何删除WORD中的分割线?
只要在正文中打上一连串的“-”号,再按回车,就会被自动替换成一条分割线。现在,我不需要这条分割线了,但想要保留文字,该怎么办呢?
将“键入时自动应用”-“框线”前的勾掉就行了
第一种方法:选中全部,然后打开“格式和样式”,点“全部清除”第二种方法:选中全部,点“边框和底纹”,选择“无”

操作步骤
1、如果要在Word文档内绘制波浪水平线,连续输入三个“~”,然后回车,波浪线就会自动生成。如下图所示!
(本文来源于图老师网站,更多请访问https://m.tulaoshi.com/ruanjianjc/)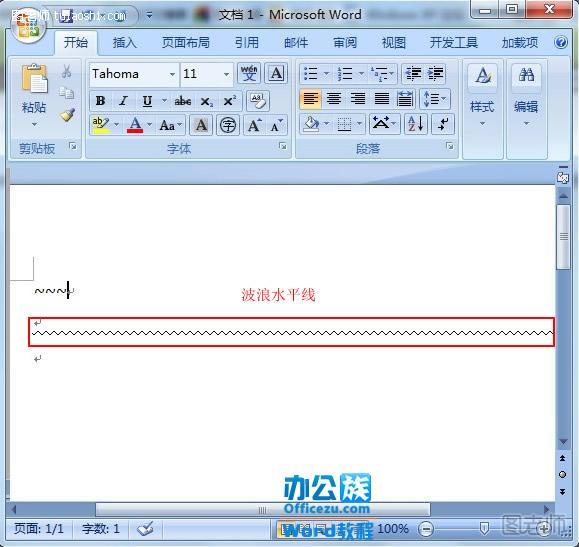
2、如果要在Word文档内绘制虚线,连续输入三个“*”,然后回车,虚线就会自动生成。如下图所示!
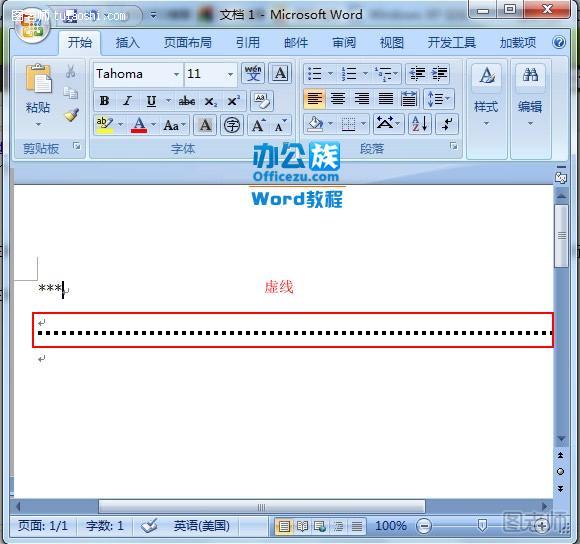
3、如果要在Word文档内绘制实心线,连续输入三个“#”,然后回车,实心线就会自动生成。如下图所示!
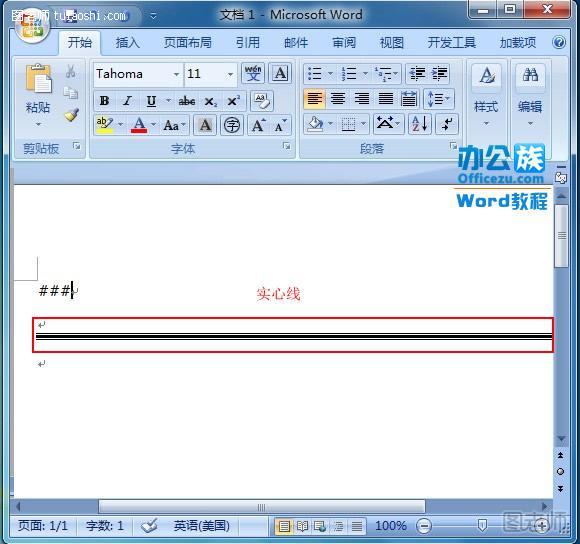
4、如果要在Word文档内绘制一条水平线,连续输入三个“---”,然后回车,水平线就会自动生成。如下图所示!
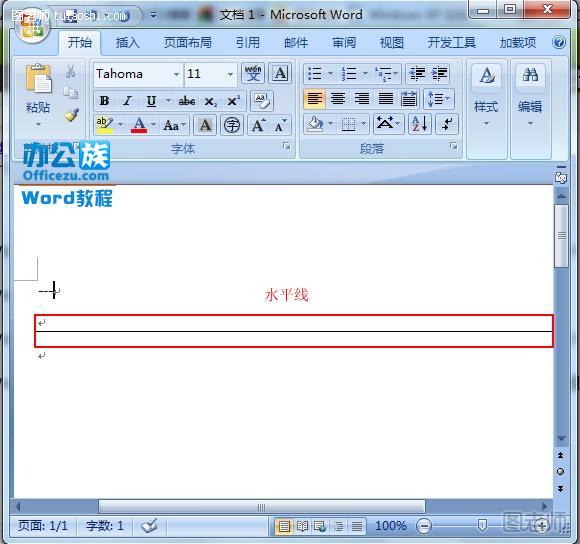
5、如果要在Word文档内绘制双水平线,连续输入三个“===”,然后回车,双水平线就会自动生成。如下图所示!
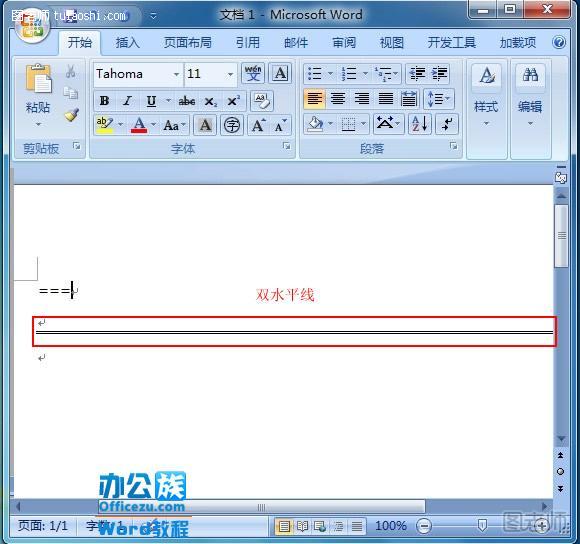
提示:如要删除这些水平线按键盘上的“Delete”键即可删除。










