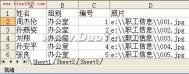用word设计并批量制作名片的方法
1、(1)在插入选项卡下的,点击形状,选择矩形

(2)绘制出一个如下图所示的矩形图形,在格式的大小设置区域设置矩形的长宽

2、名片的背景颜色可根据个人喜好进行设置
(1)在此实例设置形状轮廓为无轮廓,形状填充为橙色,强调文字颜色6,深色25%

(2)点击格式选项卡下的形状样式打开对话框启动按钮,打开设置形式格式的按钮,可按照预览的效果进行设置,此示例按照下图所示界面进行设置

3、插入一个椭圆形状

4、插入企业标志图片

5、将矩形形状复制一个覆盖到插入的椭圆型按钮上方(即椭圆形状上方、下方各有一个矩形形状);调整椭圆形状轮廓为无轮廓,形状填充为橙色,强调文字颜色6,深色25%;选中企业标志图片,点击格式选项卡下的自动换行按钮,选择浮于文字上方,并调节企业标志图片的大小和位置
(本文来源于图老师网站,更多请访问https://m.tulaoshi.com/wjc/)
6、选中企业标志图片,在格式选项卡下,调整图片效果,用户可根据自己喜好进行设置,边设置边观看预览,直到达到自己想要的效果即可

7、(1)在插入选项卡下,点击文本框按钮,单击绘制文本框

(2)绘制文本框后,根据实际情况输入相关信息,在此以网址和地址为例

(3)调整文本框的显示效果,填充颜色的透明度设置为80%

8、新建一个word文档,将页边距设置为窄

9、(1)插入一个表格,为方便名片的长宽,表格为四行两列
(本文来源于图老师网站,更多请访问https://m.tulaoshi.com/wjc/)
(2)全选表格,修改表格的长宽

(3)在布局选项卡下,打击单元格边距,设置表格

10、(1)将上一个word设计的名片插入此word的表格中,在插入选项卡下,点击屏幕截图按钮,单击屏幕剪辑

(2)在剪辑界面选取整个明片,自动采集到表格

11、(1)添加名片的名字,此处我们用艺术字,用户可根据自己偏好进行设置,我的这一系列经验中也有专门讲解艺术字设置的文章,用户可以参考

(2)根据下图所示路径,设置艺术字效果格式

12、仿照本文第7步,绘制一个文本框,输入基本联系信息,即可完成名片制作
word2013怎么删除水印?
word2013怎么删除水印呢?我们在网上找的word文档都会有水印,要怎么去除呢?下文图老师小编就教大家word2013去除水印的教程,以后大家碰到有水印的word文档,就可以轻松的去除了,不管是文字水印还是图片水印。
word2013去除水印教程:
1. 打开office中的word软件,默认界面如下图所示,

2. 打开我们要去去掉水印的图片,图老师小编这里以之前分享的经验文档中做的水印为例

3. 在上方的菜单工具栏中点击设计,打开设计功能项,水印的添加和删除都在这个菜单里面

4.点击工具水印,就会弹出,添加和删除水印的提示窗口,上面时系统默认的一些文字水印,点击就可以添加,下面的菜单项是一些关于自定义水印和删除水印的

5.选择最下面的删除水印,就可以删除文档中的水印了,图老师小编这里用的是图片水印做例子

6.对于自定义的文字水印,如下图,或者系统自带的文字水印,也都可以用这个方法来删除

7. 删除水印后,我们再回到文档中,水印已经被删除了,只有文字的内容了

注:更多精彩教程请关注图老师办公软件教程栏目,图老师电脑办公群:189034526欢迎你的加入
word2013怎么编辑pdf文档?
word2013怎么编辑pdf文档TuLaoShi.com呢?Word2013有一个新的功能,就是可以直接编辑pdf文档,具体怎么操作呢?下文图老师小编就教大家word2013编辑pdf文档步骤,有需要的朋友可以来下文了解下哦~
word2013编辑pdf文档步骤:
1.打开word 2013 应用软件。

2.在菜单栏选择文件,如下图所示:

3.在弹出的菜单栏中选择打开。如图:

4.找到需要编辑的pdf文件的路径,如图:

5.单击打开按钮。如果是第一次打开。word会弹出一个对话框,提示文件进入编辑模式。如图:

6.单击确定按钮。就可以对pdf 文档进行编辑了。如图

注:更多精彩教程请关注图老师办公软件教程栏图老师目,图老师电脑办公群:189034526欢迎你的加入
word2013怎样设置背景图片?
word2013怎样设置背景图片呢?在使用word2013时,我们希望是文字搭配图片一起显示,这要怎么设置呢?下文图老师小编就教大家word2013插入背景图片的方法,还不会的朋友可以来下文了解下哦~
word2013插入背景图片方法:
1.首先打开word2013,这里图老师小编先打开一个空白文档,先下面先给它设置背景图片,然后后面再上面写一段文字

2.在上面一行的菜单工具栏中点击插入,打开插入功能选项,在插入功能中,我们可以插入各种能够插入的功能,如表格、图片、视频等、

3.因为我是要插入图片,所以这里点击图片按钮,点击后,会打开插入图片对话框,选择我们要作为背景的图片,然后点右下方的插入按钮,这样我们就把图片添加到文档中了,但是这个时候的图片并不是背景图片

4. 在图片上面点右键,然后在弹出的菜单中选择大小和位置,打开图片大小和位置的设置菜单项

5.选择大小和位置后,打开布局设置对话框,如下图所示,默认设置图片大小的选项界面,若是图片大小没有铺满整个word文档,那么我们就可以在这里设置让其铺满整个文档

6.在布局对话框中,点击文字环绕选项,选择衬于文字下方,这个就是把图片设置为背景图片的,这样就可以在图片上面输入文字

7.设置图片为背景图片后,我们就可以输入文字了,可以看到文字是位于图片之上的