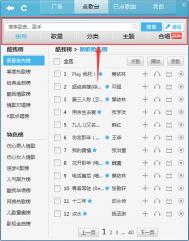Win8自带截图工具新功能
按下Win键 + Q,我们可以直接进入应用搜索,在搜索框中输入截图二字,Win8即可找到系统自带的截图工具应用。

图示:在Win8应用中轻松搜索到系统自带的截图工具
右键点击Win8截图工具,可以从屏幕底端的操作栏中选择固定到‘开始’屏幕或者固定到任务栏。

图示:将Win8截图工具固定到开始屏幕或者任务栏


图示:固定到Win8开始屏幕和任务栏的截图工具
无论是点击Win8开始屏幕还是任务栏的截图工具图标,都会进入传统Windows界面打开截图工具(如下图)。单击新建按钮右边的小三角按钮,在弹出的下拉菜单中选择截图模式,有四种选择:任意格式截图(不规则形状)、矩形截图、窗口截图或全屏幕截图。
单击新建按钮或者按快捷键Ctrl+PrtScn后,整个屏幕会蒙上一层半透明的白色,表示进入截图状态。想要退出截图状态,按Esc键即可。

图示:Win8截屏工具界面
Win8截图工具新功能:一步快速复制屏幕直接保存到图片库中的屏幕截图文件夹
键盘快捷键:Win +PrtScn。
触控操作:如果使用平板电脑,则请按下Windows 徽标按钮 + 减小音量按钮。
经过一小段时间的屏幕模糊,Win8将直接复制屏幕并将其保存到图片库中屏幕截图文件夹中。这个功能是Win7系统自带的截图工具中没有的。

图示:截屏图片直接保存到Win8图片库的屏幕截图文件夹中

图示:Win8图片库屏幕截图文件夹中的截屏图片
系统自带截图工具可以截取Win8开始屏幕等新界面吗?当然可以!
因为Win8的截图工具一开始是运行在传统Windows桌面的,很多朋友都会疑惑,想要截取Win8开始屏幕等新界面该怎么办?其实方法也很简单,保持截图工具是在运行状态,然后先让Win8电脑回到开始屏幕或者其他需要截图的应用界面,然后按下Ctrl +PrtScn快捷键即可进入截图状态。想要退出截图状态,按ESC键退出就可以了。

图示:对Win8开始屏幕也可以做截屏

图示:对Win8开始屏幕也可以做截屏
截图完成之后,还有一些简单的处理工具可供使用:保存、复制、发邮件、笔、荧光笔、橡皮等。一看图标就知道对应的功能,非常直观。还可以直接发送邮件给朋友。

图示:Win8截图之后可以做简单处理

图示:Win8截图之后可以发邮件
Win8自由形状截图
我们选择任意格式截图,点击新建按钮或者在其他屏幕界面按Ctrl +PrtScn快捷键,光标会变成剪刀状,拖动鼠标绘制一条围绕截图对象的不规则线条,然后松开鼠标,任意形状的截图就完成了。线条如果不闭合,Win8截图工具会自动将首尾用直线连接。

图示:Win8任意形状截图
(本文来源于图老师网站,更多请访问https://m.tulaoshi.com/windowsxitong/)

图示:Win8任意形状截图
(本文来源于图老师网站,更多请访问https://m.tulaoshi.com/windowsxitong/)Win8截图可以保存为HTML、jpg、png以及gif文件。

Win8整合SmartScreen升级功能保护

在Win8默认状态下,系统会将用户下载与安装的应用信息发送到服务器,然后收取应用评估。常用合法的应用会自动运行,如果SmartScreen没有该应用的相关信息,Win8会阻止该应用程序的运行。
(本文来源于图老师网站,更多请访问https://m.tulaoshi.com/windowsxitong/)当用户尝试加载SmartScreen未认证的应用时,Win8系统会自动弹出提示消息Windows已保护你电脑并暂停应用程序的运行。如果用户确定即将打开的应用程序是安全的,点击仍要运行按钮,系统会允许该程序运行;如果没有把握则选择不运行。

图示:Win8系统SmartScreen筛选器阻止可疑应用
在IE浏览器中,当我们查看网页时,后台运行的SmartScreen筛选器能够分析网页并确定这些网页是否有任何可能值得怀疑的特征。一旦发现可疑网页,SmartScreen筛选器会马上显示提示消息,提醒用户谨慎处理。另外,SmartScreen筛选器会对照最新报告的网络钓鱼网站和恶意软件网站的动态列表,检查用户访问的站点和从网络下载的文件。一旦SmartScreen筛选器找到匹配项将显示红色警告,通知用户该网站已经被阻止。


图示:IE浏览器SmartScreen筛选器提醒可疑网站
关于隐私问题
由于SmartScreen会将应用程序的部分信息发送到微软服务器查看是否安全,因此有用户担心这个功能可能会侵犯隐私。
针对这个问题,微软官方特别发布了一篇声明,表示SmartScreen的主要功能是保护系统安全,并不是为了建立用户运行应用程序的数据库。声明内容如下:我们可以确认的是微软并不是要建立一个用户IP地址以及用户程序使用情况的数据库。和所有的在线服务一样,获取IP地址对于链接到微软服务器是非常必要的,但是我们会周期性的删掉相关信息。正如我们的隐私声明所指出的,我们会在后台采取措施来保护用户的隐私。我们不会利用这些数据来联系用户或者发送广告,我们也不会将这些数据泄漏给第三方。
Win8系统中的SmartScreen筛选器功能是一项有效的安全防护功能,可以帮助缺乏安全意识的用户阻挡恶意程序的侵犯,不过它也可能会影响一些应用运行的顺畅体验。如果用户对自己的的系统安全保护能力有自信,也可以选择不使用这项功能。下面我们看看相关的设置方法。
设置Win8系统SmartScreen
触屏用户可以用手指从屏幕右边缘向中间划动,从超级按钮菜单中选择搜索,再选择设置分类;键盘用户可以按下Win+W快捷键,进入Win8的设置搜索。在搜索框中输入Smart,左边立刻就会出现更改SmartScreen筛选器设置的搜索结果。

点击更改SmartScreen筛选器设置,可以直接进入Win8的操作中心,选择左边的更改SmartScreen筛选器设置文字选项。
也可以按下快捷键Win+X打开Win8快速链接菜单,选择控制面板 - 操作中心 - 更改Windows SmartScreen筛选器设置进入设置界面。

在Win8系统的Windows SmartScreen设置页面有三个选项,分别是默认的运行来自Internet的未识别应用之前需要获得管理员批准,以及运行来自Internet的未识别应用之前发出警告,但不需要管理员批准和不执行任何操作(关闭SmartScreen筛选器)。

想要关闭Win8系统SmartScreen筛选器功能的朋友可以在这里选择第三个选项,但出于安全考虑,建议大家还是启用SmartScreen筛选器。
Win8阅读器如何直接浏览pdf文件
Win8阅读器应用直接打开pdf文件
在Win8的开始屏幕中,我们可以看到醒目的桔色的阅读器应用图标,直接点击它即可打开应用。

图示:点击Win8开始屏幕中的桔色阅读器应用图标
点击桔色的阅读器应用图标后,Win8系统会打开阅读器应用。在这里我们可以到文件夹路径中选择我们需要打开的文件,也可以看到曾经打开过的文件。




图示:用Win8系统自带阅读器应用打开pdf文件
我们也可以在Win8的资源管理器中选择pdf文件双击打开。当我们用鼠标右键点击pdf文件时,如果我们的Win8系统中没有安装其他的阅读器软件时,Win8会直接提示使用阅读器应用打开文件,并提供是否所有pdf都用此应用打开的勾选框。如果Win8系统中安装有其他的阅读器软件,我们会在右键菜单中看到熟悉的打开方式选择框。

图示:Win8提示可以用阅读器应用直接打开pdf文件
Win8阅读器的pdf文件浏览模式与相关(m.tulaoshi.com)功能设置
无论我们是在阅读器应用中选择pdf文件还是直接双击文件夹中的pdf文件,Win8系统自带的阅读器应用都会快速顺畅地直接打开pdf文件。在页面上点击鼠标右键,界面底端会出现功能设置条。在功能设置条里,有最左边的搜索工具、浏览模式分封面、两页、一页、连续,最右边有打开、另存为和更多按钮。

图示:点击右键,屏幕底端出现阅读器功能设置条
我们可以在浏览模式中选择自己喜欢的浏览方式。


左图:单页浏览模式 右图:双页浏览模式
www.Tulaoshi.com 将鼠标放到界面左右侧,会出现上一页和下一页的箭头按钮。

图示:上一页和下一页的箭头按钮
点击搜索按钮,可以在pdf全文中搜索指定关键字。点击右边的结果按钮可以看到全部的搜索结果。

图示:搜索关键字
点击更多按钮,可以看到更多的设置功能。对于页数比较少的pdf,弹出选项中只有旋转和信息。每点击一次旋转即可实现页面的90度转动。点击信息即可查看当前打开pdf文件的详细信息。

对于页数比较多的pdf文件,更多菜单中会多出一个书签选项,方便大家添加浏览书签记录浏览位置。

请点击下一页,我们看看在Win8系统的阅读器应用中如何调整pdf文件显示比例和打印pdf文件。
Win8阅读器放大和缩小pdf文件显示
Win8系统中的阅读器应用缺省是按100%的比例显示文件。如果碰到页面面积比较大的pdf,无法在屏幕中看到整页内容该怎么办呢?这可能是很多朋友遇到的一个不大不小的困惑。
仔细看Win8阅读器的右下角,有一个-和+按钮,按这两个按钮就可以实现pdf文件的缩小和放大显示。

同时,我们可以用键盘快捷键来设置显示比例的大小:按Ctrl+加号可以放大页面显示比例,按Ctrl+减号可以缩小页面显示比例。另外我们还可以尝试按住CTRL键结合鼠标滚轮,上滚放大,下滚缩小。

图示:缩小显示比例,显示更多页,底端出现滚动条
Win8阅读器打印pdf文件
按下快捷键Ctrl+P即可调出打印控制界面。在这里我们可以选择打印机,以及更多详细的打印设置选项,如页码、打印方向,打印尺寸等等。


从上面的试用中我们可以看出,用Win8系统自带的阅读器应用可以方便快速且顺畅地浏览pdf文件,相关的功能和设置相对简洁,可以满足平时常用的pdf浏览等使用需求。
Win8文件历史记录如何恢复个人文件

按下Win + W组合键,我们可以直接进入Win8系统的设置搜索,在搜索框中输入文件历史记录,从左边的搜索结果中能看到相关的功能选项,点击文件历史记录即可进入相应的功能界面。

也可以打开Win8控制面板,选择系统和安全文件历史记录,就会看到相应的功能界面。这个功能需要有外接驱动器或者网络位置,如果当前Win8设备尚未连接外部驱动器,Win8系统会给出提示:我们建议将外部驱动器用于文件历史记录。连接一个驱动器并刷新此页,或者使用一个网络位置。
保存文件历史记录
插入外部存储设备如U盘之后,点击刷新按钮。

现在Win8系统的文件历史记录界面会显示出已连接上的U盘。 点击启用按钮,文件历史功能即会启用,对应磁盘的状态会变为文件历史功能正在第一次保存你的文件的副本,并显示出文件复制来源以及目标驱动器的可用容量等信息。


打开用于保存文件历史记录的U盘,可以看到FileHistory-用户名-WIN8路径下的备份文件,主要有Configuration和Data等文件夹保存系统的配置文件和原始文件副本。

相关功能及设置
回到Win8文件历史记录操作界面,左边有还原个人文件、选择驱动器、排除文件夹以及高级设置等丰富功能的标题链接,点击不同的标题链接可以进入不同的功能和设置界面。

进入选择驱动器界面会显示出所有可用的驱动器,可以更改使用哪个驱动器,也可以添加网络位置。并且在这里还可以选择备份哪些用户的文件。
排除文件夹可以设置在备份文件的时候需要排除哪些项目。
高级设置界面中包含很多详细的设置选项,比如自动保存文件副本的时间间隔、当保存位置为网络位置时的脱机缓存大小、保留保存的版本多少等。
最重要的当然是还原个人文件,在保存过文件按历史记录之后,我们可以随时点击这个标题选项轻松恢复指定时间点的相关文件状态。


请点击下一页,我们一起看看Win8系统的文件历史记录功能如何还原个人文件。
还原个人文件
进入还原个人文件界面,可以看到相关备份的日期和时间,后面的数字/数字表示第几个/共几个备份版本,下面会显示出当前备份版本中都有哪些文件,这些文件夹都是可以打开并查看的,大家也可以选择部分文件夹做还原;底端提供有向前、向后按钮切换不同时间的备份版本和一个大大的圆形还原按钮。

如果有多个不同时间的备份,可以按向前、向后按钮选择,上面的第几个/共几个备份版本信息会发生相应改变。

点击绿色的还原按钮,即可进入文件历史记录恢复过程中。

有同名文件会有替换或者跳过的操作选择提示。


稍等片刻Win8系统即可完成用户之前所保存过的所选时间点和相关对象的个人文件。有了文件历史记录这个功能,如果Win8系统中库、联系人、收藏夹、SkyDrive 以及桌面上的原始文件丢失、损坏或被删除,我们可以轻松将它们还原和恢复。