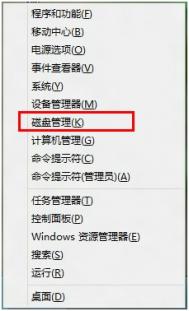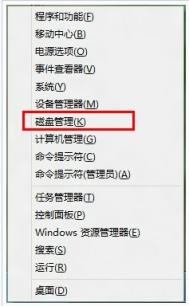首先使用Windows键+X的组合键,调出系统功能菜单,然后选择磁盘管理选项。这一步骤没什么好说的,只要直到在哪里可以找到这个管理工具就可以了。(图老师小编推荐:win8系统备份及磁盘分区)

磁盘管理位置
在打开的磁盘管理界面中,我们可以看到我们磁盘的每个分区信息都有显示,以及有哪些扩展空间、可用空间和未分配等等。

磁盘管理界面
下面就是分区的关键了,右击准备分区的磁盘选择压缩卷,这时就会弹出一个新的压缩窗口。在这个窗口中我们可以看到这个盘符的总大小、可压缩的空间大小和输入压缩空间量。前两者是无法更改的,而后者就是我们需要输入的数值。

分区想要多大就填多大
这里需要注意的是,我们输入的数值就是我们分出来的新分区的空间大小,这一点不要搞反了。
(本文来源于图老师网站,更多请访问https://m.tulaoshi.com/diannaorumen/)当压缩完成后我们就会看到在磁盘管理中多出了一个新的可用空间,但现在这部分空间还不能使用,我们需要在它上面真正建立一个分区。

一个新的可用空间
右击这个新的空间选择新建简单卷,然后下面的就比较简单了,先选择新分区的大小,然后是新分配一个盘符,再后面选择磁盘属性,一般默认为NTFS,最后完成。

新建分区大小

磁盘属性默认用NFTS
这样一个新的分区就建立完成了,是不是很简单?完全不用其他的第三方工具,通过Win8系统本身就能实现,准备分区的朋友赶紧试试吧。
(本文来源于图老师网站,更多请访问https://m.tulaoshi.com/diannaorumen/)
新分区建立完成
当然如果你哪天想再把这个分区合并到以前的磁盘中,可以先删除这个卷,然后通过扩展卷将可用空间合并掉。