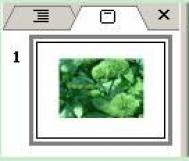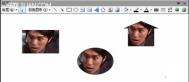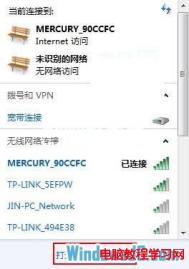PowerPoint背景填充也能随意裁剪图片
具体学习方法如下所示:
1、本文就这个命题,展开详细的介绍!在这里,为了让大家都能学会,仅利用PowerPoint本身自带的功能即可!
如下图,为一张已裁剪过的矩形图片,这是我们所不需要的!

2、如果想达到本文命题的效果,请您仔细阅读下文!
首先,在PowerPoint工作区域中拖出一个自选图形,如本例的八边形!如下图!

3、之后双击该自选图形,弹出如下图的对话框!

4、上图中,我们切换到颜色和线条选项卡,之后在颜色右边的下拉组合框中进行点击,在列表里面点击填充效果;弹出如下图的对话框!

5、如上图,切换到图片选项卡,之后点击选择图片按钮,弹出如下图的对话框!

6、上图中,是选择背景图片的对话框,找到自己所需要的图片,之后点击插入按钮即可!
接下来的操作,仅点击所打开的任何对话框中的确定等按钮加以确认并退出即可!
此时,我们就能得到如下图的任意形状的一张裁剪图片了!

PowerPoint2013如何绘制层次结构图
1、首先,启动PowerPotuLaoShi.comint2013,单击菜单栏--插入--SmartArt。
(本文来源于图老师网站,更多请访问https://m.tulaoshi.com)
2、弹出SmartArt对话框,我们选择层次结构标签,选择第一种样式,单击确定。

3、SmartArt图形插入到页面中,下面进行文字的编辑。在左侧方框栏里面输入名称,总经理、秘书、财务主管、销售主管、行政主管。如果这些不足以满足我们的需要,那么单击添加形状按钮,选择添加方向。

4、如下图所示,层次关系更深一步,下面,点击更改颜色按钮,修改SmartArt图形的颜色。

5、这时系统会推荐一些文档的最佳匹配对象,我们选择一种就行。

6、可以对图形中的文字进行大小调整,让其更加协调,不至于文字出了文本框,完成之后,效果如下:

PowerPoint2013如何应用多样化背景
1、我们首先启动本机上的PowerPoint2013,新建空白幻灯片,单击菜单栏--设计--变体-背景样式,选择一种你喜欢的样式。

2、 样式选择完之后,重复步骤1,点击下方的设置背景格式选项。

3、右侧弹出设置背景格式窗格,勾选纯色填充,单击颜色按钮,选择颜色。
(本文来源于图老师网站,更多请访问https://m.tulaoshi.com)
4、然后勾选图片或者纹理填充,点击文件按钮选取本机上的图片插入进去。

5、这样最开始的纯色填充换为了图片填充,这样第三步不就没有意义了么?继续点击重新着色按钮,选取淡蓝色。

6、 如此一来,就将图片与纯色进行了混合,颜色稍作淡化,效果如下所示。