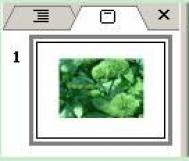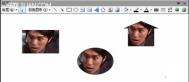PPT2003和2007都有图片裁剪功能,但跟PPT2010相比简直是小巫见大巫。给大家介绍一下powerpoint2010强大的随意裁剪图片功能。
裁剪操作通过减少垂直或水平边缘来删除或屏蔽不希望显示的图片区域。裁剪通常用来隐藏或修整部分图片,以便进行强调或删除不需要的部分。
裁剪功能经过增强后,现在可以轻松裁剪为特定形状、经过裁剪来适应或填充形状,或裁剪为通用图片纵横比。
1.选择要裁剪的图片。
2.在图片工具下格式选项卡上的大小组中,单击裁剪。
PowerPoint 中图片工具格式选项卡上的大小组
如果看不到图片工具和格式选项卡,请确保选择了图片。您可能必须双击图片才能选择它并打开格式选项卡。
3.执行下列操作之一:
若要裁剪某一侧,请将该侧的中心裁剪控点向里拖动。
若要同时均匀地裁剪两侧,请在按住 Ctrl 的同时将任一侧的中心裁剪控点向里拖动。
若要同时均匀地裁剪全部四侧,请在按住 Ctrl 的同时将一个角部裁剪控点向里拖动。
(本文来源于图老师网站,更多请访问https://m.tulaoshi.com/diannaorumen/)4.若要放置裁剪,请移动裁剪区域(通过拖动裁剪方框的边缘)或图片。
5.完成后请按 Esc。
快速更改图片形状的方法是将其裁剪为特定形状。在剪裁为特定形状时,将自动修整图片以填充形状的几何图形,但同时会保持图片的比例。
1.选择要裁剪为特定形状的一张或多张图片。
如果您要裁剪多个图片,则必须将其裁剪为同一形状。若要裁剪为不同形状,请分别裁剪图片。
2.在图片工具下格式选项卡上的大小组中,单击裁剪下的箭头。
如果看不到图片工具和格式选项卡,请确保选择了图片。您可能必须双击图片才能选择它并打开格式选项卡。
3.单击裁剪为形状,然后单击要裁剪成的形状。
提示
如果希望同一图片出现在不同形状中,请创建该图片的一个或多个副本,然后分别将每个图片裁剪为所需形状。
您可能要将图片裁剪为通用的照片或纵横比,使其轻松适合图片框。通过这种方法还可以在裁剪图片时查看图片比例。
(本文来源于图老师网站,更多请访问https://m.tulaoshi.com/diannaorumen/)1.选择要裁剪为通用纵横比的图片。
2.在图片工具下格式选项卡上的大小组中,单击裁剪下的箭头。
如果看不到图片工具和格式选项卡,请确保选择了图片。您可能必须双击图片才能选择它并打开格式选项卡。
3.指向纵横比,然后单击所需的比例。
4.完成后请按 Esc。
若要删除图片的某个部分,但仍尽可能用图片来填充形状,应选择填充。选择此选项时,可能不会显示图片的某些边缘,但可以保留原始图片的纵横比。如果要使整个图片都适合形状,应选择适合。将保留原始图片的纵横比。
1.选择要通过裁剪来适应或填充形状的图片。
2.在图片工具下格式选项卡上的大小组中,单击裁剪下的箭头。
如果看不到图片工具和格式选项卡,请确保选择了图片。您可能必须双击图片才能选择它并打开格式选项卡。
3.单击填充或适合。
4.完成后请按 Esc。