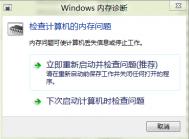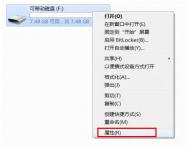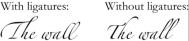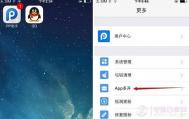Windows8内存诊断基本方法
使用Windows内存诊断工具:
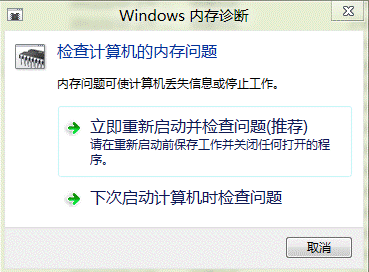
按照上面的提示,我们选择推荐项默认的第一个,保存好现在需要保存的文档和工作后我们点击:立即重新启动并检查问题(推荐)
所有的操作都是自动的,此后计算机会重启,并登录到如下界面:
这个就是正在进行中的内存诊断界面。

使用F1我们可以手动定义一些需要调整和修改以及测试类型的参数:
这个是快速模式,Basic测试最少的内存项目,因此检测速度tulaoShi.com最快!

然后这个我们使用上下键进行选择可以看到标准界面,这个也是默认的执行模式:

最后一个检测模式是终极!也是检测项目最多,内容最苛刻的级别,如果想对您的内存进行一个彻底类烧鸡类型的检测可以选择此项:
(本文来源于图老师网站,更多请访问https://m.tulaoshi.com/windowsxitong/)
默认情况下,诊断工具会对您所选择的项目内容执行2次(两个轮回),但是您完全可以手动修改这个测试轮回的次数,范围是最大99次!使用TAB键定位到修改次数的地方键入需要的轮回次数。
按下F10进行应用,诊断工具开始全自动运行直到轮回次数为您设定的数值后,系统将会重启,并带来如下提示:
一般来说,根据你的内存大小和选择级别时间会有长有短,慢慢等待它过去吧,系统会自动重启的,不论是失败还是通过!

重启后的样子,如图我的电脑内存是没有任何错误的!
注:更多精彩教程请关注图老师电脑教程栏目,图老师电脑办公群:189034526欢迎你的加入
(本文来源于图老师网站,更多请访问https://m.tulaoshi.com/windowsxitong/)Windows8如何进行查看组件服务
1、打开方法:设置-控制面板-管理工具-组件服务;

2、单机事件查看器;

3、单机服tulaoshi.com务,在这里可以对服务启用或禁用。

注:更多精彩教程请关注图老师电脑教程栏目,图老师电脑办公群:189034526欢迎你的加入
(本文来源于图老师网站,更多请访问https://m.tulaoshi.com/windowsxitong/)Windows8系统如何设置开始菜单电源按钮的作用
1、打开控制面板单击系统和安全;
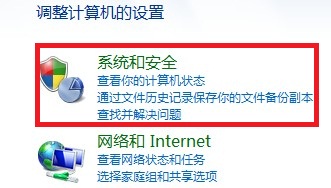
2、单击电源选项中的更改电源按钮的功能;

3、单击更改当前不可用的设置;

4、关机设置中可以复选框任意选择打勾,单击保存修改;

5、左键单击电源,则会出现前面设置的选项。

注:更多精彩教程请关注图老师电脑教程栏目,图老师电脑办公群:189034526欢迎你的加入
(本文来源于图老师网站,更多请访问https://m.tulaoshi.com/windowsxitong/)