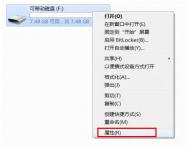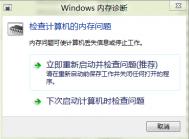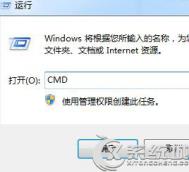Windows8 ReadyBoost-U盘变内存
1、在插入的 U 盘盘符上选择右键属性。

2、选择属性中的 ReadyBoost 选项,根据自己的需要选择该设备专用于 ReadyBoost 还是使用该设备。如果选择使用该设备,则需要在下方设置空间大小,点击应用即可。

3、应用后即可在U盘中见到一个叫 ReadyBoost 的文件,占用空间为之前设置的大小。

4、如需取消该功能,在 ReadyBoost 选项中选择不使用这个设备,空间即可被释放。

Windows8中如何在打开窗口时总是显示菜单栏
实际测试 Windows 8 消费者预览版默认打开窗口后,如下图:

如图所示已有:文件、计算机、查看菜单(打开不同类型的窗口,菜单不一样)。
(本文来源于图老师网站,更多请访问https://m.tulaoshi.com/windowsxitong/)但是我们如何像 Windows 7 操作系统一样去设置文件夹选项,使之始终显示菜单栏呢?m.tulaoshi.com
操作步骤一:
1、点如图所示鼠标箭头处,会展开工具栏;

2、展开工具栏后,请选择到查tuLaoShi.com看菜单,单击选项出现下拉菜单,请点击更改文件夹和搜索选项;

3、点此项后会出现我们熟悉的文件夹选项界面;

4、此时我们将如图红框所示始终显示菜单勾选即可。但实测 Windows 8 消费者预览版无论是否选中此选项,所有窗口默认都能显示菜单栏。
(本文来源于图老师网站,更多请访问https://m.tulaoshi.com/windowsxitong/)Windows8中设备管理器中如何禁用某一设备
1、在系统下同时按住键盘上 Windows 徽标 键和 X 键,在系统工具快捷入口打开设备管理器;(如下图示)

2、在要禁用的设备类前点一下,展开查看要禁用的设备。在设备名称上点右键选择禁用;(如下图示)

3、禁用后弹出确认对话框。点是;(如下图示)

4、确认禁用后,被禁用的设备图标会有一个黑色小箭头,表示是禁用的状态。(如下图示)