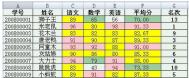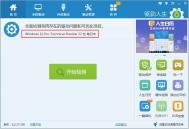Word2007快速制作成绩通知单的方法
这个方法会自动从Excel成绩表中提取学生的姓名、学号、各科成绩等等,然后按老师指定的格式自动制作全班同学的成绩通知单!既不用老师挨个儿填写成绩,也不会出差错!
我们用到的法宝就是Word2007的"邮件合并"!这个功能也许很多朋友都很熟悉,但因为Office2007的界面和前面版本有所不同,所以特别将步骤写出来,供需要的朋友快速参考。
主要步骤:在Word2007中编辑好成绩通知单格式
用Word2007的"邮件合并"指定Excel2007的成绩数据表作为成绩单的数据源
在Word2007中为Excel2007的成绩数据表中的数据指定显示位置
最后合并生成一个新的成绩通知单的Word文档
下面是我们前两次用到的Excel成绩单。

在Word2007中做好成绩通知单的格式,这里我们做得比较简单,重点在介绍方法。如果数据多,也许表格会比较复杂,不过不管简单还是复杂,Word2007都能轻松帮你搞定!
(本文来源于图老师网站,更多请访问https://m.tulaoshi.com/wjc/)
现在主角出场!选择"邮件"选项卡中的"选择收件人"。
选择"使用现有列表"。
啊!在这里我们选择指定的数据源--也就是Excel成绩表,这样,Word2007才知道从哪里取成绩数据呀!

在文件夹选择制作好的Excel成绩表。

现在Excel的成绩表已经和我们的Word成绩通知单关联在一起了!
小提示:如果成绩表文件里面有多个工作表,下图中都会列出来,选择需要的工作表就可以了。

我们可以点击"邮件"选项卡中的"编辑收件人列表",看看我们的数据表是不是和Word通知单联系在一起了。
之前Excel成绩表中的数据都在这里了!,如果老师并不需要所有的数据,可以在这里选择需要的部分数据。

可是,通知单怎么知道这么多的数据各自应该出现在什么位置呢?现在!关键的一步来啦!
找到"邮件"选项卡中的"插入合并域"。就是用这里,我们可以方便地指定数据在成绩通知单中应该显示的位置。
很简单!下面把光标停在成绩通知单Word文档中需要出现学号的地方,这里就是"学号:"的后面,然后,点击"插入合并域"的小三角,下拉菜单中出现Excel成绩表中的相应字段,选择"学号"就可以啦!

现在"学号:"的后面多出"学号"的字样,看起来好像很奇怪,别着急,等会儿它就会变成具体的学号啦!
用同样的方法,指定"姓名"等。
用同样的方法将Word成绩通知单上各科成绩和平均分应该出现的位置和Excl的对应字段做好关联。

现在!好戏开始啦!点击"邮件"选项卡里面的"预览结果"。
学号为20080002的米老鼠的成绩通知单出来啦!看看!数据都是从Excel的成绩表里面读取出来的哟!

如果想看其他同学的成绩通知单,老师只需要在"预览结果"右边的数字窗口中输入数字或者按左右箭头就可以啦!
现在我们需要打印成绩单了。点击"完成并合并"按钮,选择"编辑单个文档"。

在这个弹出的对话框中我们可以指定哪些数据需要合并到新的文档中。
确定以后Word2007会生成一个新的"信函"文档。看!这里一共有十三页,所有学生的成绩通知单都生成好啦!如果需要打印,直接打印出来就可以啦!是不是特别方便?!既不用挨个填写成绩,也不会出错,实在是方便极了!

在Word2007中如何给文档页面设置边框和底纹?
在用Word2007制作信件或者贺卡的时候,我们可以将文档页面添加上各式各样好看的边框。这样一来就会让贺卡更为生动。那么在Word2007中如何给文档页面设置边框和底纹?下面图老师小编就为大家详细介绍一下,来看看吧!

1、打开Word,菜单栏中,单击页面布局,再单击一下页面边框。

2、出现边框和底纹设置功能框,单击页面边框,再单击右侧的方框,选择颜色,单击颜色条后面的小黑色三角,选择自己喜欢的颜色。

3、如果在给出的标准颜色中不喜欢,可以单击其它颜色,出现颜色盘,选择一TuLaoShi.com个喜欢的颜色,单击确定就可以了,选择的颜色就是页面的边框颜色了。

4、再设置页面边框的宽度,单击宽度后面的小黑色三角,选择自己喜欢的边框宽度。
(本文来源于图老师网站,更多请访问https://m.tulaoshi.com/wjc/)
5、如果不想设置边框颜色和宽度,可以选择艺术型,单击艺术型后面的小黑色三角,选择一下自己喜欢的造型,这时候是没有宽度和颜色设置了。

6、找到底纹,单击一下,找到填充,选择颜色,选择一下喜欢的颜色,单击确定就可以了,在右下角,找到应用于,单击黑色小三角,选择文字,单击确定,文档的页面设置就成功了。


以上就是在Word2007中如何给文档页面设置边框和底纹方法介绍,操作很简单的,大家学会了吗?希望能对大家有所帮助!
Word2007将阿拉伯数字转换成大写数字方法
在使用word2007时,我们经常会遇到平一些账目要使用数字大写,而大写数字还有许多人至今都不会写。不过没关系,今天图老师小编来教大家在Word中轻松完成阿拉伯数字和大写数字的转换,你只需要输入阿拉伯数字,然后用Word转换一下,这些阿拉伯数字即可变成大写的数字!一起来看看Word2007将阿拉伯数字转换成大写数字方法吧!
①首先,选中需要转换的数字;

Word2007将阿拉伯数字转换成大写数字方法
②单击菜单栏的插入中的数字;

Word2007将阿拉伯数字转换成大写数字方法
③在弹出的数字对话框中的数字类型中tuLaoShi.com选择壹、贰、叁,然后确定。

Word2007将阿拉伯数字转换成大写数字方法

Word2007将阿拉伯数字转换成大写数字方法
怎样,结果是否已经变成了玖仟玖佰玖拾玖,转换过来的大写数字快速而又准确,不用白不用!
Word2007:快速准确移动文字块的方法
Word当中怎么将整块的文字块移动呢?如果可以就给我们的工作带来了不少的方便,现在教教大家怎么做吧。在Word文档中有时候需要进行一个字或者是一块区域文字的移动,平时大家所用的方法可能是通过复制粘贴进行移动,还有就是选中文字部分,用鼠标将其拖拽到需要移动的区域,这样相对来说准确度会比较低一点。在这里图老师小编告诉大家一个小技巧,就是利用F2键,具体的就看以下介绍。
操作步骤:
1、打开一段需要进行文字移动的文档,如下图我们将红色文字进行移动,选中所有的红色字体,在键盘上上请安F2键,此时,在文档的最低端会出现一个移至何处的提示;

Word2007
2、紧接着确定好移动位置,按一下回车键便可,例如图老师小编在这里将红色文字移向第三段后面,就把鼠标定位在第三段文字后面;

Word2007
提示:怎么样,以上的方法是不是很简单呢?使用以上的方法既快速,又可降低错误率。
Word2007添加动态文字的方法
如果能自己在文档中添加动态文字,那么就是一件很拉风的事情了,今天图老师小编就教教大家如何添加动态文字。在制作Word文档的时候,我们有时候需要将文字设置成闪烁不断的效果和具有霓虹灯样的效果,那么这些效果我们如果在Word中实现了,下面跟我们一起来学习吧。

Word
--1、选定要添加动态效果的文字;
--2、单击格式菜单中的字体命令,打开字体对话框;
--3、单击文字效果标签,在动态效果下拉列表框中选择所需效果(如赤水情深、礼花绽放、七彩霓虹、闪烁背景等),然后单击确定按钮即可。若要取消动态效果,可选中动态效果下拉列表框中的无选项,再点击确定按钮。
Word2007如何接受或拒绝更改并删除批注
Word2007有很多需要我们学习的功能,比如接受或拒绝更改并删除批注,但是要怎么实现呢?我们一起来看看吧。我们在使用Word2007时,当有修订时,有人必须审阅然后接受或拒绝修订。审阅者可以一次处理一处修订或同时处理所有修订,并可以阅读批注然后删除。

word
要消除标记,请使用审阅选项卡的更改组中的接受或拒绝按钮,或者在Word文档中单击鼠标右键以接受或拒绝更改并删除批注。您可以在练习单元中尝试这两种方法。
接受或拒绝更改以及删除批注时,表明更改和批注的标记被从文档中删除。保存文档时,接受的更改成为文档的一部分。
1、使用接受按钮一次接受一处更改或按顺序接受,或者同时接受所有更改。
2、使用拒绝按钮一次拒绝一处更改或按顺序拒绝,或者同时拒绝所有更改。Tulaoshi.Com
3、使用上一条按钮向文档开头审阅每项。
4、使用下一条按钮向文档结尾审阅每项。
Word2007插入特殊字符方法
在用Word的时候我们需要插入特殊字符,但是怎么插入呢,很多人也许不明白这其中的技巧,今天图老师小编就给大家简单了说明步骤吧:

word
1、单击要插入特殊字符的位置。
2、在插入选项卡上的符号组中,单击符号,然后单击其他符号。
3、单击特殊字符选项卡。
4、单击要插入的字符,再单击插入。
5、单击关闭。