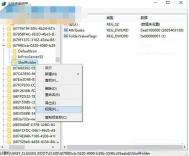win10系统资源快速访问的五种方法
Windows 10的便捷程度较Windows 8有显著提升。然而,在资源快速访问方面,仍然有潜力可挖。在Windows 10默认访问方式的基础上,还可以延伸出一些更为方便的资源快速访问方法。本文介绍了五个常用的操作,供大家参考!
方法一、通过我的电脑访问
Windows老用户多通过桌面上的我的电脑访问文件资源。然而Windows 10桌面没有提供此图标,许多用户一时不能像Windows 7或Windows 8那样轻易找回该图标。
在Windows 10 10586-1151中,点击开始菜单,依次选择设置→个性化,点击左侧的主题,然后点击右侧的主题设置
(本文来源于图老师网站,更多请访问https://m.tulaoshi.com/windowsshi/)点击左侧的更改桌面图标项,在桌面图标设置窗口中勾选计算机一项,之后桌面上就能看到此电脑图标了。此电脑就是我的电脑了。当然,若硬要我的电脑,可用F2将其更名。


方法二、资源管理 直接进入此电脑
细心的你一定已经发现,启动Windows 10资源管理器后,自动出现的是常用文件夹和最近使用的文件两组快速访问记录。这可以大大减少接续工作时,寻找上次打开位置或文件的时间。但是,按照传统习惯,也许希望打开资源管理器之后,能够直接看到此电脑下的资源。
为实现上述目的,在迅速访问上单击鼠标右键,然后选择选项。在开启的文件夹选项窗口中,将打开文件资源管理器时打开后面的选项选择为此电脑,单击应用并确定。这样,下次开启文件资源管理器后,看到的就是自动打开的此电脑下的驱动器和文件列表了。

方法三、两个边框 常用任务可常驻
对于经常访问的程序、网站、文件夹、文件,除了在桌面上建立快捷方式外,还可以将它们安置在桌面或资源管理器窗口的边框上。这样可以让桌面变得更为清爽。
Windows 10资源管理器窗口的上端边框,是系统快速访问工具栏所在的位置,上面其实可以安排更多的系统功能图标。通过右击Windows资源管理器功能区面板上的任一系统功能组件(例如映射网络驱动器),选择添加到快速访问工具栏,即可将映射网络驱动器的功能固定在资源管理器窗口的顶栏。别的功能也可用同样的方法添加。

方法四、快速开启文件夹
如果你常常在某个固定的文件夹下工作,那么肯定希望每次启动电脑后,自动打开此文件夹。当然,在桌面建立一个该文件夹的快捷方式,双击就可以进入。但是,能不能连双击也免了呢?可以!
只需在文件夹选项窗口中,切换到查看选项卡,然后在高级设置列表中,将文件和文件夹一组下的登录时还原上一个文件夹窗口选中,这样,下次登录系统时,就会自动开启上次关机前的工作文件夹了。

方法、打破常规 另类快捷自定义
Windows 10资源管理器启动热键为Win+E,但是,如果碰巧键盘的Win键坏掉了怎么办?其实,还可以给资源管理器指定另外的多组快捷键。
具体方法:在按下 Shift键的同时,右键单击Windows 10任务栏上的文件资源管理器图标,在弹出的快捷菜单中选择属性。之后,在文件资源管理器属性窗口中切换到快捷方式选项卡,点击快捷键后的文本框,按动新设的组合热键(例如Ctrl+Alt+E),点击应用并确定。经过如上设置后,就可以绕过Win键,用CtuLaoShi.comtrl+Alt+E组合键快速启动资源管理器了。

win10系统文件夹闪退的解决方法
最近,不少Win10系统电脑用户都在反映:文件夹闪退的问题。根据用户的描述,点击文件夹的时候,文件夹的窗口会一闪,然后就直接关闭了。这让不少网友都感到非常莫名其妙。图老师小编分tuLaoShi.com析:会出现这个问题,可能是Win10更新补丁造成的,可以用下面的方法来解决。

卸载程序
(本文来源于图老师网站,更多请访问https://m.tulaoshi.com/windowsshi/)具体操作如下:
1、打开控制面板,选择卸载程序;
2、点击查看已安装的更新;

查看已安装的更新
3、卸载最近安装的更新,然后重启电脑即可。
以上就是Win10系统打开文件夹总是闪退的解决方法,卸载掉最近安装的更新后在重启电脑试一试,你就会发现上述的问题已经消失了。
win10多桌面切换的方法以及开启步骤
现在很多苹果粉都习惯于苹果的多屏幕操控,再换成电脑的windows系统时,无法实现多屏幕操控,导致很多人使用不习惯,所以被逼换成了苹果电脑。但是现在有一种新方式,不用换电脑也可以享受多屏幕操控哦!就是Win10系统中增加了一个多桌面的功能,效果和苹果的多屏幕相似,这个消息对于那些苹果粉来说,是个天大的消息。不仅可以省下换电脑的钱,还可以享受不一样的体验哦!
方法/步骤
1在任务栏上找到如下图所示的图标。英文名字为:Task View

2此时会提示你添加桌面,点击那个+就可以加多个桌面。看自己的需要加桌面的个数。

3点击一个桌面然后使用相关的程序。以后这些程序就会在这个桌面上显示。如下图所示我是用两个程序在两个桌面上显示。互不干涉,如果有几个办公程序可以放在一个桌面。

4不同的桌面还可以把程序放到另一人桌面中去。在一个桌面上的一个程序上点右键然后就可以看到如下图所示效果。移动到桌面X。是不是有意思有点用吧!

大家跟着操作一下,是不是感觉很惊奇呢?虽然只是开启了多个虚拟的桌面,但是出来的效果却是像同时运行多个系统一样,让人们有不一样的体验!小伙伴们赶紧试试吧!真的很牛逼哦!