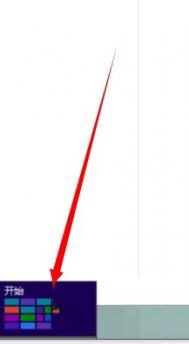win10系统资源管理添加收藏夹功能的方法
在win10系统的资源管理器中,原有的收藏夹被快速访问所替代,这对于一些习惯性使用资源管理器收藏夹功能的用户来说,一开始是肯定不会习惯的,不过在win10系统下我们是有办法让win10资源管理器显示收藏夹功能的,那么如何操作呢?下面看图老师小编为您提供的详细操作方法吧!

操作方法
1、把下面的代码完整地复制到txt文本中:
Windows Registry Editor Version 5.00
[HKEY_CURRENT_USERSOFTWAREClassesWow6432NodeCLSID{323CA680-C24D-4099-B94D-446DD2D7249E}]
SortOrderIndex=dword:00000004
2、把新建的txt文本的后缀名改为reg后双击运行;
(本文来源于图老师网站,更多请访问https://m.tulaoshi.com/windowsshi/)3、成功导入注册表后你就会在资源管理器中看到收藏夹功能了。

默认情况下,收藏夹中只有下载和桌面两项,你可以将任何文件夹拖放到收藏夹中。
通过上述方法,我们就能在win10系统资源管理器中,恢复原有的系统收藏夹功能了,这样一来更方便我们快速方法所收藏的快捷方式
win10系统修改同名文件重命名规则的方法
在win10系统下,用户在复制文件的过程中,如果遇到包含有重名文件的文件,那么系统默认使用** 副本的形式来重命名文件名,而对于副本这个命名规则我们是可以进行修改的,如果你有特殊需要的话,那么不妨通过图老师小编下方为您通过的方法来修改!

比如说去掉- 副本字样,或者让副本文件的命名更具个性呢?答案当然是肯定的,在Win10中可以自定义副本文件的命名规则。
操作方法
1、首先按Win+R打开运行,输入regedit回车打开注册表编辑器;
2、导航至以下位置
(本文来源于图老师网站,更多请访问https://m.tulaoshi.com/windowsshi/)HKEY_CURRENT_USERSOFTWAREMicrosoftWindowsCurrentVersionExplorer
Tulaoshi.Com如果在以上位置没有发现NamingTemplates项,则新建之,如下图所示:

3、点击新建的NamingTemplates,在右侧新建名为CopyNameTemplate的字符串值。

然后按照自己的需求对NamingTemplates值进行修改就可以得到自己想要的规则了。
系统默认的命名规则应该应该为:%s - 副本

这里的%s代表原文件名部分,如果你将NamingTemplates值设置为%s,那么系统会自动去掉副本文件名的- 副本后缀,只会在文件名后面增加带括号的数字序号。

你可以按照自己的想法任意修改规则,比如修改为ITHome - %s,此时效果是下图所示的样子:

NamingTemplates值中甚至可以不包含%s,让副本文件名与原文件名完全不一样。总之系统会按照你指定的任意规则命名副本文件。对于多次复制,总是会在文件名后用数字序号进行区分。
上述方法教程就是win10系统修改文件重命名规则的全部内容了,对于不喜欢让重命名文件出现副本两个字的用户来说,赶快试试图老师小编为您提供的操作方法吧!
Win10资源管理器中收藏夹怎么找回
很多用户都发现了,Win10版本中没有收藏夹,只有快速访问。那么,Win10收藏夹在哪?找回Win10资源管理器中收藏夹的方法,如果你仍然习惯使用收藏夹,可以通过修改注册表的方法来找回。

Win10资源管理器中收藏夹怎么找回
快速找回Win10资源管理器收藏夹方法tulaoshi:
• 点击此处下载制作好的注册表导入文件;
• 下载后解压,你会看到三个reg注册表导入文件。只需要双击其中的add.reg导入即可,如果你使用的是64位操作系统,还需要导入64-bit.reg;
• 成功导入注册表后你就会在资源管理器中看到收藏夹功能了,如下图所示:

Win10资源管理器中收藏夹怎么找回
默认情况下,收藏夹中只有下载和桌面两项,你可以将任何文件夹拖放到收藏夹中。
取消收藏夹显示:
如果你想取消怎么办?
在下载的压缩包内还有一个名为undo.reg的注册表导入文件,双击导入就可以取消收藏夹显示了
win10手动更新系统补丁的方法
在win10系统下,系统补丁通常是由windows自身来下载、安装完成的,不过当我们在有时需要安装某个指定更新补丁时,那么而我们就需要使用到手动更定补丁的功能,不过一些win10系统用户却不知道如何手动更新系统补丁,故此图老师小编今天为大家带来了win10手动更新补丁的方法,需要的用户赶快试试吧!
操作方法
1、首先点击Winm.tulaoshi.com10左下角的「开始菜单」图标,然后在菜单中,点击进入「设置」,如图。

2、进入Win10设置面板后,点击进入最底部的「更新和安全」,如图。

3、在Win10更新与安全设置面板中,默认就可以看到Windows更新了,这里会显示当前是否有可用更新,如果有可用更新,点击下方的「下载」即可,如图。

最后等待系统完成Win10更新文件下载,并自动完成补丁安装与升级就可以了,这个过程可能需要比较长的时间,用户需要耐心等待。

用户通过上述放阿飞,就能够手动对系统进行补丁升级了, 如果用户在之前关闭了win10系统自动更新功能,但又想对指定更新包进行更新的话,我们补偿尝试下该方法教程!
win10正式版无法升级预览版的原因
在win10预览版中,我们可抢先体验win10系统中的最新功能,而对于一些win10正式版的用户,在获取win10预览版(会员版)时,通过windows更新的高级选项里,获取会员版,却出现无法获取的问题,对于这类问题我们如何解决呢?下面看图老师小编为您带来的解决方法吧!

故障描述:
点击此按钮后一般情况下可恢复正常,但有些网友却遇到了下图所示的错误:

参考方法:
出现该问题可能是系统UAC在捣鬼,请在任务栏搜索框中输入UAC,在搜索结果中点击更改用户账户控制设置,如下图所示,如果这里的设置为最高级别,则将其安全级别调整为第二个即可:

然后再尝试点击修复我,应该就可以获取Win10预览版了。
通过上述方法,我们不难看出,如果用户把UAC的安全级别设置为最高,那么是无法对Win10系统进行更改,也就无法获取Win10预览版,所以用户可在获取预览版前,先将UAC级别调低即可!