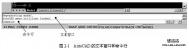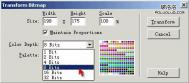棒。但是PS中的曲线编辑功能并不是很方便,于是我试着用曲线编辑功能更为强大的CorelDRAW(我使用
的是CorelDR图老师AW12,其他版本步骤类似)仿效制作,结果同样获得成功,现在把过程写一下,与大家分享,
由于本人绘画能力有限,不足之处还望多多包涵。最终效果如图:

绘制过程:
新建一个文件,使用“椭圆工具” 在画布中绘制一个如图所示的椭圆,如下图所示:

选中椭圆,然后点击属性栏最右侧的“转换为曲线”![]() ,再使用“形状工具”
,再使用“形状工具” 对图形进行修改,变得像一个鸡蛋的形状
对图形进行修改,变得像一个鸡蛋的形状

调整完成后,使用“渐变填充” (注:CorelDRAW10与11里此
(注:CorelDRAW10与11里此
工具是“喷泉式填充”,用法是一样的),使用“射线”方式填充,如图

填充后的效果如图

“挑选工具” 选中图形后,使用右键点击调色板最上方的“无色”
选中图形后,使用右键点击调色板最上方的“无色” 色标,使图形只有内部填充而无边线,效果如图:
色标,使图形只有内部填充而无边线,效果如图:

使用“交互式填充工具” 对图形进行调整
对图形进行调整

调整后的效果如图

好,至此蛋的形状完成,下面我们来“削皮”,使用“贝塞尔工具”
在图中绘制出如图所示的图形

然后多绘制几个类似的图形,可以使用复制粘贴,然后用“形状工具”进行调节,如下图

再次使用“挑选工具” ,按住Shift,用左键点击将刚刚绘制的图形选中,如图
,按住Shift,用左键点击将刚刚绘制的图形选中,如图