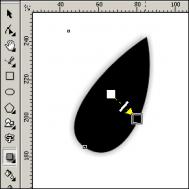1. 启动,新建一文件。由于制作完成后可再次调整大小,因此在开始时只需将鼠标各部分的比例调整恰当即可。
2. 绘制鼠标轮廓。用贝塞尔工具勾勒出鼠标的轮廓。鼠标是左右对称的,可先绘制出左半部,然后复制一份,水平镜像,将端点对齐并进行组合。组合后用造型工具(F10)结合相交的结点,绘出轮廓如图1所示。

3. 绘制鼠标滚轮。滚轮部分的结构简单,先绘制一矩形,将圆角设为100,作为滚轮;用椭圆工具绘制滚轮周围饰片;然后绘出分隔槽。最后调整位置,使其与鼠标轮廓中心对齐,左右对称。效果如图2所示。

4. 整个鼠标的基本轮廓绘制完毕,接下来就是填色了。整个作品的最终效果都取决于填色的成功与否,这是最关键也是最难的一步。填色可分为鼠标体的填色和滚轮部分的填色。

(1)滚轮部分的填色:最外面的椭圆设置如图3所示。稍小的椭圆填色只需将选项中的角度设为0,同上即可。滚轮左右饰片填色用标准填色,分别为(C10、M10、Y0、K0)和(C20、M20、Y0、K0)。然后将内椭圆及左右饰片均设为无外框,去掉轮廓,以平滑过渡。圆形的滚轮在光照下形成一高亮点,填色如图4所示,轮廓外框宽度设为0.8mm。最终效果如图5所示。为方便以后移动,可将这一部分群组。


(2)鼠标体填色:鼠标体用互动式网状填色工具。根据光照效果,假设光源来自左上方,我们可将鼠标体分为暗光部分(鼠标体周围及背光部分),反光高亮部分(鼠标左偏中上部)以及过渡部分(介于二者之间)。暗光部分填色较深一些;而在高亮部分,用色较淡。根据这个原则,调整网格的结构并上色。

5. 至此,鼠标已具立体感,我们再进行适当的修饰,如添加阴影等,使其更加逼真。然后整体群组,完成我们的作品。最终效果如图6所示。(本文来源于图老师网站,更多请访问https://m.tulaoshi.com/coreldraw/)
(本文来源于图老师网站,更多请访问https://m.tulaoshi.com/coreldraw/)