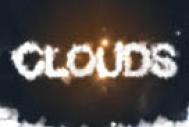本教程介绍如何用画笔来制作创意图案。制作之前需要先调出画笔预设面板,设置想要的纹理及一些参数(教程里用到的是云彩纹理,其实任意自定义画笔都可以的)。然后用钢笔等做出想要的路径,再用设置好的画笔描边路径就可以得到非常有趣的图像。
最终效果

 (本文来源于图老师网站,更多请访问https://m.tulaoshi.com/ps/)(本文来源于图老师网站,更多请访问https://m.tulaoshi.com/ps/)1、在PS中打开下面素材。
(本文来源于图老师网站,更多请访问https://m.tulaoshi.com/ps/)(本文来源于图老师网站,更多请访问https://m.tulaoshi.com/ps/)1、在PS中打开下面素材。
2、用钢笔工具画出如下路径。

3、选择“画笔工具”,按F5切换到“画笔”面板,并对其“笔尖形状”设置成大小50PX(即50象素),硬度0
。
 (本文来源于图老师网站,更多请访问https://m.tulaoshi.com/ps/)(本文来源于图老师网站,更多请访问https://m.tulaoshi.com/ps/)4、设置“形状动态”,大小抖动100%,最小直径20%(意思抖动的范围从它20%-100%大小)。
(本文来源于图老师网站,更多请访问https://m.tulaoshi.com/ps/)(本文来源于图老师网站,更多请访问https://m.tulaoshi.com/ps/)4、设置“形状动态”,大小抖动100%,最小直径20%(意思抖动的范围从它20%-100%大小)。
5、设置“散步”120%,数量5。

6、(关键)设置“纹理”为系统默认的云彩纹理。

7、好象云彩太浓了,这样做出来会是一片白色,没有云彩那种蓬松的感觉。可以对它设置“其他动态”,不透明度抖动50%,流量抖动20%。
 tulaoShi.com(本文来源于图老师网站,更多请访问https://m.tulaoshi.com/ps/)(本文来源于图老师网站,更多请访问https://m.tulaoshi.com/ps/)8、感觉那心形太正了太呆板,给它变下形。切换到路径选择工具,点击路径,Ctrl+T变换路径如下图。
tulaoShi.com(本文来源于图老师网站,更多请访问https://m.tulaoshi.com/ps/)(本文来源于图老师网站,更多请访问https://m.tulaoshi.com/ps/)8、感觉那心形太正了太呆板,给它变下形。切换到路径选择工具,点击路径,Ctrl+T变换路径如下图。
9、新建图层。

10、点击画笔工具,再点击路径面版,点下面第二个按钮“用画笔描边路径”,要注意前景色为白色哦,貌似是废话,云不是白色的是什么。

11、心形云彩制作完成,效果如下。
 (本文来源于图老师网站,更多请访问https://m.tulaoshi.com/ps/)(本文来源于图老师网站,更多请访问https://m.tulaoshi.com/ps/)12、你也可以用文字蒙版工具,打上字。
(本文来源于图老师网站,更多请访问https://m.tulaoshi.com/ps/)(本文来源于图老师网站,更多请访问https://m.tulaoshi.com/ps/)12、你也可以用文字蒙版工具,打上字。
13、切换路径面版,点击下面按钮“从选区生成工作路径”。

14、把笔尖形状设置成30PX。

15、点击画笔工具,再点击路径面版,点下面第二个按钮“用画笔描边路径”,效果如下。