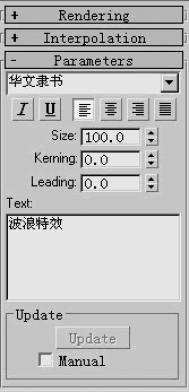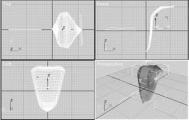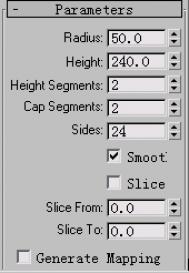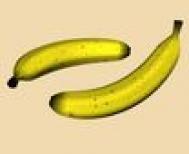在我们的日常影视制作中,经常会用到波光荡漾的水的背景,下面我们利用3ds max软件制作出一潭紫水微澜的动画作品。通过本例的学习,读者将对材质编辑器有一个全面的了解,并且对灯光、摄象机的设置也会有一定的了解,希望读者在跟随本例制作时能够认真体会动画的创作思路及制作方法,以便能够举一反三制作出更加精彩的动画作品来。
主要使用:材质编辑器%20(Material%20Editor)%20、漫反射(Diffuse)%20、动画录制器(Animate)
首先制作动画的背景:
1、%20打开材质编辑器(Material%20Editor),选择一个示例窗口,并给材质命名为sky02.
2、%20单击漫反射(Diffuse)项旁边的按钮,调出材质/贴图浏览(Material/Map%20Browser)对话框,为其选择一个[Gradient](递减)类型的材质。
3、%20返回到材质编辑器(Material%20Editor)中,设置递减材质的各项参数,如图2所示。

图2 递减贴图参数设置
4、 将图2中的color#1项中的RGB参数设为(0,0,0),color#2项的RGB的参数设为(75,15,140),color#3项的RGB参数设为(175,140,195).
材质的参数设置好后,我们将材质的参数变化录制下来,模拟云流动的效果.
5、 按下[动画控制区]中的时间设置按钮,打开[时间设置]对话框,将动画的总长度调整为200帧。
6、 按下Animate (动画录器)按钮,将帧控制器调到200帧位置。
7、 在材质编辑器中(Material Editor),将[递减贴图参数]面板中的参数调整为图3所示的位置。

图3 200帧时[递减贴图参数]的值
8、 关闭Animate(动画录制器)及材质编辑器(Material Editor),选择[渲染]/[环境](Rendering/Environment)项,在[环境]设置对话框中将做好的材质Sky02调出,并赋给背景。
接下来,制作水面的基础造型
(本文来源于图老师网站,更多请访问https://m.tulaoshi.com)9、 单击[创建]/[立体](Create/Geometry)命令面板中的的立方体(box)按钮,在顶视图中创建一个立方体,命名“water01”。
10、 将立方体的长、宽、高参数设为(650,540,1),长、宽度段数都设为6。立方体做完后,下面我们为它制作材质:
11、 打开材质编辑器(Material Editor),选择一个示例窗口,将其命名为SeaWater.
12、 设置材质的各项参数如图4所示。

图4 立方体材质的基本参数
13、 接下来再设置材质的扩展参数,如图5所示。

图5 立方体材质的扩展参数设置
14、 设置完参数后,将[贴图](map)选项面板打开。单击面板中的[凹凸](bump)项旁边的按钮,在弹出的对话框右边的窗口中选择[Water](水)类型的贴图。
15、 返回材质编辑器(Material Editor),设置[Water] 的[坐标]类参数如图6所示。

图6 [Water]的[坐标]类参数设置
16、 然后在其[水参数设定]对话框中,将Color#1的RGB参数设为(200,200,240),Color#2的RGB参数设为(25,25,200),其他参数设置如图7所示。

图7 [水参数设定]类参数设置
17、 按下动画录制器(Animate)按钮,将帧控制器调到200帧的位置。
18、 将[水参数设定]面板中的[相位](Phase)参数调整为2,如图8所示。

图8 200帧时[水参数设定]的参数设置
19、 关闭动画录制器(Animate)。
设置完[Water]材质的参数后,为了使水的材质更加逼真,我们还要在[贴图](map)选项面板中为其设置一个[反射](Reflection)贴图,在这里我们调用背景的材质作为[反射]项的贴图。
20、单击 按钮,返回到[贴图](map)面板。
21、单击[反射] (Reflection)项旁边的按钮,调出[材质/贴图浏览] (Material/Map Browser)对话框,在对话框左边的窗口选择[场景](Scene)项,然后在右边的窗口中双击背景的材质Sky02,将其调出,如图9所示。

图9 [材质/贴图浏览]对话框
22、 返回[贴图](map)选项面板中,分别设置[凹凸](bump)、[反射](Reflection)两项的参数,如图10所示。

图10 [凹凸]、[反射]两项的参数设置
(本文来源于图老师网站,更多请访问https://m.tulaoshi.com)23、 设置完材质的参数后,将其赋给做好的立方体Water01.
水的造型做好后,接下来我们为场景设置灯光和相机。
24、 在左视图中分别创建两个泛光灯(omni)和一个照相机(cameras),灯光和相机的位置如图11所示。

图11