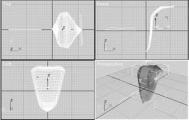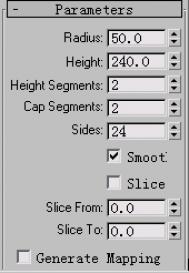平时做了不少的模型,放着发毛不如拿出来晒晒再折腾点新作品。变形金刚和钢铁侠都是我的最爱,要说更爱哪一个,真的没法抉择。没法选就让他们打一架吧,来一场钢铁之间的对决。

制作前准备
比例确定
制作之前还是先搜集资料,这里需要搞正确的是比例问题。通过图片资料可以知道大黄蜂为16英尺,也就是4.87米,钢铁侠官方设定身高为1.92米,没有找到图片资料。这里我把图片先放到一块,更直观的表达比例关系。(图1)
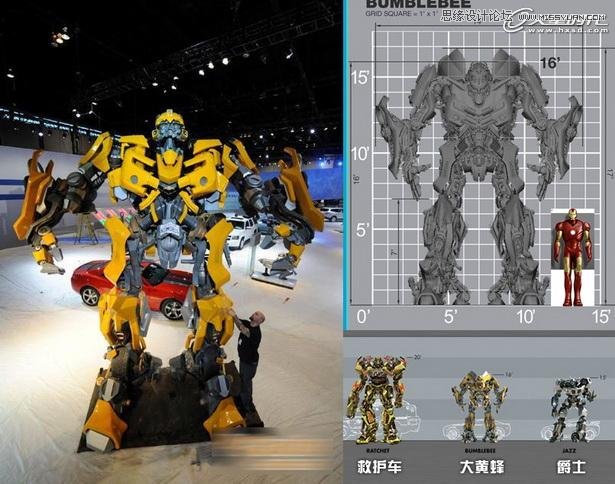
图1(点击可看大图)
我制作用的版本是3Ds Max2011,先打开其中一个模型文件,这里是先打开的大黄蜂文件,然后再将钢铁侠合并进来。新建两个用于比例参考的BOX模型,调整好高度,然后参考着缩放大黄蜂和钢铁侠,调整好比例。(图2)
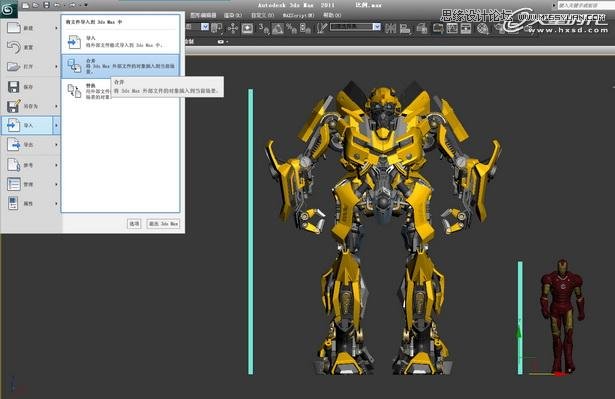
图2(点击可看大图)
创建选择集
创建选择集以方便选择场景中的模型。把大黄蜂全部选中在创建选择集中输入大黄蜂,这样以后就可以通过下拉列表中的选择集直接的选取模型了。(图3)
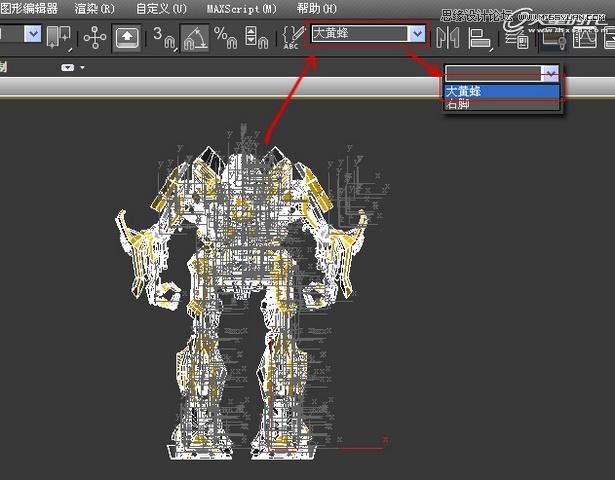
图3
使用3Ds Max的层功能更方便的管理场景模型。这里把大黄蜂和钢铁侠分别放入两个层中,然后将钢铁侠层隐藏起来。(图4)
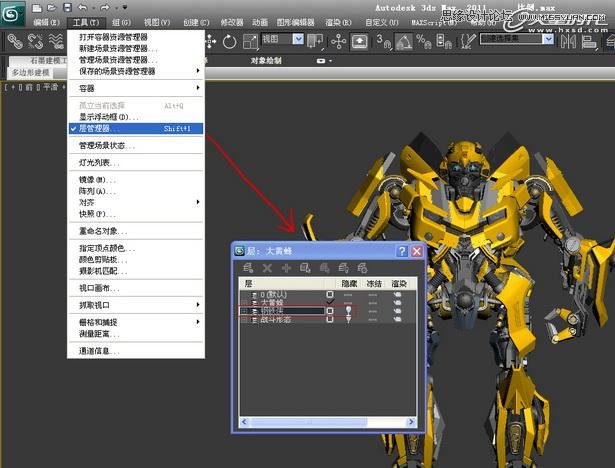
图4(点击可看大图)
大黄蜂骨骼绑定
修改骨骼要点
给大黄蜂添加骨骼,这里使用MAX自带的Biped骨骼。选择Biped骨骼,在场景中拖拽出来,然后进入运动面板,开启体型模式,现在才可以修改骨骼的参数。通过修改参数和使用移动旋转缩放工具,调整骨骼与大黄蜂匹配。(图5、图6)
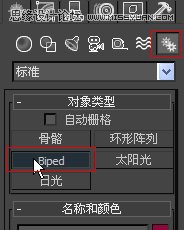
图5
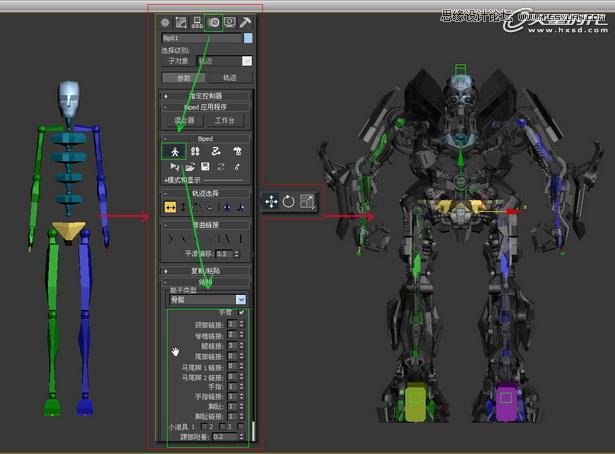
图6(点击可看大图)
在结构卷站栏有控制骨骼高度的参数,刚开始创建的骨骼高度与模型可能不相符,通过这里修改高度。(图7)
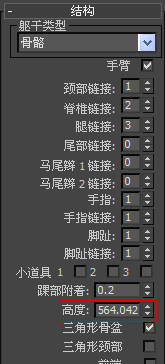
图7
对于对称的骨骼,可以先调节一边与模型匹配,然后通过复制/粘贴到另一边。(图8)
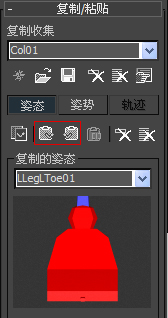
图8
骨骼调整完后一定要关闭体型模式按钮。(图9)
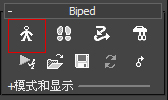
图9
匹配骨骼
选中大黄蜂模型,按热键Alt+X进步半透明模式。(图10)

图10(点击可看大图)
由于大黄蜂的结构需要,我把胳膊骨骼弯曲方向转向了内侧。为了更方便操作,可以选取部分模型然后按热键Alt+Q将他们孤立显示出来。
对于机械类角色的骨骼,其轴心要与零件的转动轴心对齐,这样在绑定之后才能使机械运动合理。(图11)

图11 (点击可看大图)
这里先匹配完了左侧骨骼,然后再粘贴到了右侧。最后匹配好的骨骼感觉有些奇怪,没啥问题,这是大黄蜂的体型比例所决定的。(图12)
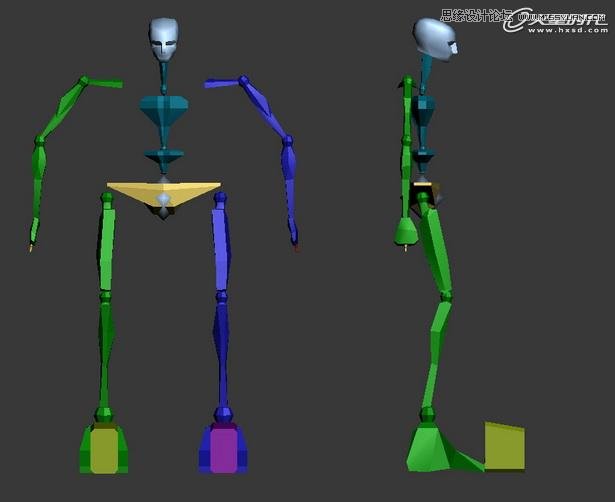
图12(点击可看大图)
骨骼绑定
这里使用链接的方式将模型绑定到骨骼上,开启链接工具,然后选中所有头部模型,按住鼠标左键并拖拽到头部骨骼位置,松开鼠标后骨骼会高亮一下,说明链接成功。其他部位也使用链接的方式进行绑定。(图13)

图13
在选择过滤器中选中骨骼,这样就只可以选择场景中的骨骼物体了。选择所有骨骼点击右键,在对象属性中勾选显示为外框,使骨骼以外形形式显示,这是为了更方便的观察场景模型。(图14、图15)
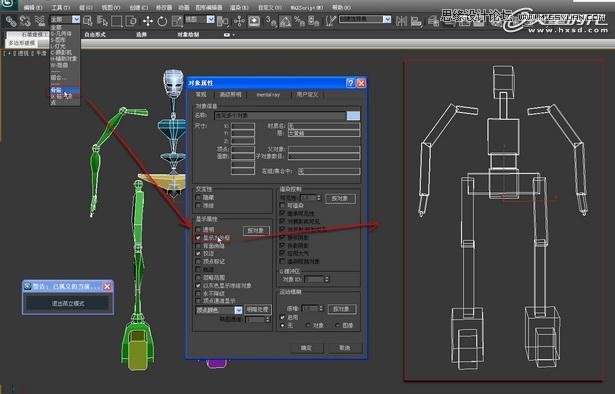
图14(点击可看大图)

图15
添加绑定骨骼后就可以随便摆造型了。(图16)

图16
钢铁侠没有用到骨骼,而是直接使用的链接功能,这点在上一篇教程中讲过,这里就不做交代了。
动作设定
双方都是我非常喜欢的角色,所以我不想任何一方处于下风,于是就摆出了大黄蜂攻击钢铁侠躲闪的动作。(图17)

图17(点击可看大图)
为了表现的富有冲击力,我将摄像机放在了离钢铁侠和大黄蜂拳头很近的地方。(图18)

图18(点击可看大图)
场景中添加了一个MAX目标平行灯模拟太阳光。然后给钢铁侠和大黄蜂的眼睛位置分别添加VR片灯和MAX泛光灯,用来模拟眼睛发光映亮周围的效果。注意两个眼睛的灯光是关联复制出来的,这样只调整一个灯光另一个便会跟随变化,灯光颜色要与眼睛相符。(图19-图21)

图19(点击可看大图)

图20(点击可看大图)

图21(点击可看大图)
在场景中添加一个地面,然后右键选择VRay属性,勾选无光对象、阴影和影响Alpha,将Alpha基值设为-1,这样地面便不会渲染出来,但会渲染出物体投在上面的阴影,并且阴影带有Alpha通道。(图22)

图22(点击可看大图)
(本文来源于图老师网站,更多请访问https://m.tulaoshi.com/flash/)打开VRay设置面板,在环境卷展栏中的反射/折射通道中添加HDR贴图用于反射。先渲染一张小图,保存光子文件,然后将光子文件导入进来,再调高设置渲染大图,下面是Vray最终出图的参数设置。(图23)

图23(点击可看大图)
这是渲染完后的效果,将其保存为带Alpha通道的PNG格式图片。渲完后才发现钢铁侠红色材质表面污渍材质没有开启的悲剧,只能后期添加了。(图24)

图24(点击可看大图)
再渲染一张AO图,用于后期增加细节。将一个材质球改为VR灯光材质,然后在颜色通道中添加VR污垢,可以修改参数来调节污垢的范围和精细度。将此材质球关联复制到VRay渲染器的覆盖材质通道上,关闭场景中所有的灯光,隐藏掉地面进行渲染。(图25、图26)
(本文来源于图老师网站,更多请访问https://m.tulaoshi.com/flash/)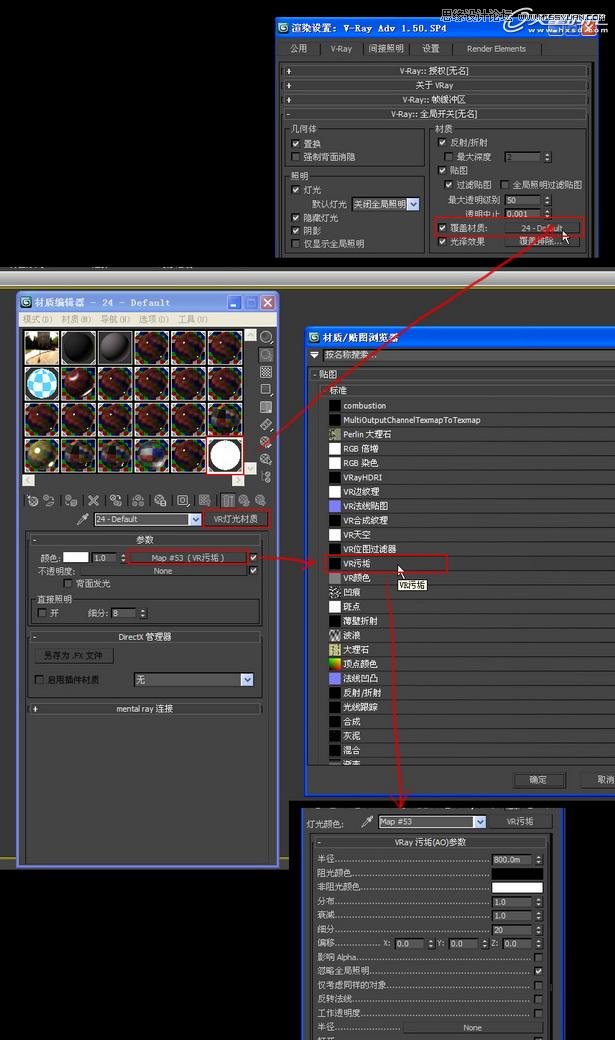
图25(点击可看大图)

图26(点击可看大图)
在potoshop中使用AO图。将AO层放在原图上面,将混合方式设置为正片叠底。可以调节透明度,以及对比度来调节混合AO的强弱。(图27)
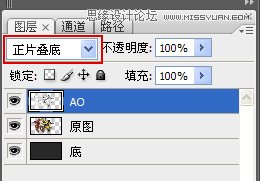
图27
下面的图中上面是没用AO的,下面是用了AO的,可以看出下图的体积感更强,细节感更丰富。(图28)
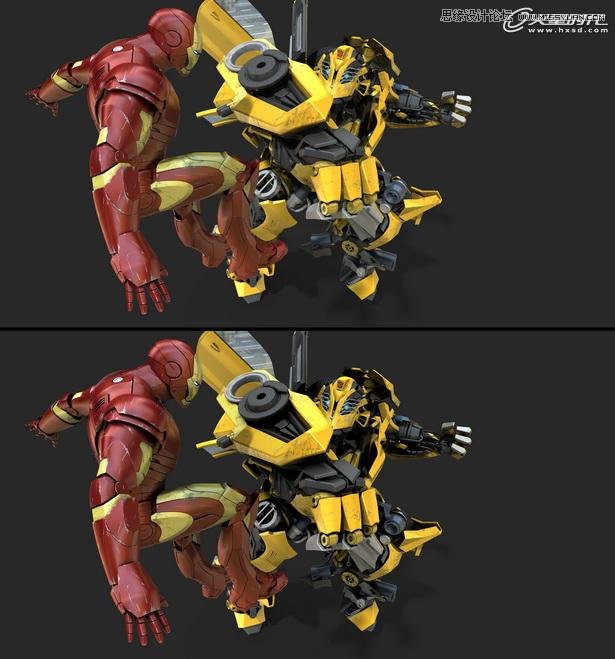
图28(点击可看大图)
下面是PS后的最终效果。(图29)

图29(点击可看大图)