这个帖子是兄弟在使用了cs5的抠图功能后,将自己在操作中的一些体会和对此功能的初步认识拿出来和大家一起交流探讨一下。毕竟是新功能,过程中肯定有不足的地方,认识上肯定也有偏差甚至错误之处,望同学们在拍砖之余还要多多指教为盼。
1.原图

2.选用快速选择工具将人物选中。

3.单击属性栏的调整边缘按钮操作窗口打开。
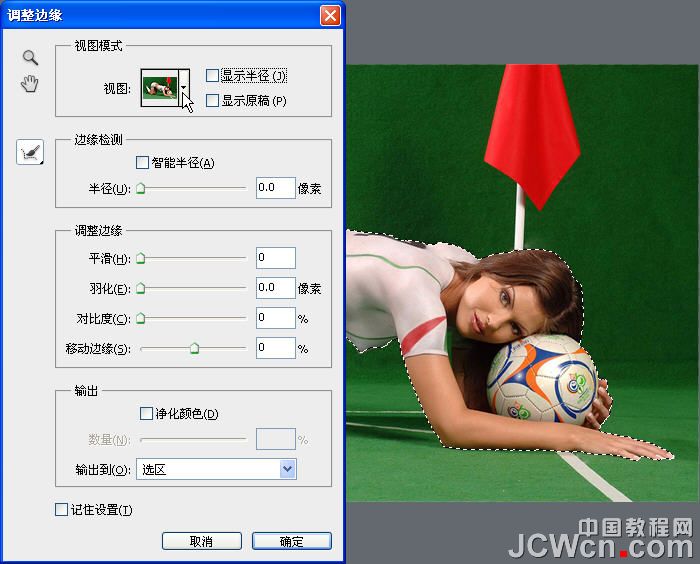
3-1.来,咱们先看看这个视图模式复选框内都是些什么东东。
鼠标依次在每个选项上停留一下,就会弹出该选项的注释。共7个模式,嗯,很人性化的设计,它为用户在不同的图像背景和色彩环境下编辑图像提供了视觉上的方便。由于我们选择的素材背景色为暗绿,所以就选择白底模式吧。
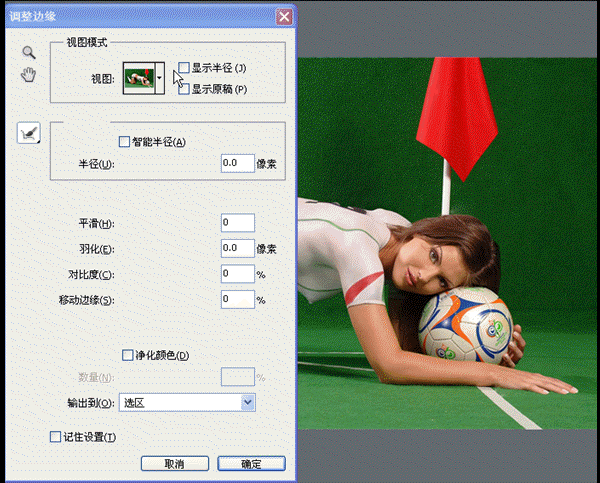
4.此为白底模式编辑状态下的视图;哈哈,感觉已经抠出来了。至少在白色背景下,这样的搭配感觉很协调(那么,如果换个背景色呢?)。

5.仔细观察局部,边缘还有点原图遗留的环境色和不太整洁的地方。
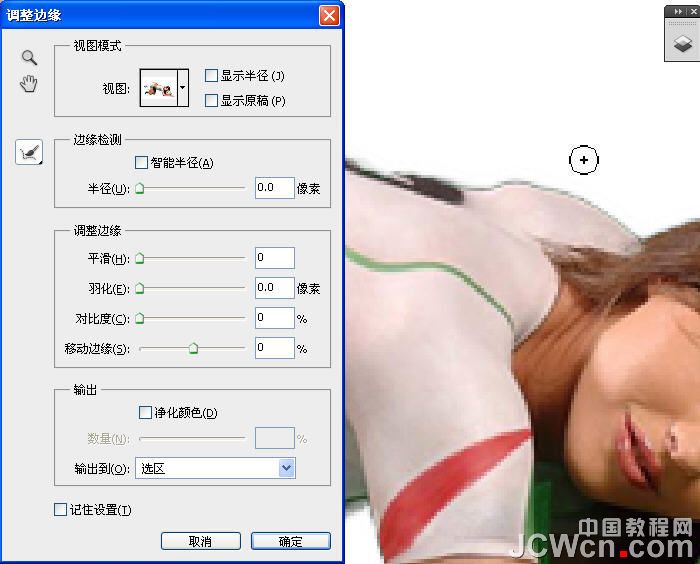
6.再看看其它部位。

6-1.接下来,再大概了解下视图模式和边缘检测复选框内几个选项的作用。为便于观察,先将视图模式改为背景图层。
通过下图中的动画演示,我们可以看到,勾选显示半径后,图像被黑色完全覆盖,当向右拖动半径滑块时,选区会以蚁线为中心如线条般显示出来。再次拖动滑块,我们可看到,随着半径值的增大,这个线条显示的面积也会逐渐的变宽变大。去掉显示半径的勾选,发现对象衣服边缘的深色部分已经因半径的作用,或局部或全部的消失了。
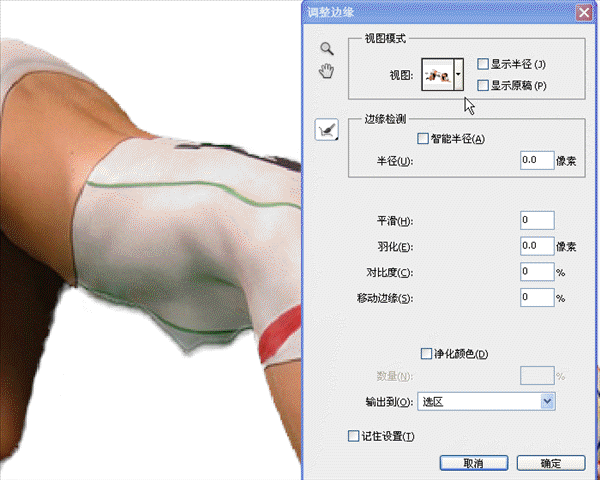
6-2.下来,按住alt键单击复位(取消按钮),我们返回一步再试下智能半径。
通过观察,半径值小时,它的变化并不明显,半径值加大后可以看到选区边缘显示的区域不再平滑而透明度的变化貌似和颜色有关(?)。但,选区内部却保护的更为完整了。结合使用调整边缘复选框内的各选项,可实时调整边缘细节。
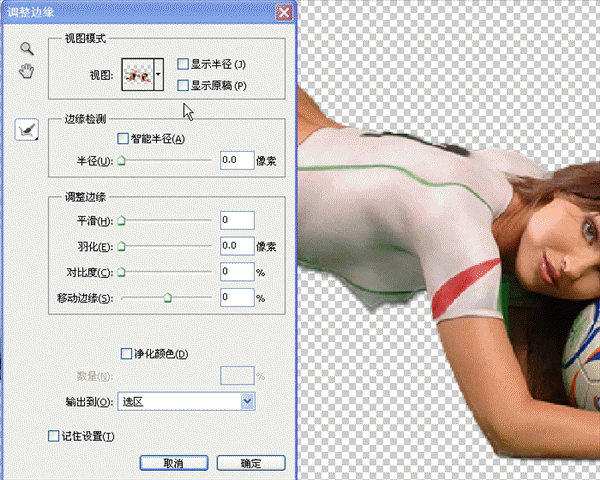
7.好了,经过大概了解,我们开始尝试抠出图中人物并尽可能不使其在与添加的任何一种颜色的新背景中出现边缘反差现象。按图中的参数设定后得到的效果预览。
(这里需要强调下:图中数值参数都是随意设置的,仅做参考)
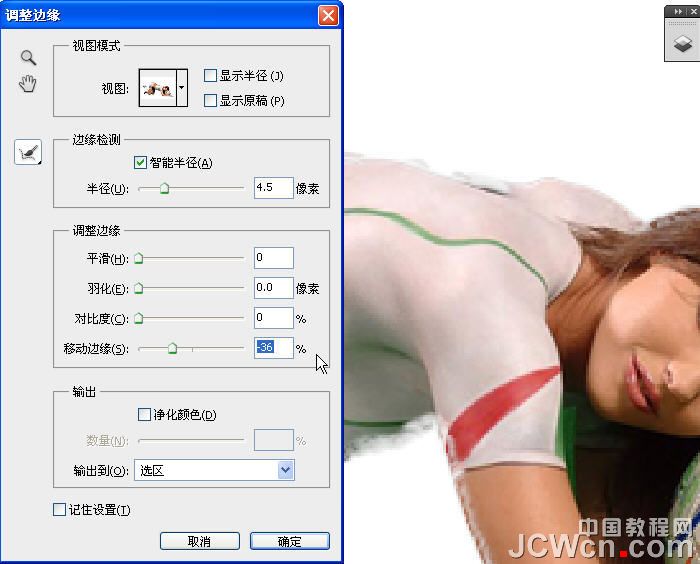
8.把图像放大看看效果。发现衣服黑色号码,还有其它的如头发、鞋子、手臂等边缘的一些地方也被破坏了,不整齐了。但,貌似它们都有一个特点,那就是图中暗部、背光处的像素被消减的多点。

9.点击面板左上方第三个按钮(cs5此次新增功能之一)弹出一个子菜单内有调整半径工具和抹除调整工具。我们先试验一下看看它们起什么作用。
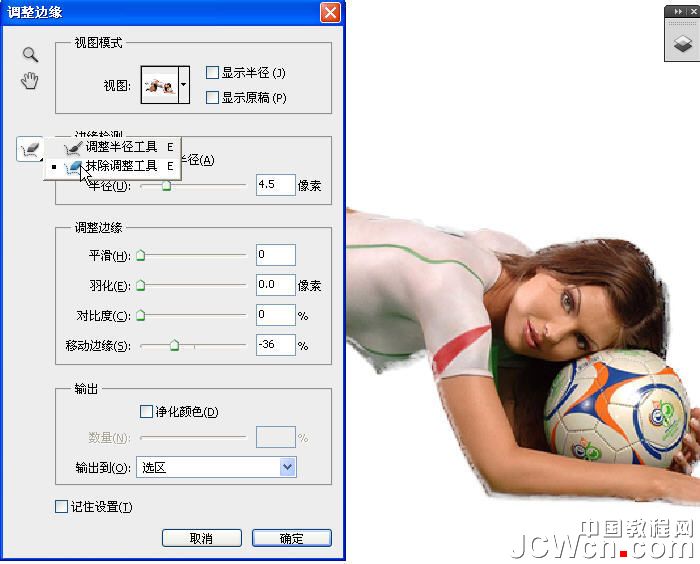
9-1.nnd,和人类已形成的固式思维不同;橡皮擦居然是复原添加,画笔反成擦除抹去了?!
(本文来源于图老师网站,更多请访问https://m.tulaoshi.com/ps/)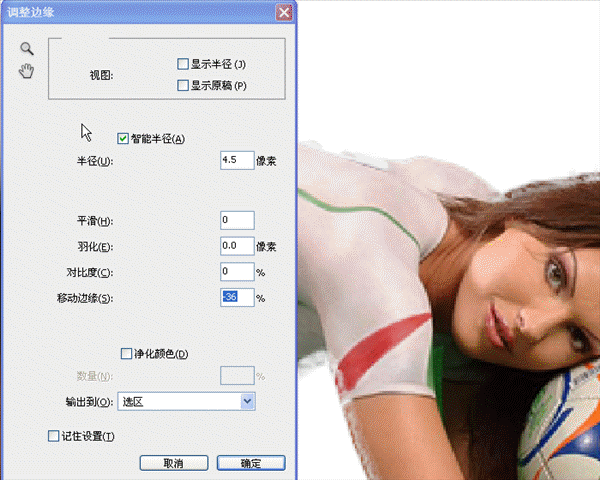
10-1.这里特别要说下输出复选框内的净化颜色选项和输出到(可选择)选项;前者勾选后,我们在编辑时就可以直观的看到软件会对对象边缘的颜色进行自动处理,使其最终结果在输出后不再产生之前版本里令人头痛的黑白;后者,用户可在弹出的复选项内自主选择适合的选项以利编辑。
勾选净化颜色,输出选择新建带有图层蒙版的图层。
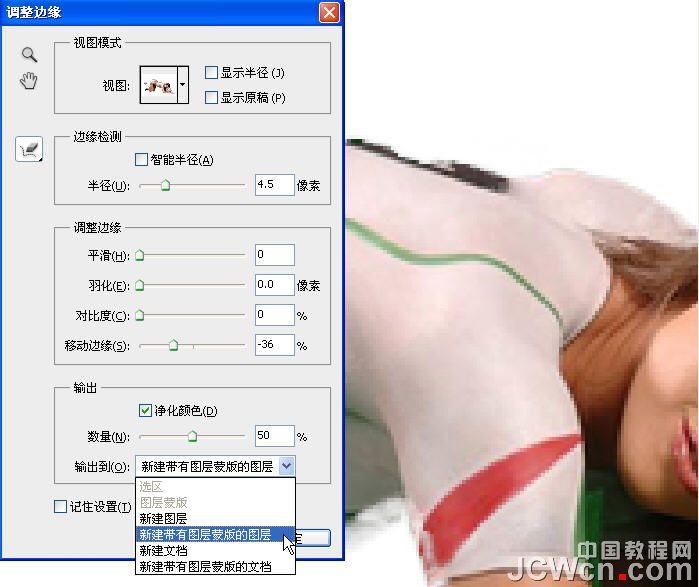
10-2.至此,我们对该功能下的部分工具选项有了个初步的了解,具体如何运用,应该多多实践才能对它有个更深入的认识。
基于前面的实验,我们用调整半径工具擦去不需要的区域(像素),用抹除调整工具擦出需要的区域,而与此同时,结合调整边缘复选框内的诸多选项来配合当前所用工具是非常有必要的。
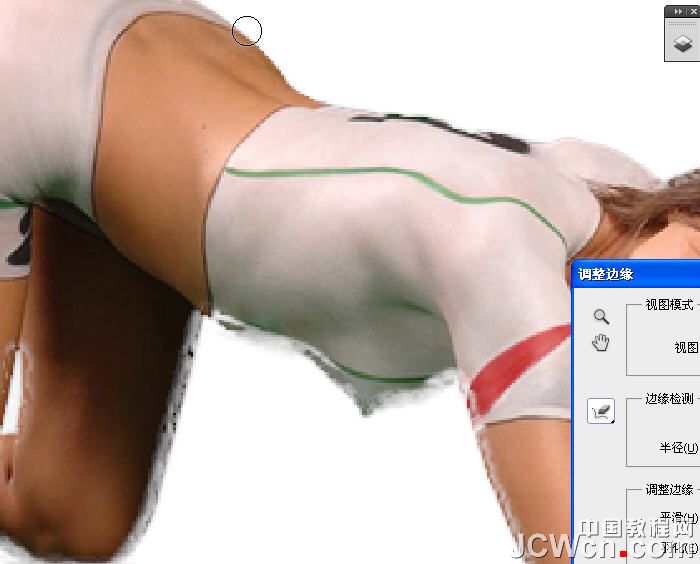
11.放大图像,仔细观察,修复或恢复图中人物边缘被损坏的地方,同时擦除不需要的区域。
按住alt键,可快速转换抹除调整工具和抹除调整工具。
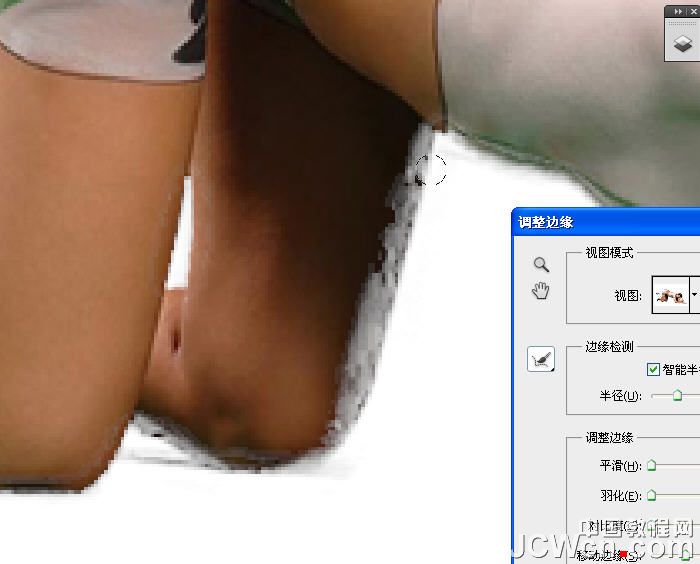
12.头发、、、、
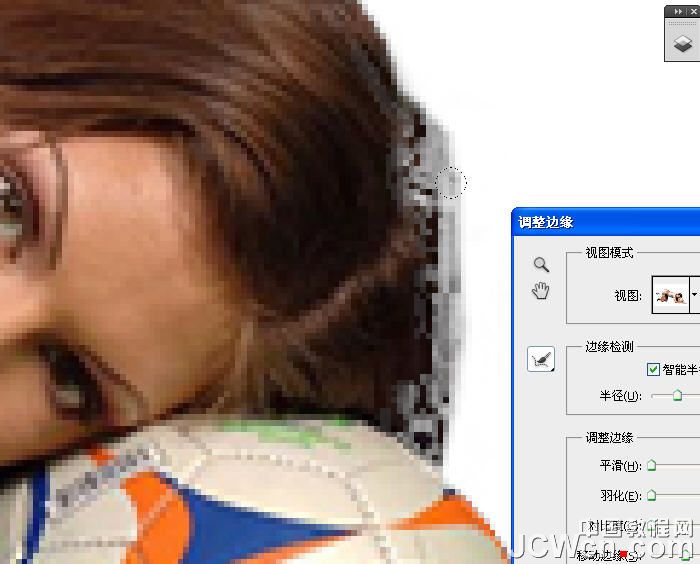
13.完成后(非最终结果)单击确定。

14.在图层面板里我们可以看到,此次编辑,软件已自动生成了一个带蒙版的图层;下来,选用黑色画笔在蒙版上抹去在之前编辑中不能除去的地方。
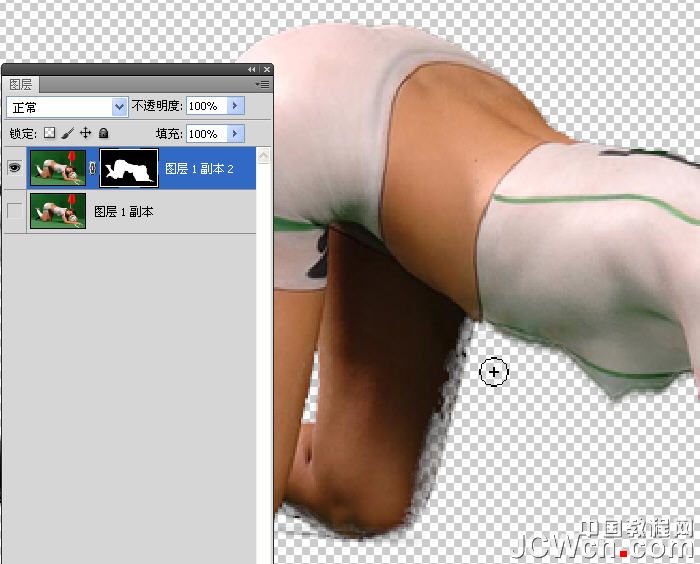
15.头发、、、
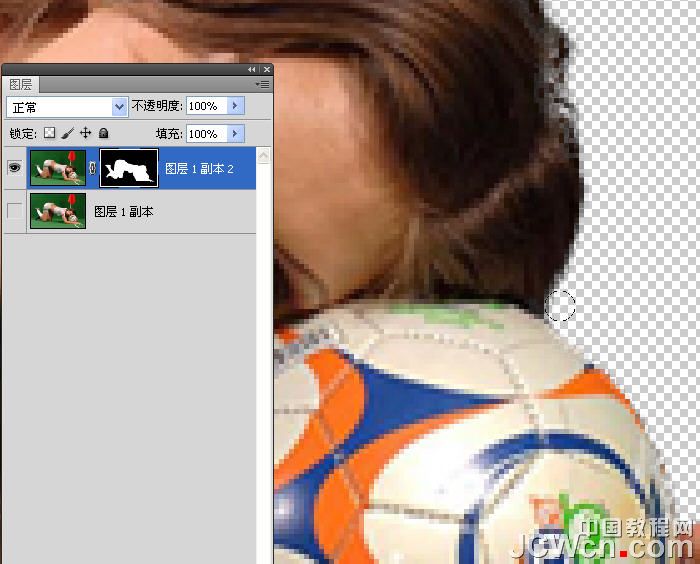
16.换个背景看下最终效果,同时检查下净化颜色有无作用。
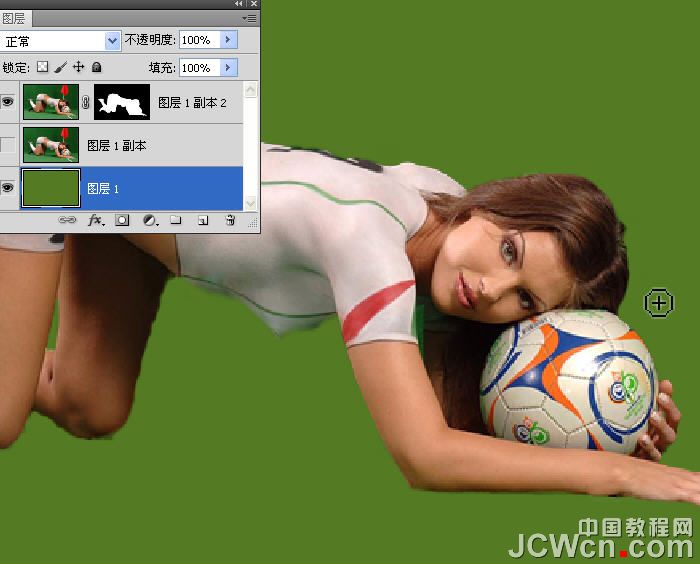
17.换个颜色再看看边缘有无反差。

18.换个背景再看看。











