最终效果

原图

1、打开原图素材,创建曲线调整图层,对RGB及蓝色通道进行调整,参数设置如图1,效果如图2。这一步增加图片的亮度及蓝色。
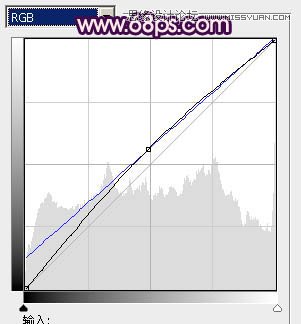

2、创建可选颜色调整图层,对黄色进行调整,参数设置如图3,效果如图4。这一步微调人物的肤色。
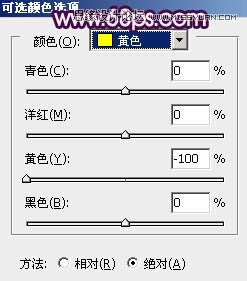

3、按Ctrl + Alt + ~ 调出高光选区,新建一个图层填充淡粉色:#FDE8E3,混合模式改为滤色,不透明度改为:30%,效果如下图。这一步增加图片的粉色。

4、创建可选颜色调整图层,对蓝,黄进行调整,参数设置如图6,7,确定后用黑色画笔把人物研究部分擦出来,效果如图8。这一步增加图片暗部的蓝紫色。
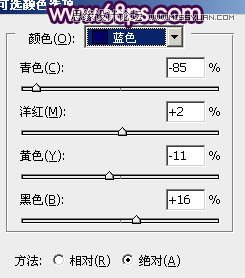
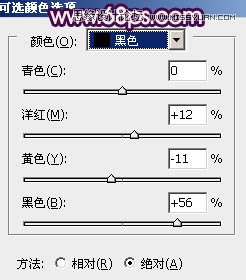

5、创建曲线调整图层,对RGB进行调整,参数设置如图9,把整体调暗一点,确定后用黑色画笔把人物脸部擦出来,效果如图10。
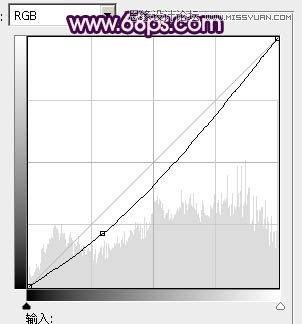

6、新建一个图层,按Ctrl + Alt + Shift + E 盖印图层。简单给人物部分磨一下皮,去掉斑点,大致效果如下图。

7、创建可选颜色调整图层,对白色进行调整,参数设置如图12,效果如图13。这一步增加高光部分的淡黄色。
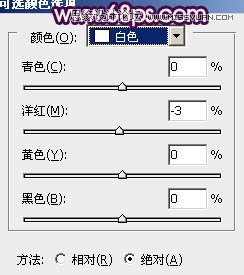

8、按Ctrl + Alt + ~ 调出高光选区,新建一个图层填充淡粉色:#FDE8E3,不透明度改为:10%,效果如下图。

9、创建亮度/对比度调整图层,适当加大图片的对比度,参数设置如图15,确定后把蒙版填充黑色,用白色画笔把脸部需要增强质感的部分擦出来,效果如图16。


10、新建一个图层,按Ctrl + Alt + Shift + E 盖印图层。执行:滤镜 模糊 高斯模糊,数值为6,确定后按住ALt键添加图层蒙版,用白色画笔把背景部分需要模糊的部分擦出来,效果如下图。
(本文来源于图老师网站,更多请访问https://m.tulaoshi.com/ps/)
11、新建一个图层,盖印图层,用减淡工具稍微增加鼻子、嘴巴、眼珠部分的高光,效果如图18,19。


12、新建一个图层,盖印图层,执行:滤镜 模糊 动感模糊,角度设置为-45度,距离设置为160,确定后把图层混合模式改为滤色,不透明度改为:30%。按住Alt键添加图层蒙版,用白色画笔把顶部擦出来,效果如下图。

13、新建一个图层,盖印图层,按Ctrl + Shift + U 去色,不透明度改为:10%,效果如下图。

14、新建一个图层,把前景颜色设置为淡粉色:#FCAFBF,用透明度较低的画笔给人物腮红位置涂上粉色,效果如下图。

15、新建一个图层,盖印图层。执行:滤镜 模糊 动感模糊,数值跟之前一样,确定后把图层混合模式改为柔光,不透明度改为:50%,效果如下图。

16、新建一个图层,盖印图层。混合模式改为正片叠底,不透明度改为:20%,效果如下图。

17、新建一个图层,盖印图层。混合模式改为正片叠底,不透明度改为:20%,添加图层蒙版,用黑色画笔把人物部分擦出来,效果如下图。

最后调整一下整体颜色,完成最终效果。











