本教程主要使用Photoshop制作发光效果的珍珠描边字,在这个教程里,我们将利用图层混合样式和滤镜,做出一种耀眼发光的字体效果,喜欢这个效果的朋友可以跟着教程一起来学习。
教程出自:图老师论坛 翻译:凌骆家澜儿原创翻译
教程中需要的皮革背景和色板:本地高速下载
先看看效果图:

注释:
教程所运用的软件是CS5
最终效果的图片大小为1024*768
你可能需要检查基本页面,了解一些关于PS基本处理的要点,比如载入面板和一些快捷键。
第一步:
设置前景色 #f8f400,背景色#131313。滤镜--渲染--云彩

滤镜--素描--影印。细节数值20,暗度25.
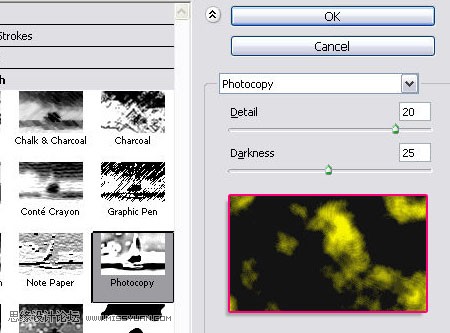
滤镜--模糊--动感模糊。角度65,距离为最大值999
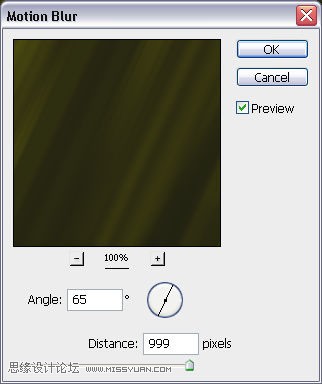
回到你的文件,复制背景层,改变图层模式为颜色浅淡。
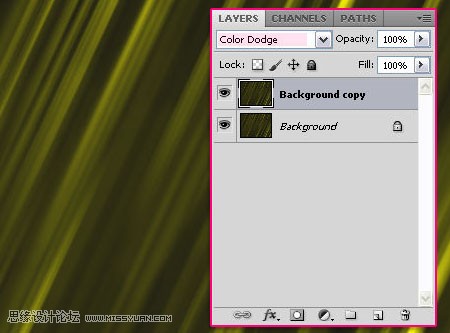
第二步:
打开笔刷面板(窗口--笔刷)在笔刷笔尖形状预览中选择一种可用的星光类笔刷,改变大小在25像素左右,间距35%。
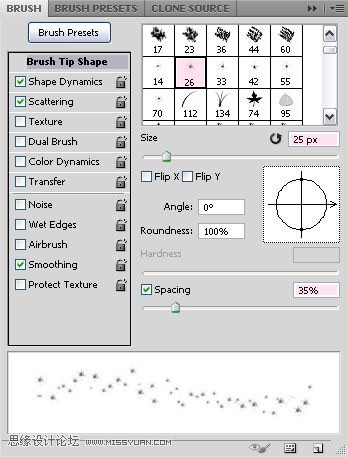
点进下面的形状动态选项中,将大小抖动改为100%
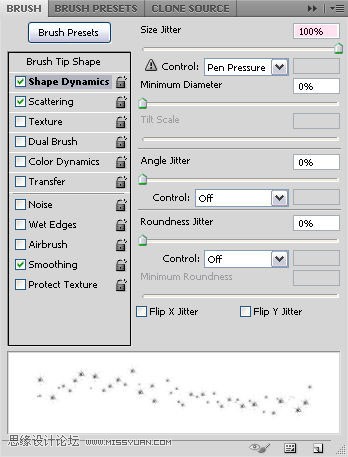
散布选项中,改变散布为145%,数量为1,数量抖动61%。
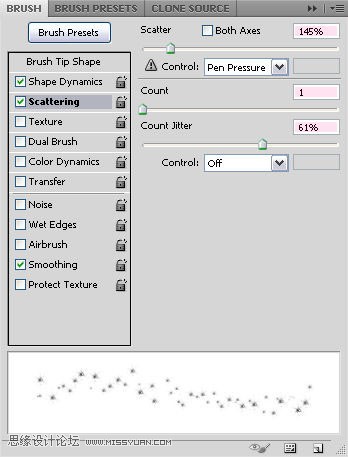
第三步:
新建一层,并名为BG Sparkles,图层模式为颜色浅淡。使用钢笔工具画线(在你想要的起点和终点位置点击。)最好是在背景层发光的区域画线。
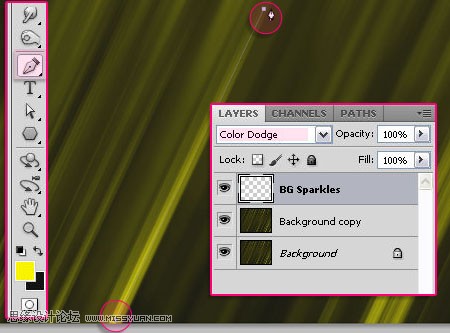
确认选中的是BG Sparkles层。在你所画的路径上右键,描边路径。
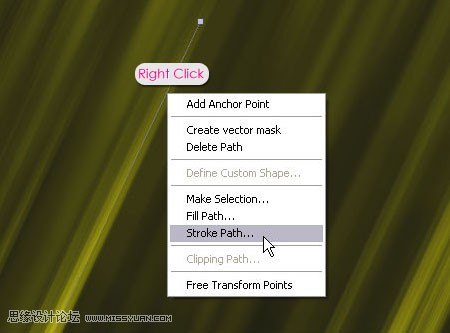
在工具下拉对话框中选择画笔,勾选模拟压力。
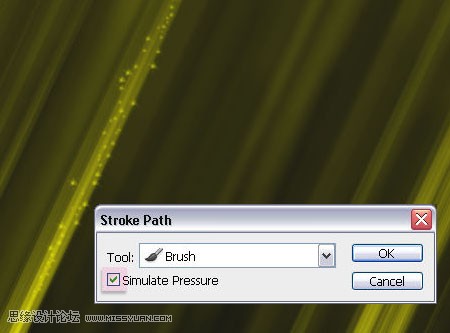
点击确认除掉路径。
重复画线,数量依照自己意愿。第四步:
用#4e4e4颜色打字,这里运用的字体是Forte,大小300像素。打好字后复制字体层,并改变其填充为0.
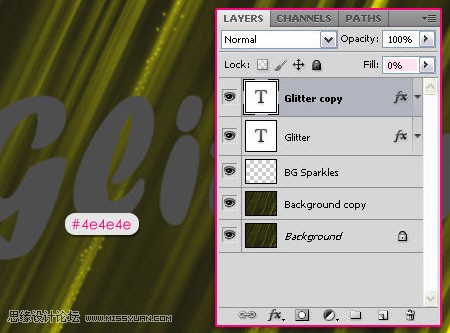
这个效果的基础是纹理材质,也就是说,材质是得到发光效果的重点。下载4中免费皮革纹理材质包,打开黑色的那张(No.2)
编辑--自定义图案,输入自己想要的名称。
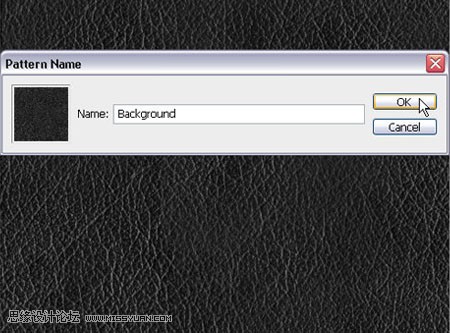
双击字体正本(原始)层,添加混合选项--图案叠加(模式:叠加,在下拉菜单中选择图案样式,缩放为25%)
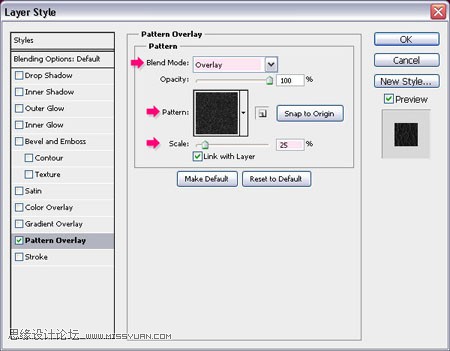
第五步:
现在,双击复制的文本图层,添加以下样式:投影(距离-0,大小-13)
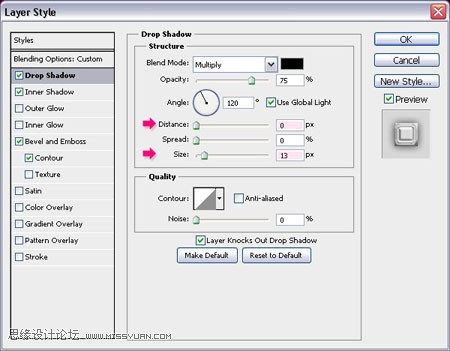
内发光(混合模式:正片叠底,颜色#868686,距离:0,大小:10)
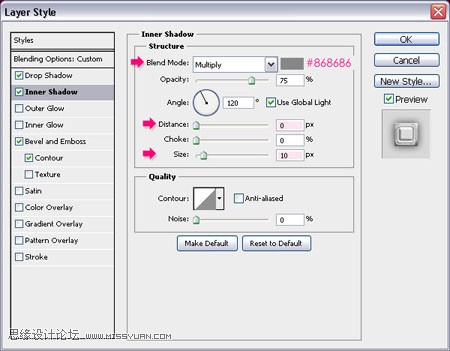
斜面和浮雕(大小:9,勾除使用全局光的选项。角度:70,高度:20.光泽等高线:锯齿斜面。勾选消除锯齿选项。阴影模式:正片叠底,颜色#737373)
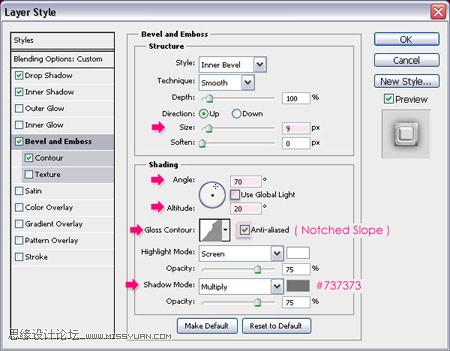
等高线--环形 - 三环
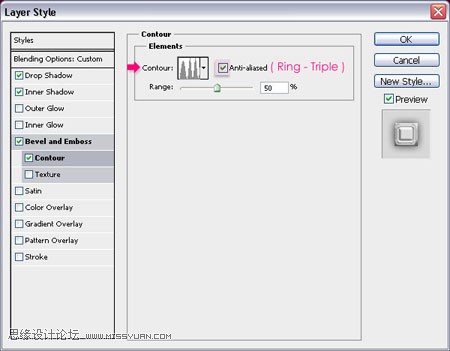
你设置好的结果应该和下图差不多。

第六步:
右键点击文本图层的任意位置选择创建工作路径。
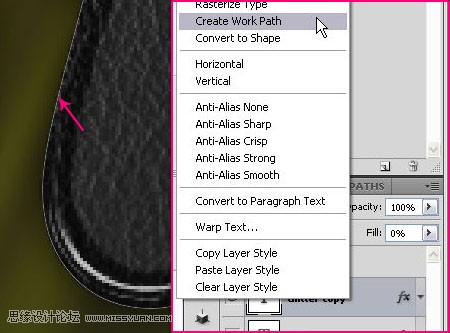
再次打开笔刷面板,这次,选择普通尖角笔刷,大小6像素,间距115%,勾除其他属性选项。
在所有层上面新建一层,命名为Brush Stroke.
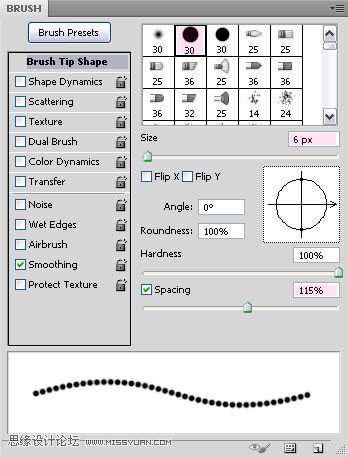
仍然选择画笔,改变前景色为#fff43e,将光标贴近工作路径并点击确认。这样,画笔将会对工作路径进行描边。
按ctrl+h消除工作路径。
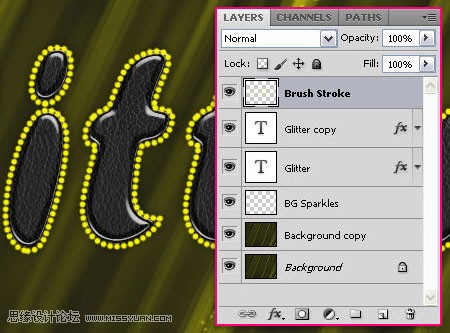
第七步:
双击Brush Stroke层应用以下混合选项:
投影(距离:0,大小:13)
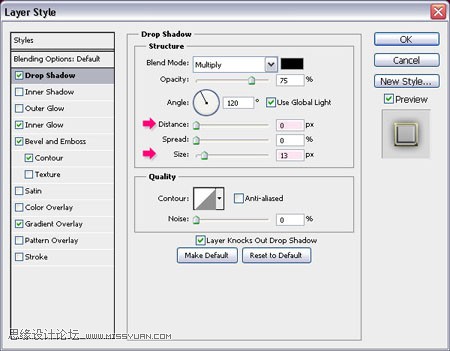
内发光(模式:叠加,颜色:#fff43e)
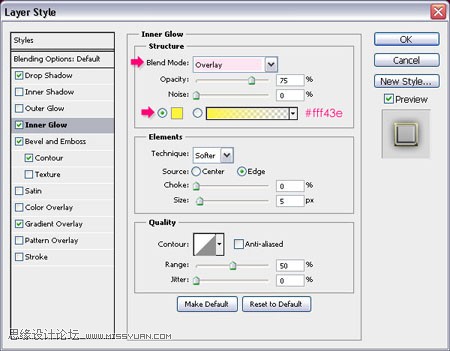
斜面和浮雕(勾除使用全局光选项。角度:70,高度:20,光泽等高线:凹槽-高,勾选消除锯齿选项。阴影模式颜色:#737373)
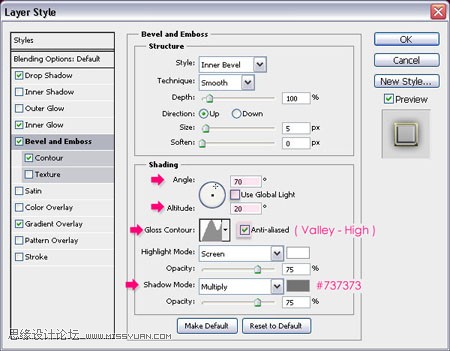
等高线--顶点
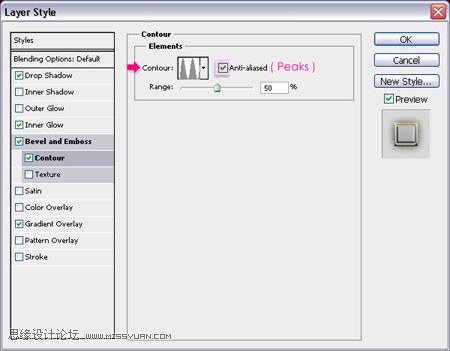
渐变叠加(模式:柔光,角度:90)
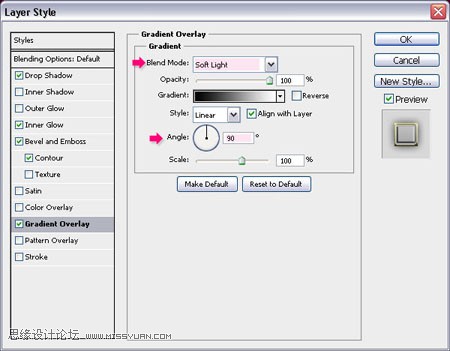
这可以是边缘看起来有坡度并且有些光泽。

第八步:
在两个文本(原始和复制的)之间新建一层,命名为Glitter Sparkles,模式--强光。按住ctrl,点间某一个文本图层的缩略图以创建选区。
(本文来源于图老师网站,更多请访问https://m.tulaoshi.com/ps/)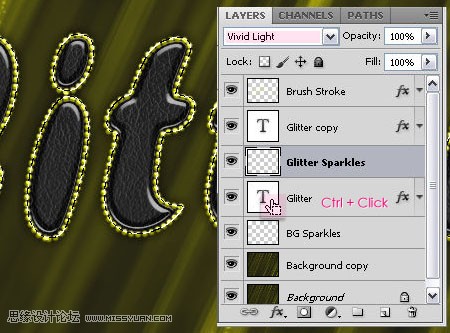
设置前景色为#575525,背景色为#fbfcb2。确认当前所选图层为Glitter Sparkles层,在选区内填充前景色。
滤镜--渲染--纤维。差异:15,强度:50
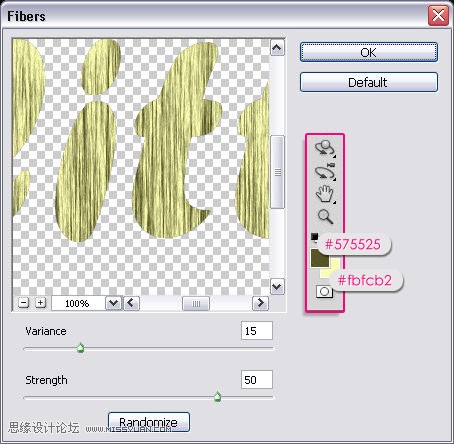
滤镜--纹理--染色玻璃。单元格大小:2,边缘粗细:1,光照强度:3
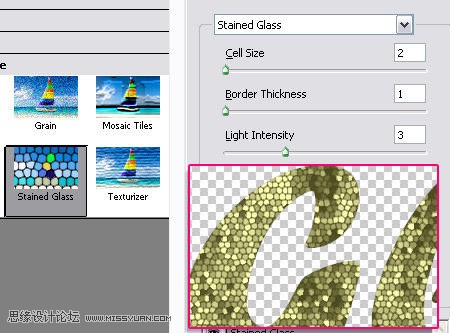
滤镜--扭曲--波浪。数值如下所示。
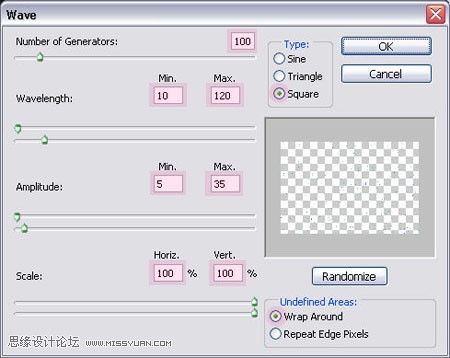
点击确认,就看到了最终效果。

第九步:
在最顶层添加色相-饱和度调整层。改变饱和度数值为50.这样会使你的颜色看起来更艳丽。你也可以改变色相来调整颜色。
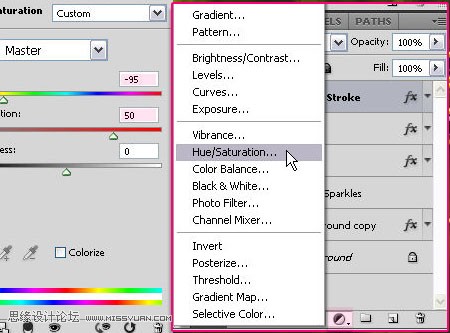
这是改变色相的最终效果











