先看看效果图

1、创建一个600*600像素的文档,并用黑色填充。
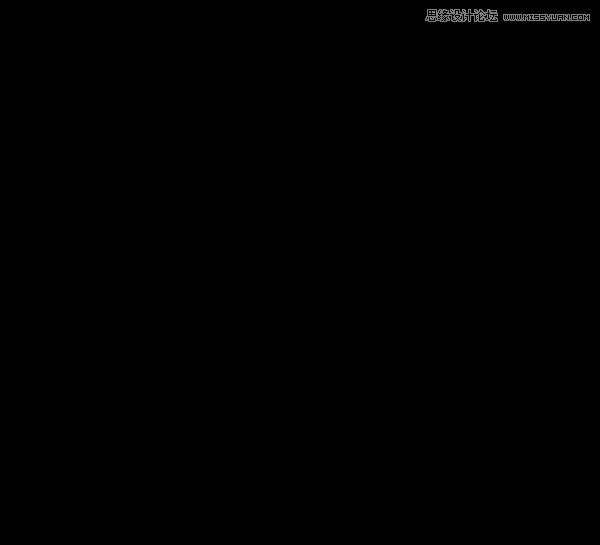
2、打开星空素材,粘贴到画布上,降低图层的不透明度为55%,并添加一个图层蒙版,使用一个柔角大的黑色画笔在蒙版上涂抹,不要那么多星星。
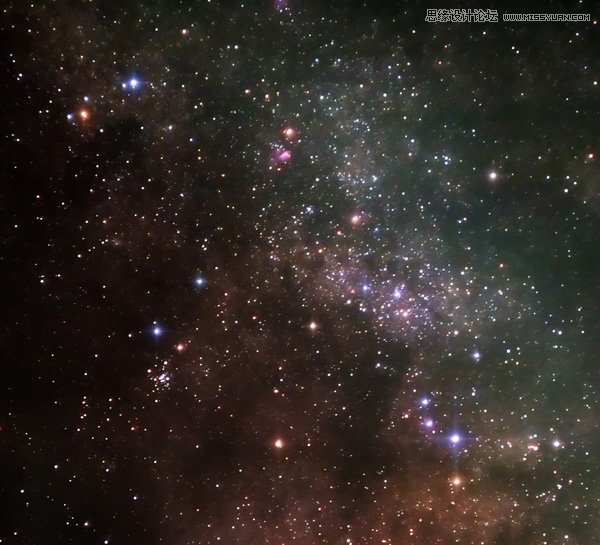
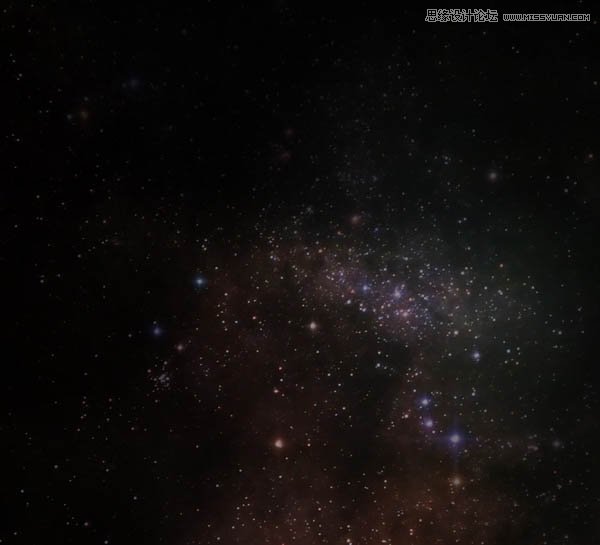
3、点击图层面板下方的创建新的填充或调整图层按钮,选择色阶并如下调整。
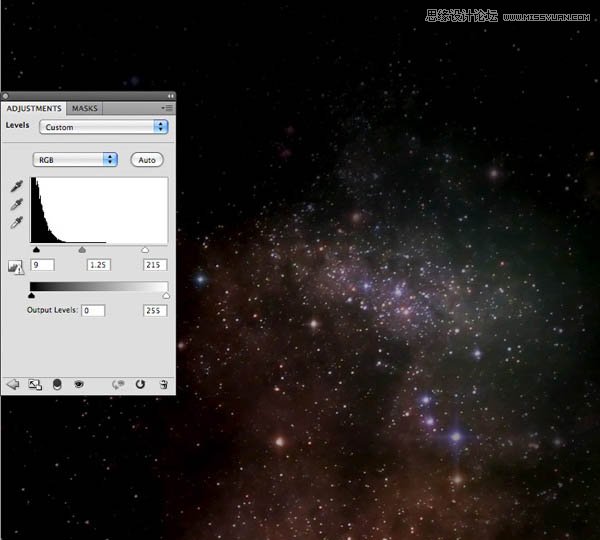
4、打开人物素材,给吉他手图层添加一个图层蒙版,并使用黑色画笔隐藏一些不需要的部分,如下图所示。


5、新建一个层命名为照片,将这个层放置在星空层与吉他手层之间,使用吸管工具在头发上吸取颜色,并使用柔角画笔工具在左上角头发后面添加一个光点。

6、在新建一个层命名为涟漪,选择椭圆选框工具设置羽化30px,并在画布上绘制一个椭圆,点击滤镜渲染云彩得到如下效果。

7、点击滤镜扭曲波纹并如下设置。
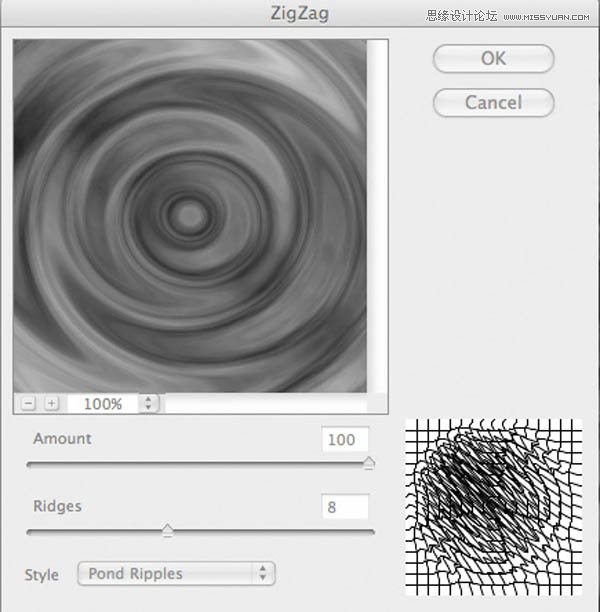
8、点击编辑变换扭曲并设置将图像制作出如下效果,然后添加图层蒙版,使用柔角黑色画笔将一部分隐藏,使人物显现出来。

9、然后将图层的混合模式设置为叠加,你会得到有涟漪的效果。
(本文来源于图老师网站,更多请访问https://m.tulaoshi.com/ps/)
10、复制这个涟漪层,移动一些位置,你会得到更多的效果。

11、同样的方法制作一个小一些的涟漪,放在吉他的旁边。
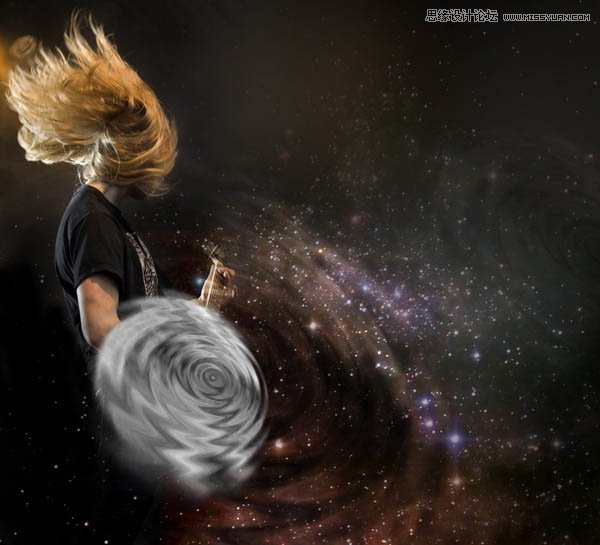
12、双击小涟漪的图层,调出图层样式,分别设置:外发光、内发光、颜色叠加选项。
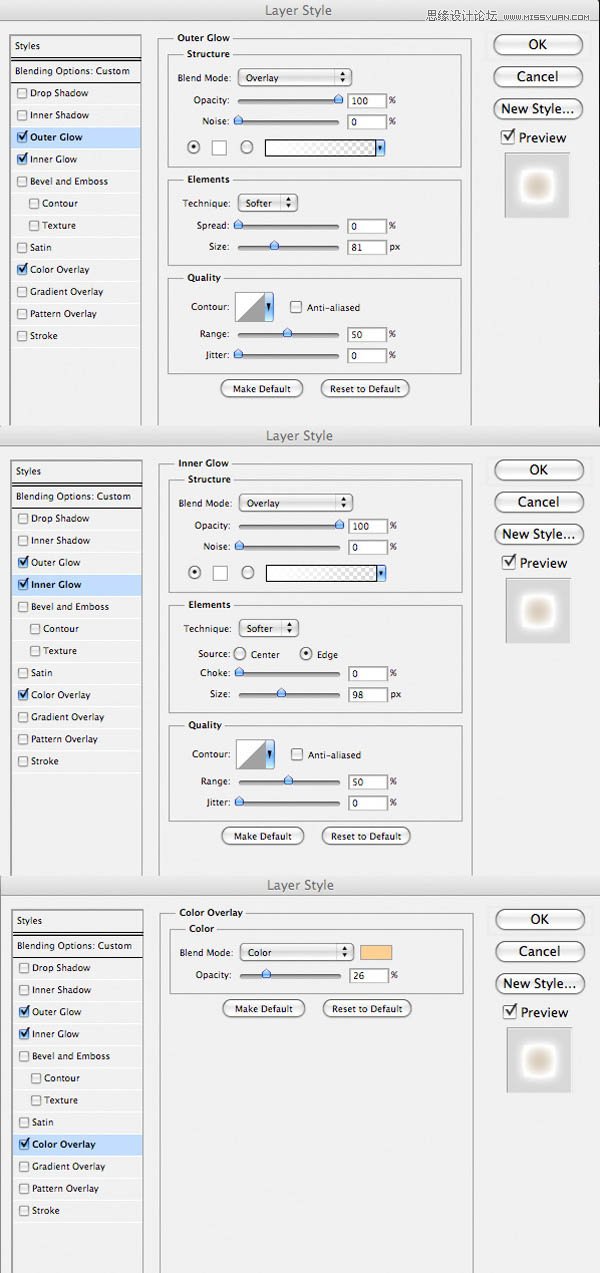
13、保持图层透明度不变,将填充设置为8%。

14、复制这个小涟漪两次,这样这个波纹会更强烈。

15、选择画笔工具,设置画笔大小2px,颜色为白色。新建一个图层,使用钢笔工具,如下图绘制路径,然后点击鼠标右键,在弹出的菜单中选择描边路径,勾选模拟压力,点确定。
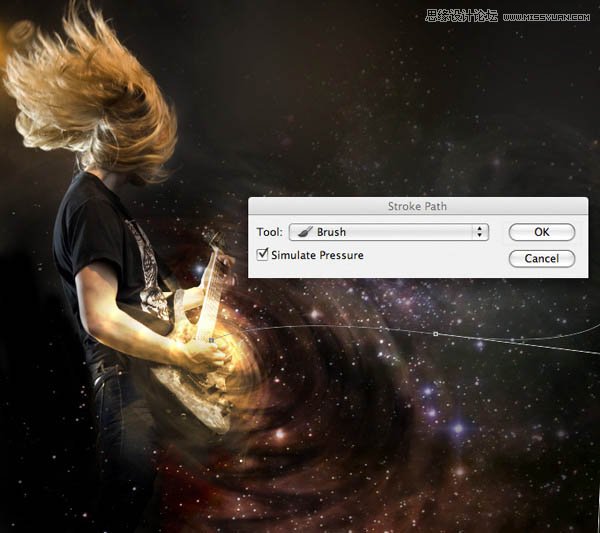
16、你会得到如图所示线条。

17、双击线条图层,弹出图层样式,设置外发光。
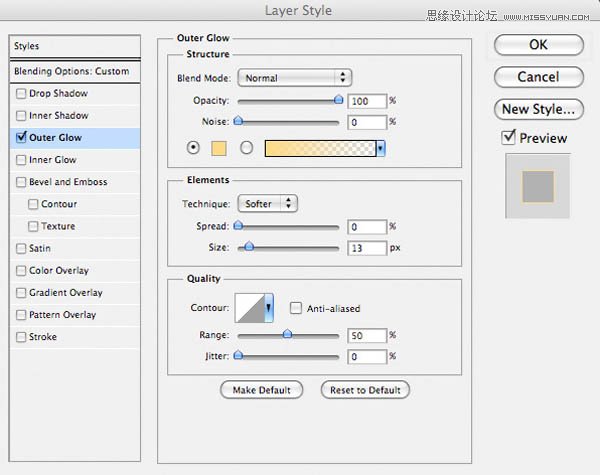
18、将图层的填充设置为30%,你会得到这样效果。

19、重复上一步,制作出更多的线条来。

20、新建一个层,使用套索工具绘制一个光路径,便填充白色。

21、将图层的混合模式设置为叠加,并将不透明度设置为50%。

22、双击图层调出图层样式,并设置渐变叠加。
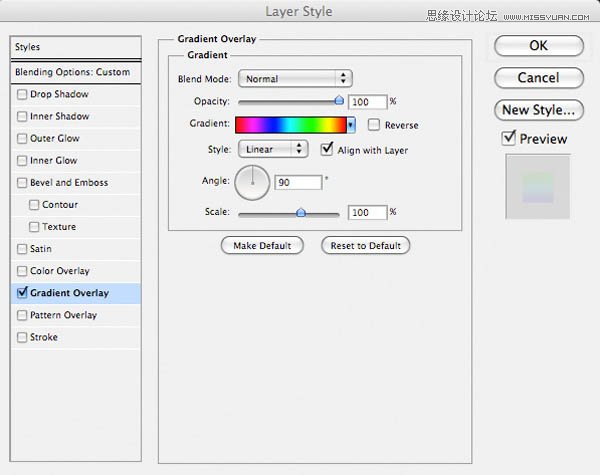

23、选择画笔工具,按F5调出画笔预设,并如下设置。
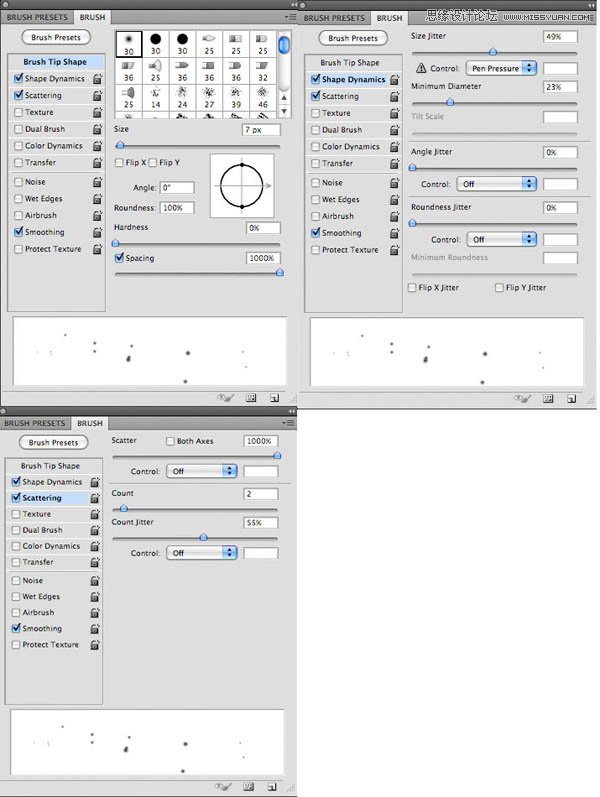
24、如下图绘制光斑点。

25、双击图层调出图层样式,并选择外发光,如下设置。
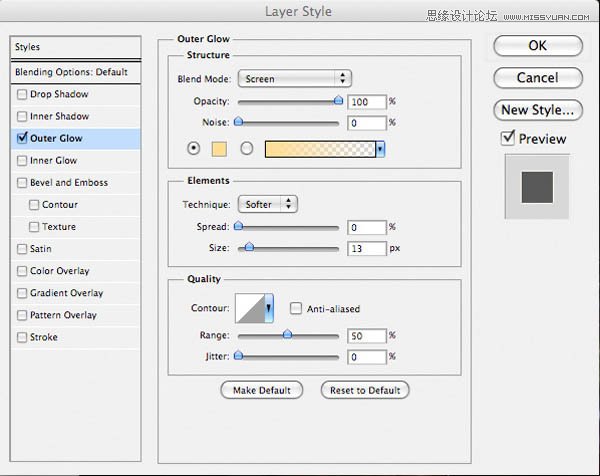

26、新建一个层,点击编辑填充,选择50%灰色,使用加深/减淡工具在图上进行涂抹,如下图所示,将阴影和亮光涂抹出来。


27、选择一个字体,在画布上输入文字。

28、点击图层面板下方的创建新的填充或调整图层按钮,并分别选择色阶和渐变映射进行设置,渐变映射的颜色是默认的紫色到橙色渐变。
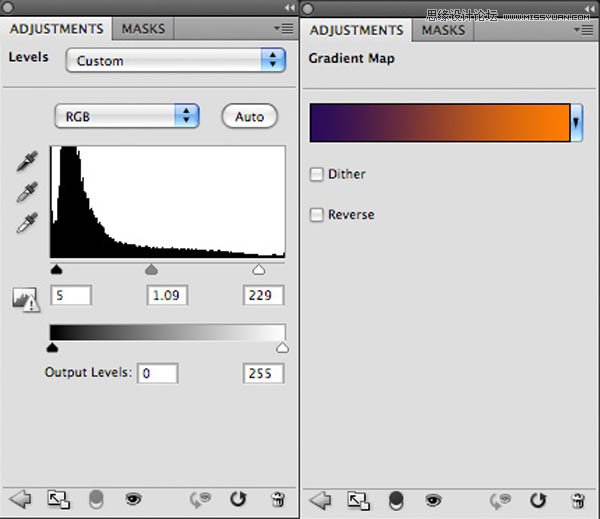
最终效果:











