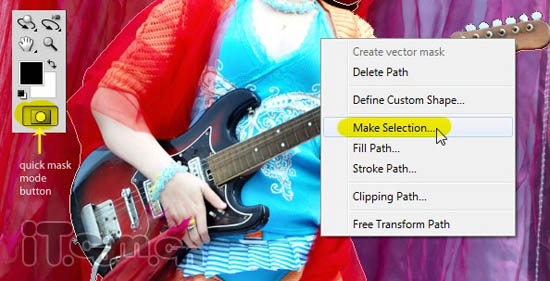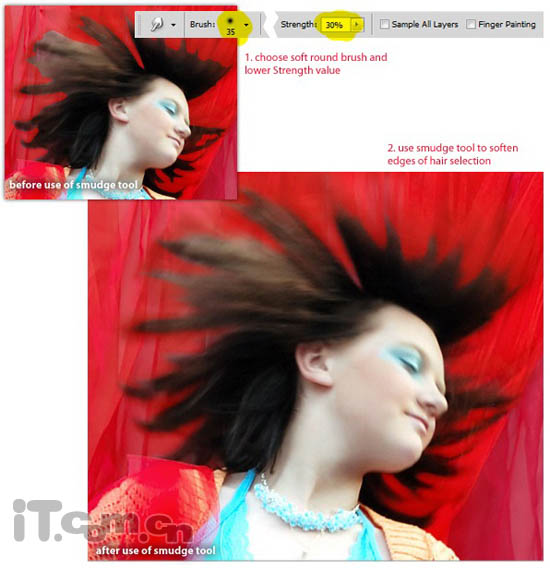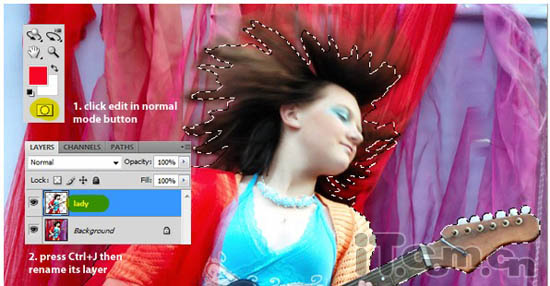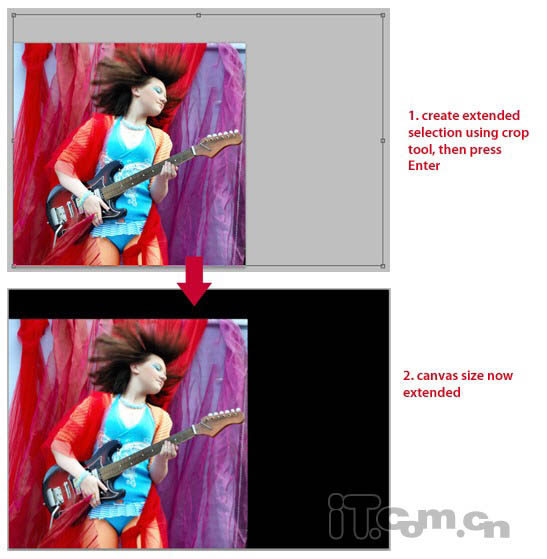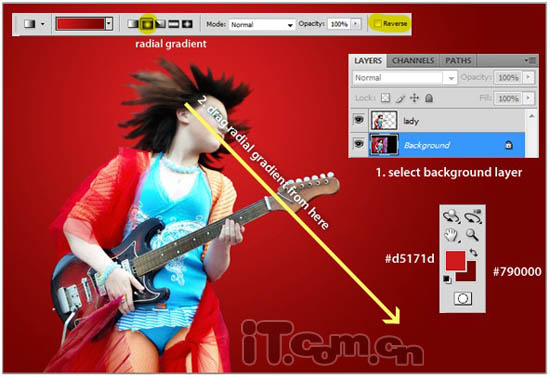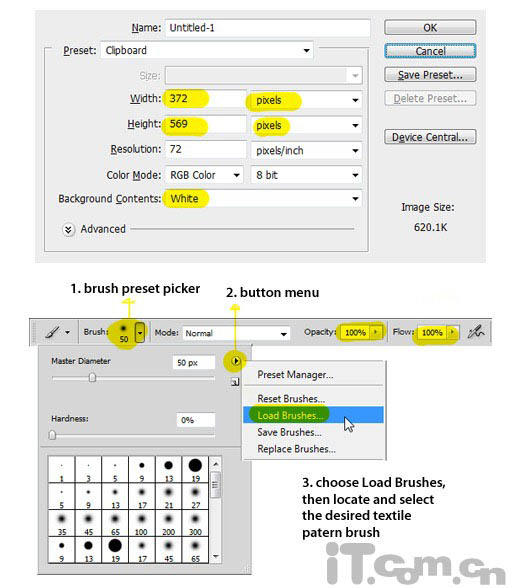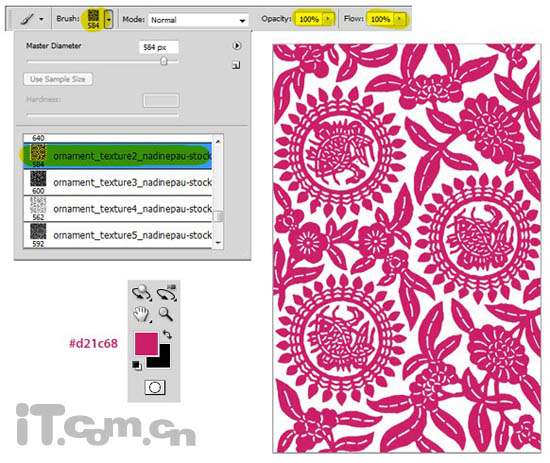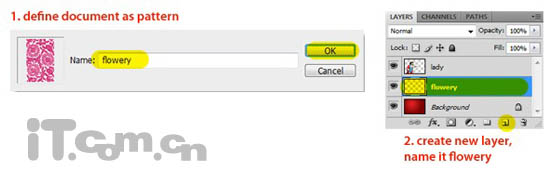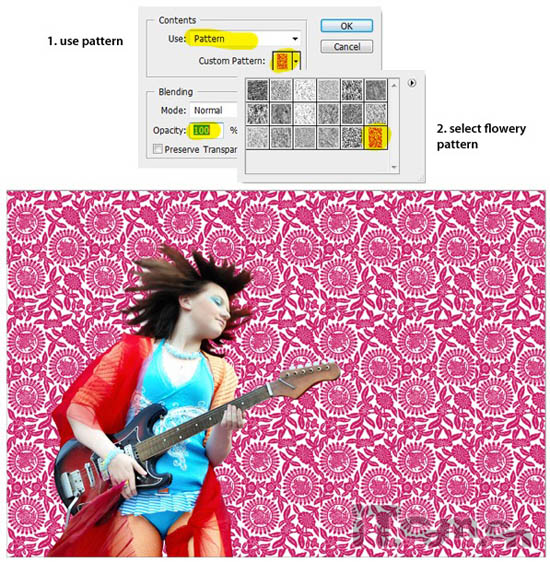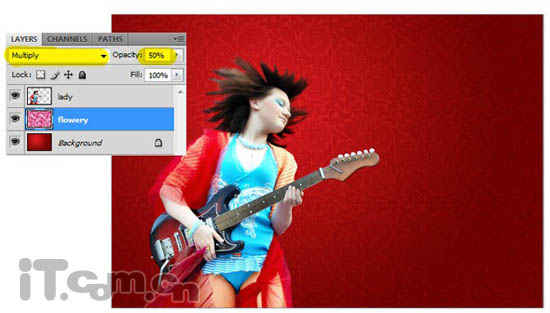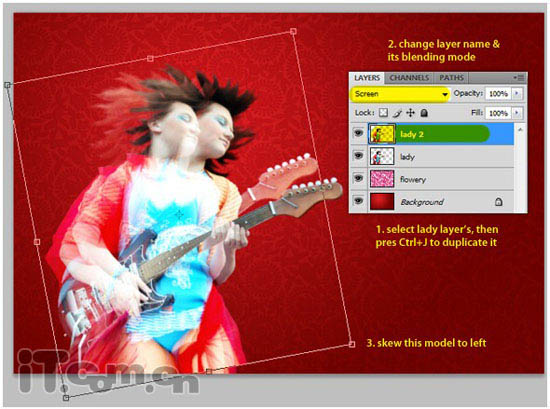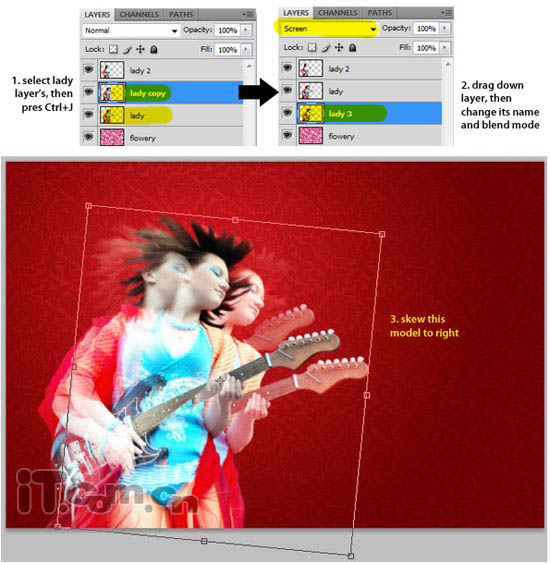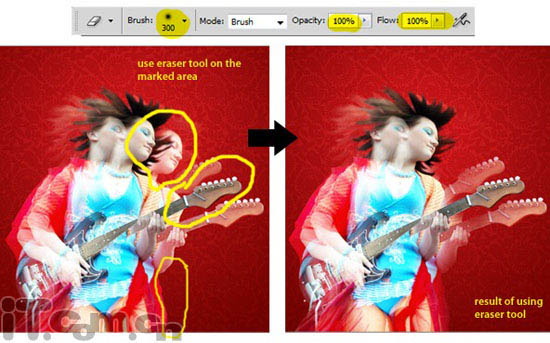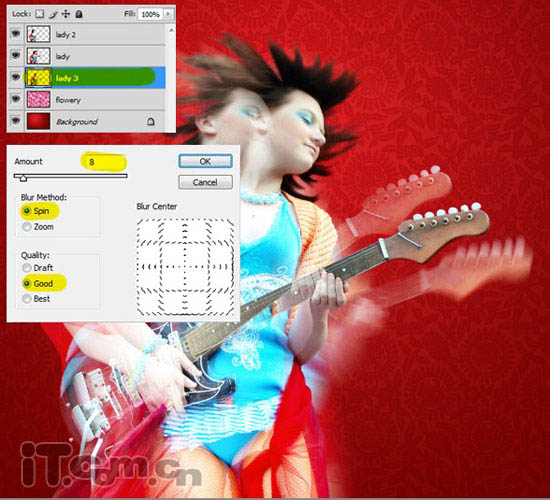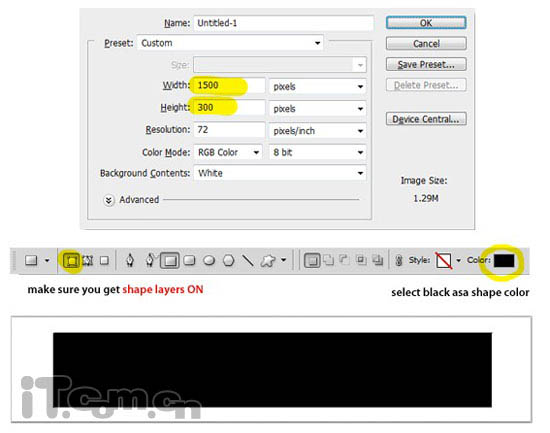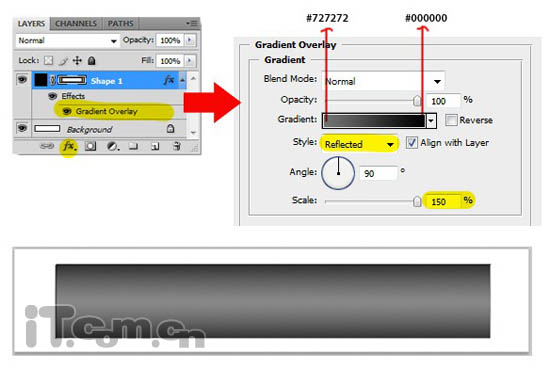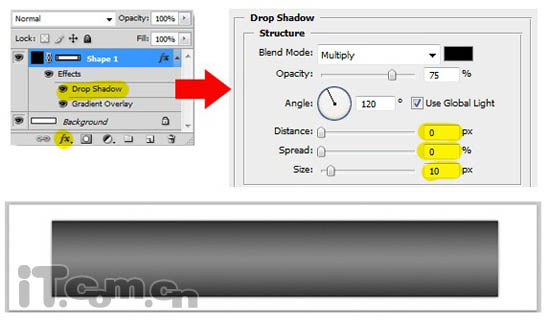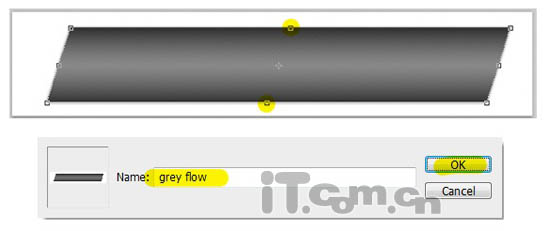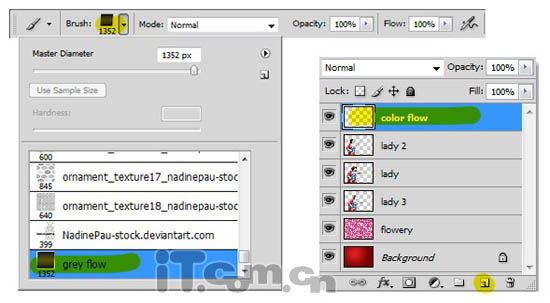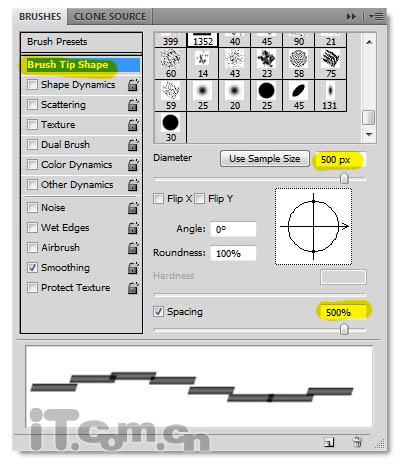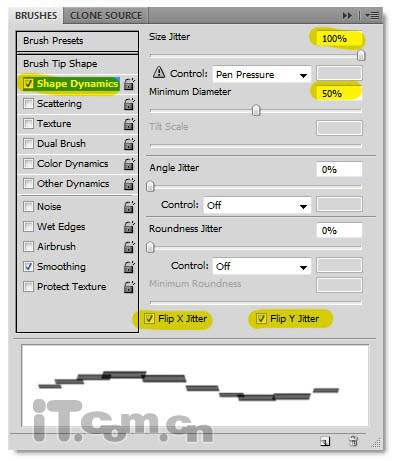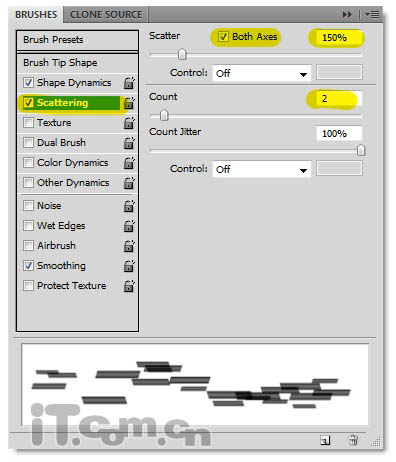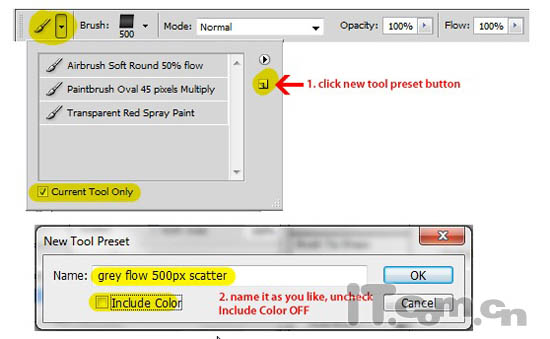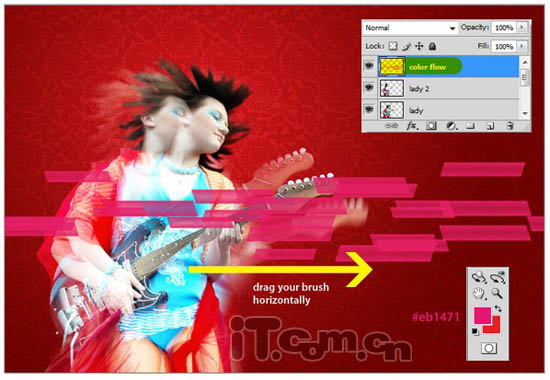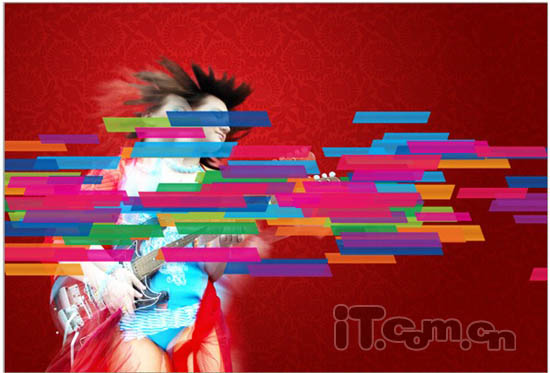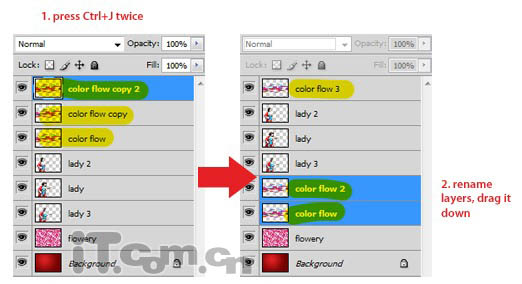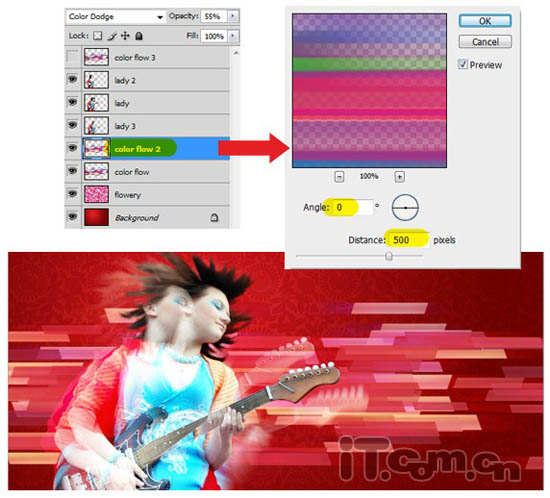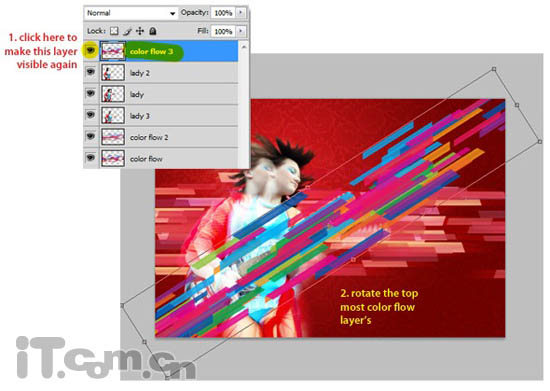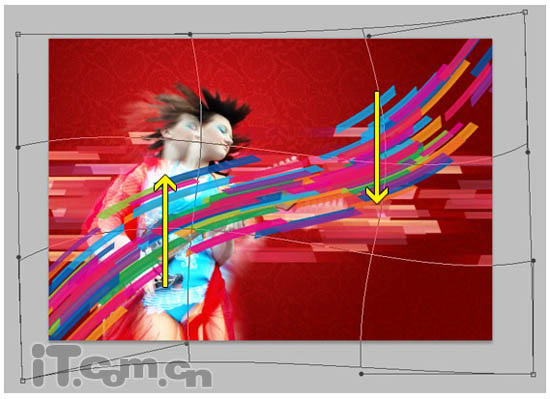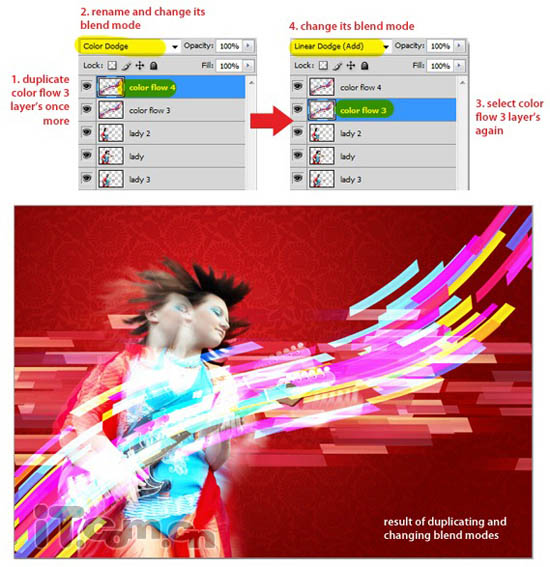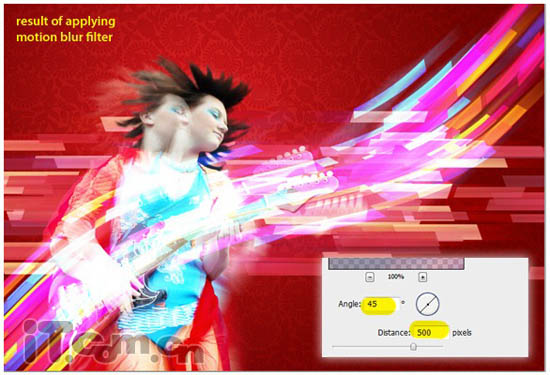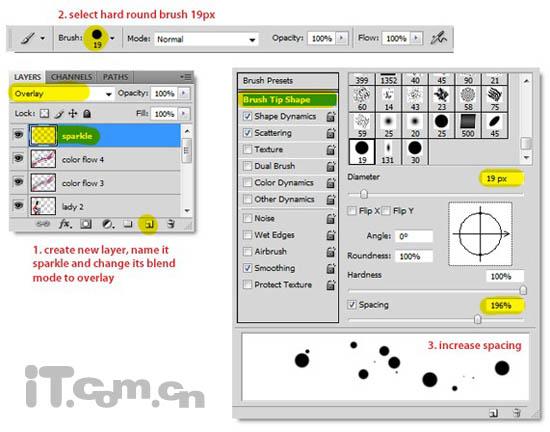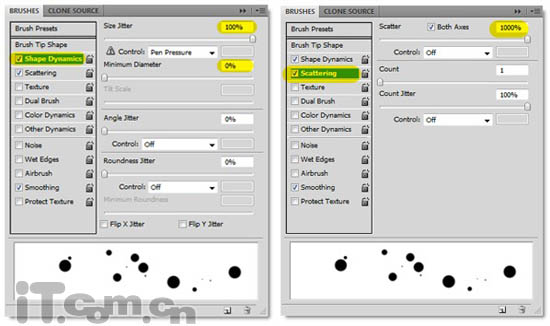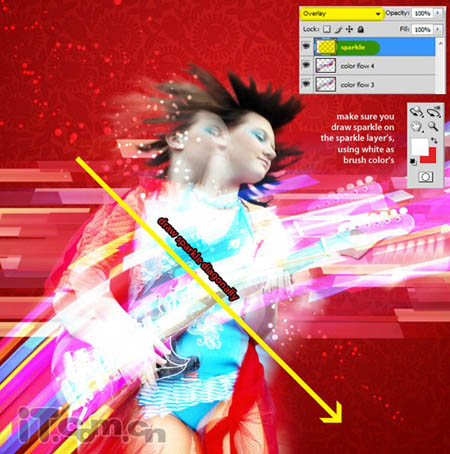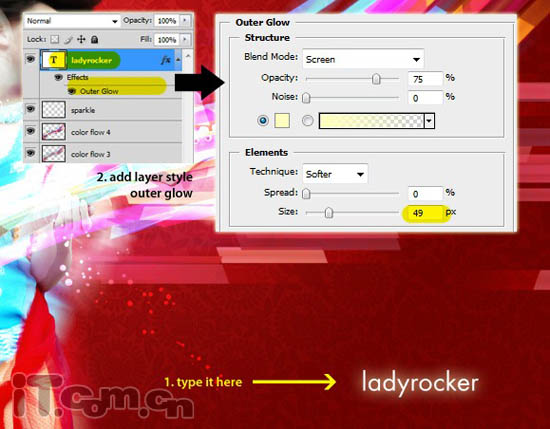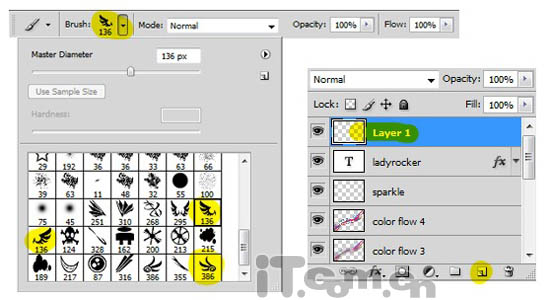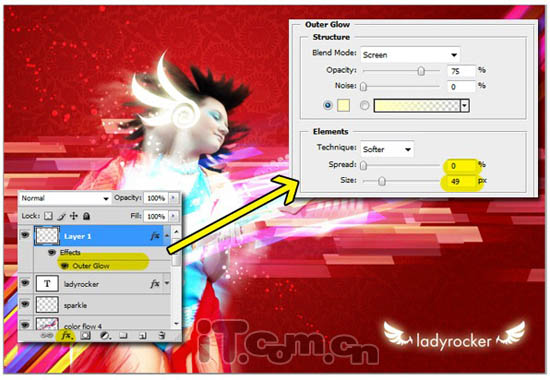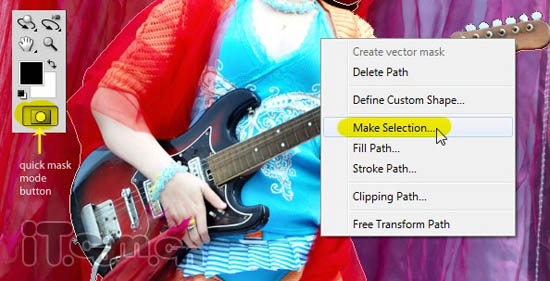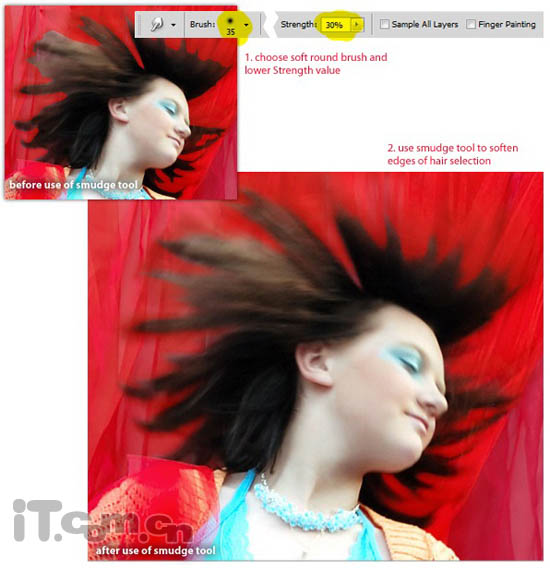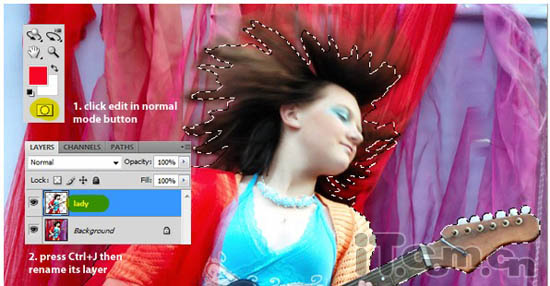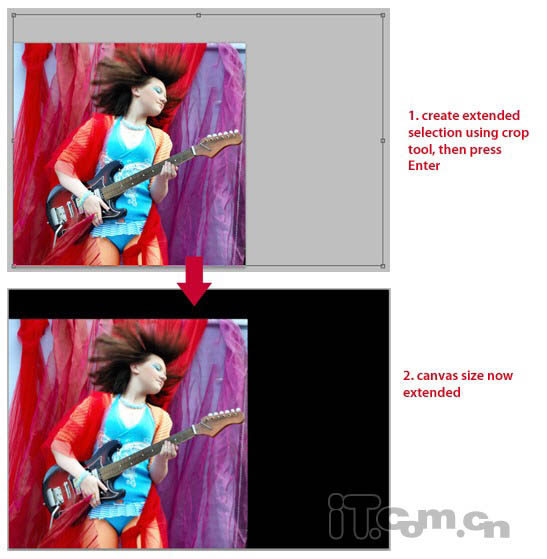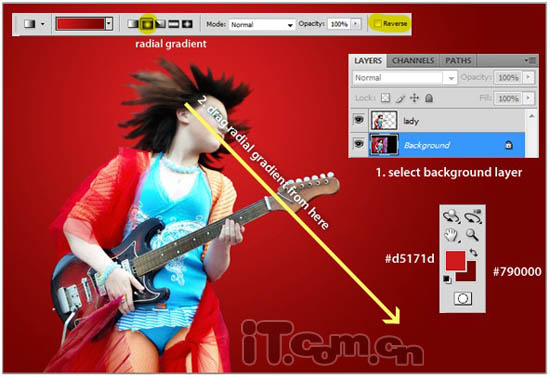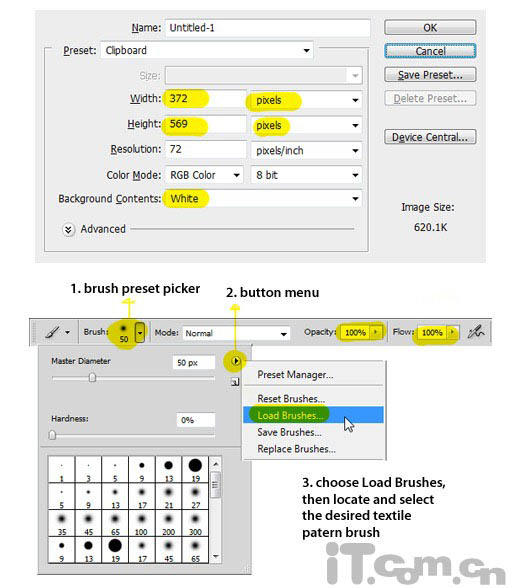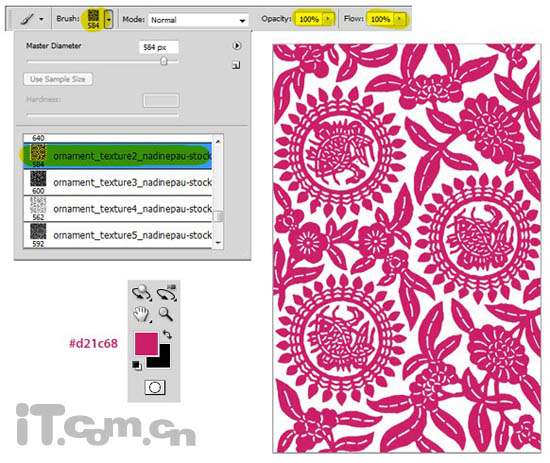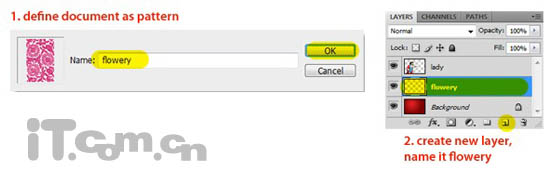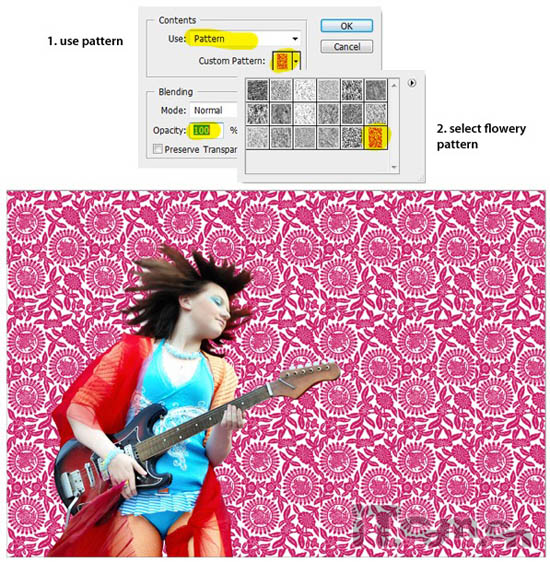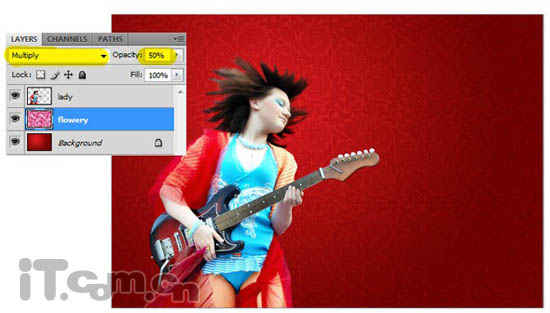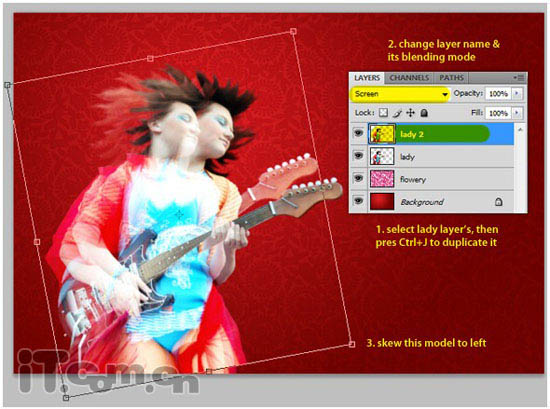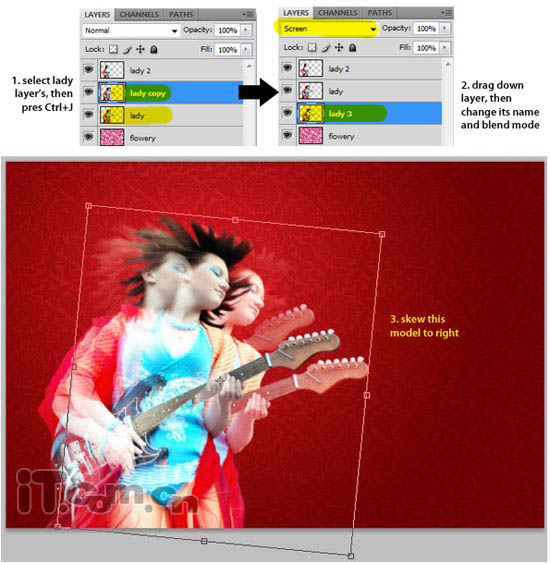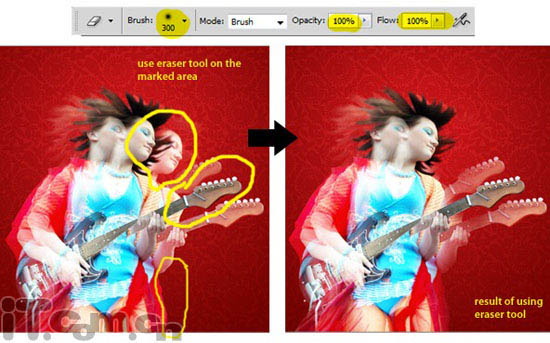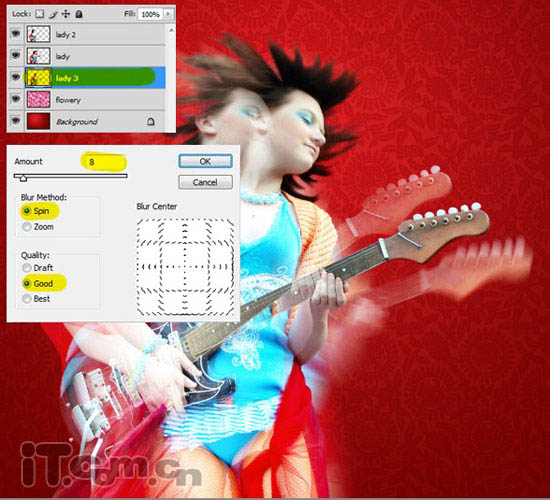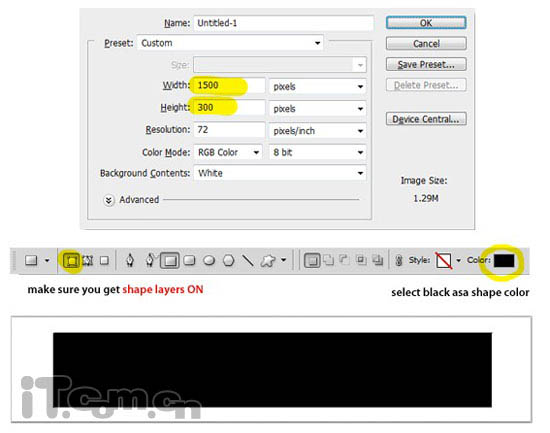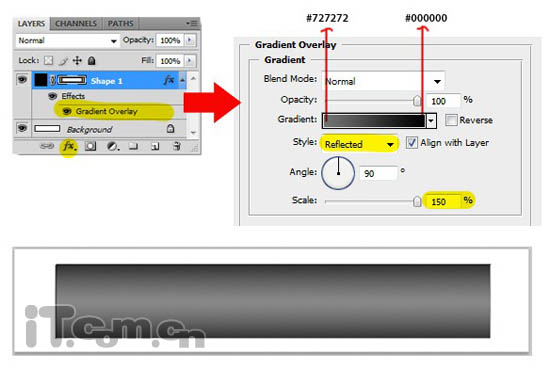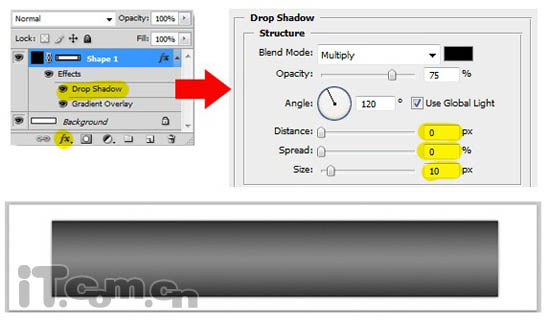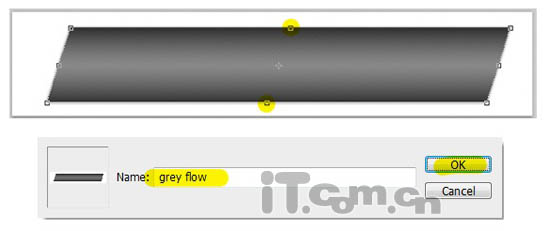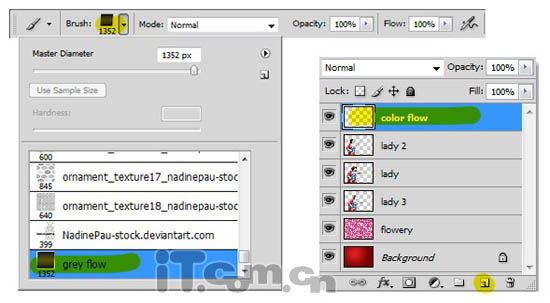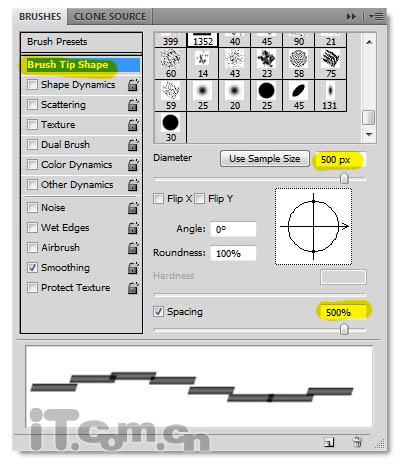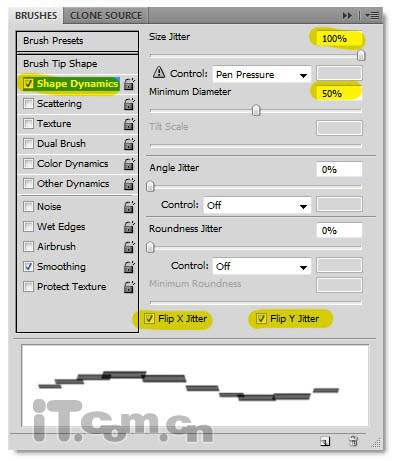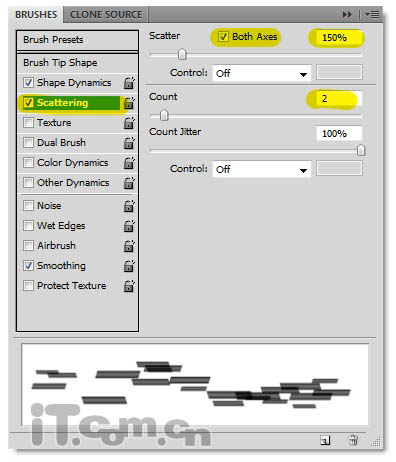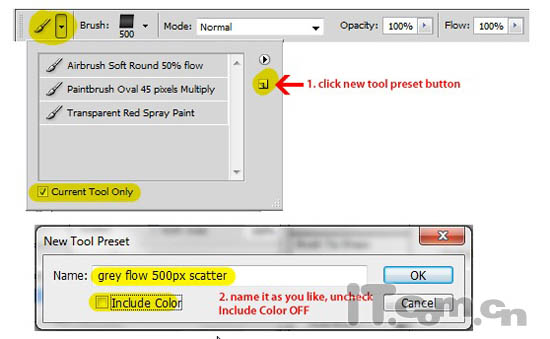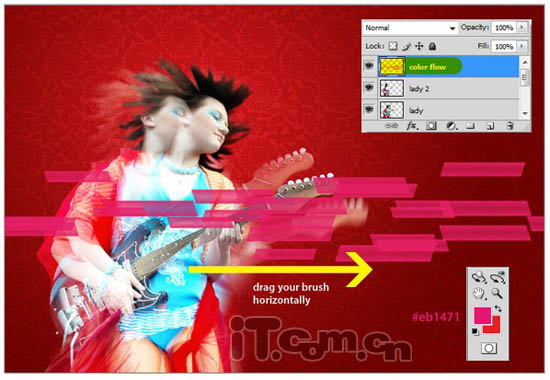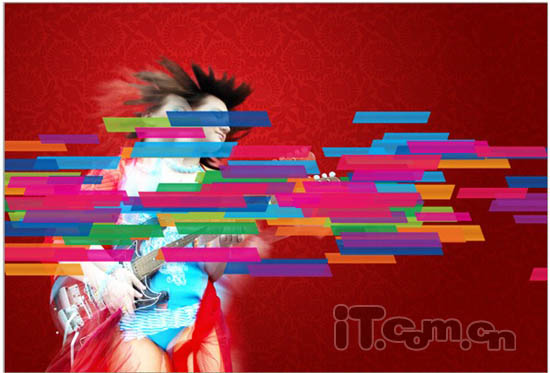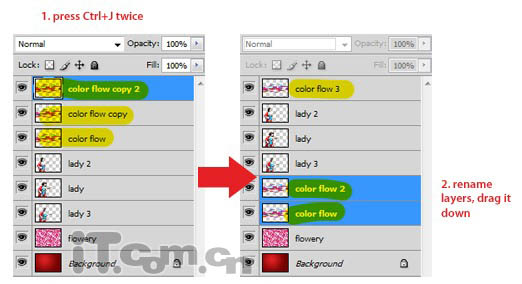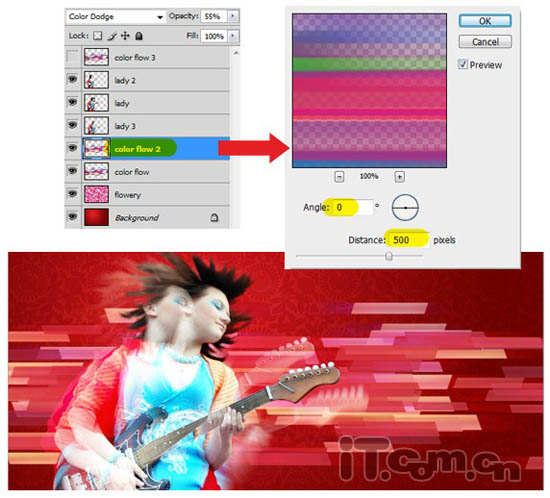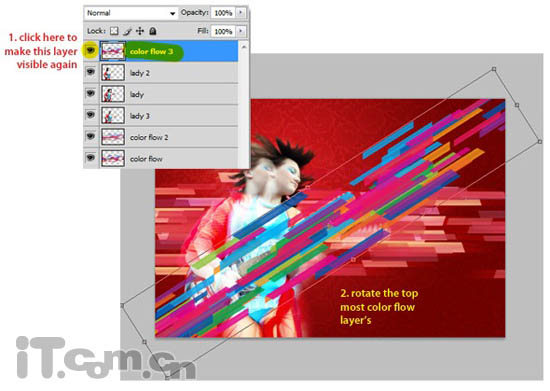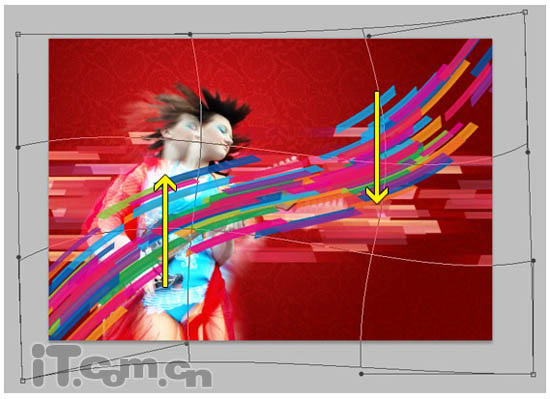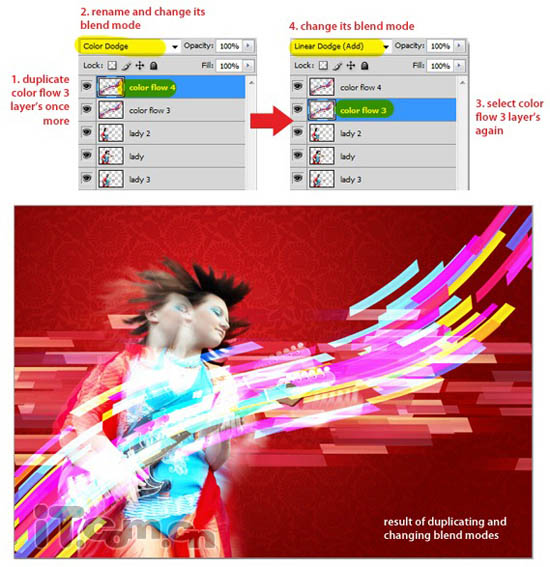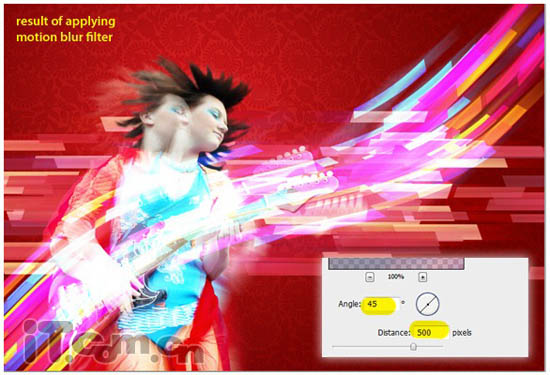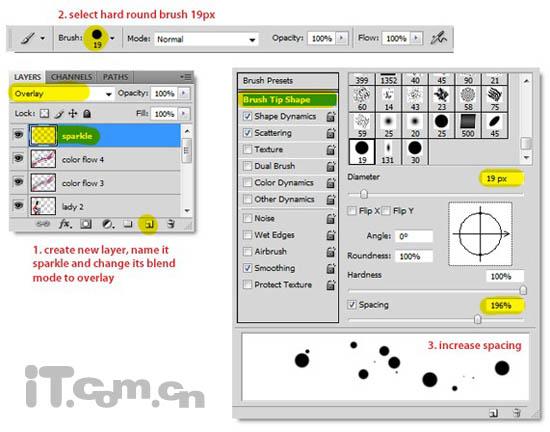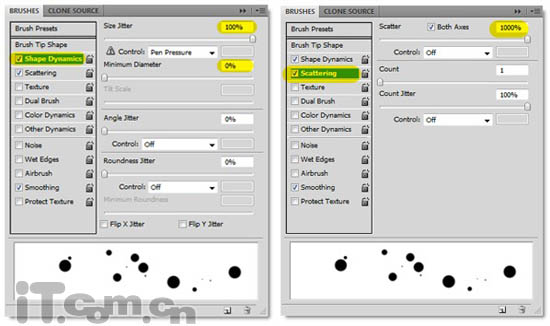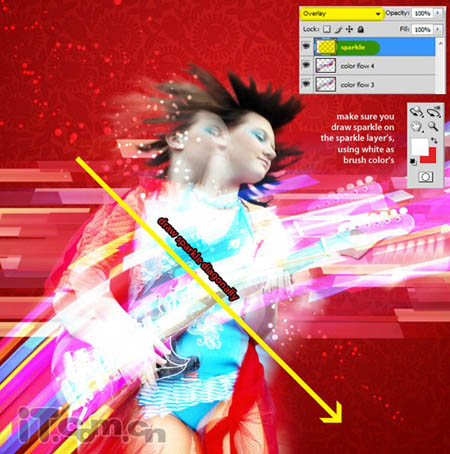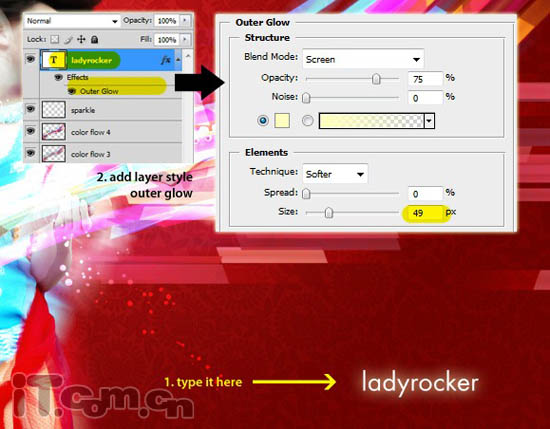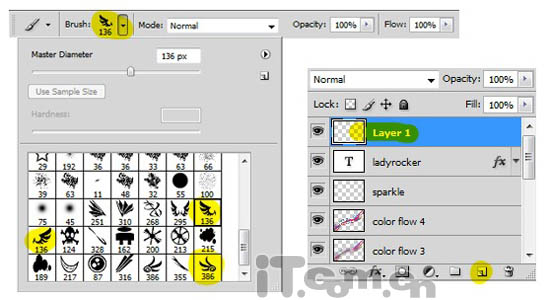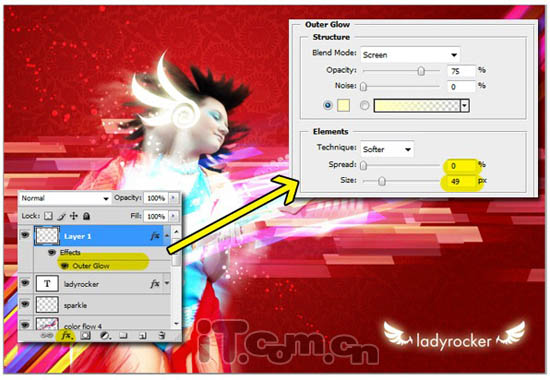今天图老师小编要跟大家分享Photoshop打造一张绚丽的潮流音乐壁纸,精心挑选的过程简单易学,喜欢的朋友一起来学习吧!
本教程的效果非常漂亮。画面构成看上去比较复杂,不过都是用一些最为基础的自定义画笔加上去的。只要稍微设置好笔刷的颜色及相关属性,就可以用画出漂亮的潮流装饰元素。教程中很多参数都是英文的,制作的时候多参照下中文。
最终效果
1、首先我们在photoshop中打开摇滚美女的素材图片,然后选择钢笔工具,在属性栏中单击“路径”、“重叠路径区域除外”按钮,并大致抠画出人物路径,如图所示。在创建路径前,建议先放大图片。

2、按下Ctrl+Enter把路径转为选区,然后在工具栏中单击“快速蒙版”按钮,或按下Q打开“快速蒙版”,如图所示。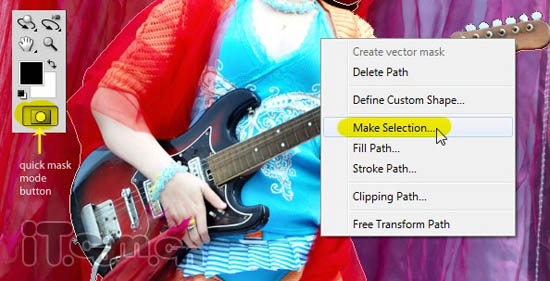
3、在快速蒙版模式下,选区部分的内容会变成红色,这时使用“涂抹工具”,强度设置为30%,然后涂抹软化人物头发的边缘,如图所示。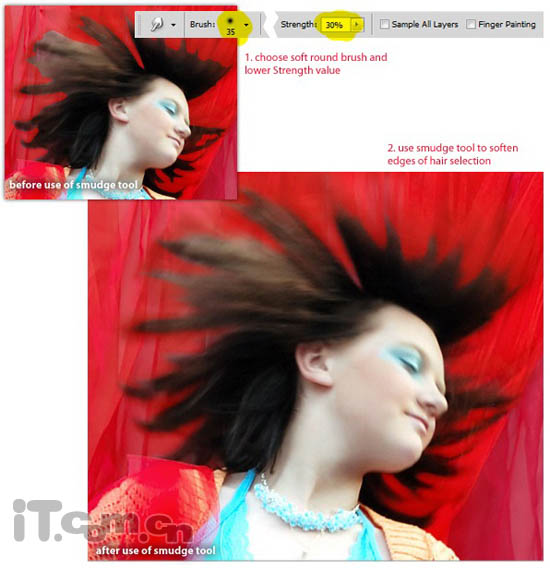
4、再次单击“快速蒙版”按钮,或按下Q退出“快速蒙版”,然后按下Ctrl+J复制一层并命名为“lady”,如图所示。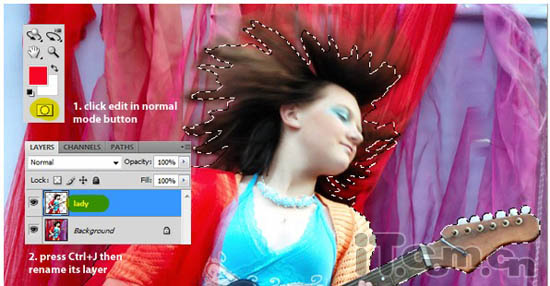
5、下面我们要扩大图片的背景空间。使用“裁剪工具”创建一个比原图片更大的裁剪区域,然后按下Enter确定,如图所示。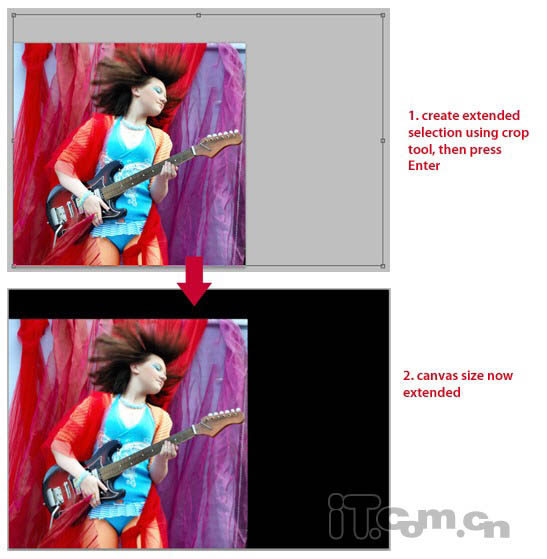
6、使用“渐变工具”,在背景图层创建一个红色到暗红色的径向渐变效果,如图所示。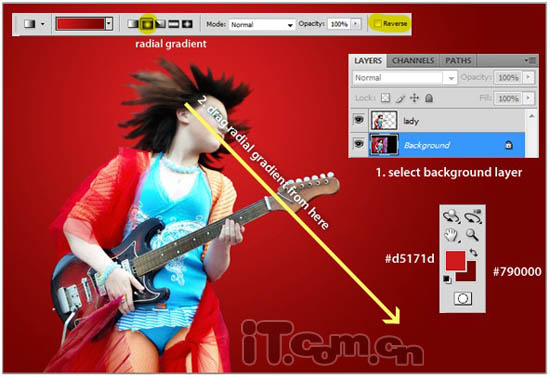
7、按下Ctrl+N创建新文档,大小为372*569像素,背景为白色。然后选择画笔工具,载入“纺织图案画笔”,如图所示。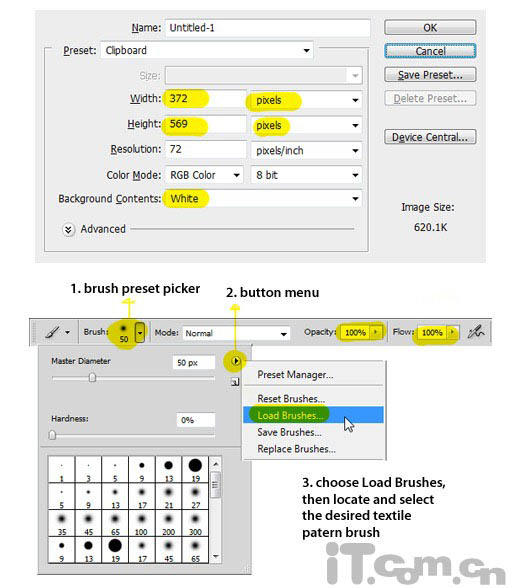
8、打开下图所示的花纹图案。
9、编辑—定义图案,图案命名为“flowery”,在“lady图层”和背景图层之前新建一个图层,命名为“flowery”,如图所示。
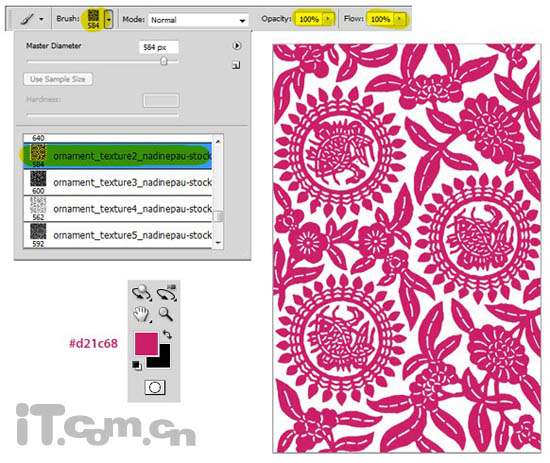
(本文来源于图老师网站,更多请访问https://m.tulaoshi.com)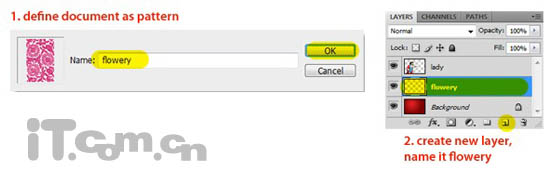
10、选择“编辑—填充”,在对话框中设置使用前面定义的“flowery”图案,不透明度为100%,如图所示。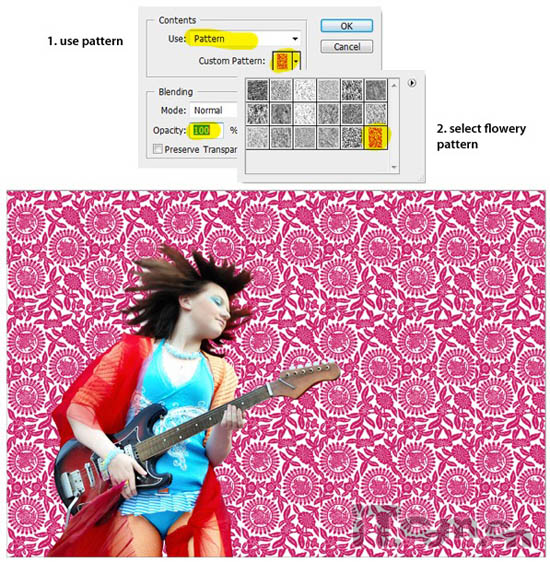
11、设置“flowery”图层的混合模式为“正片双底”,不透明度为50%,如图所示。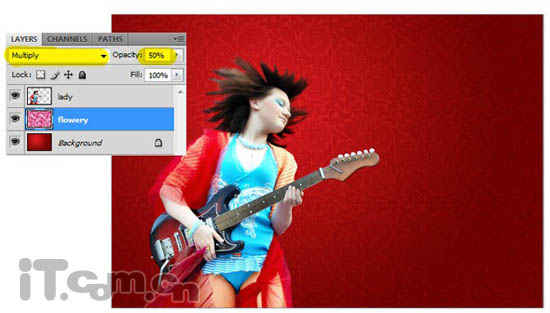
12、复制“lady”图层,命名为“lady2”,并设置混合模式为“滤色”,按下Ctrl+T设置其向左倾斜,如图所示。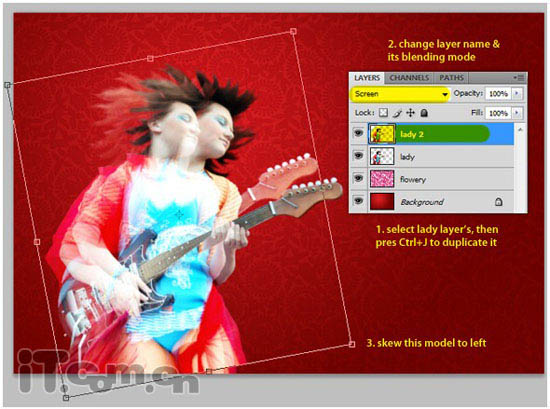
13、使用“橡皮擦工具”擦除下图黄色圈所示的部分。
14、再次复制得到“lady3”图案,并设置混合模式为滤色,向右倾斜,如图所示。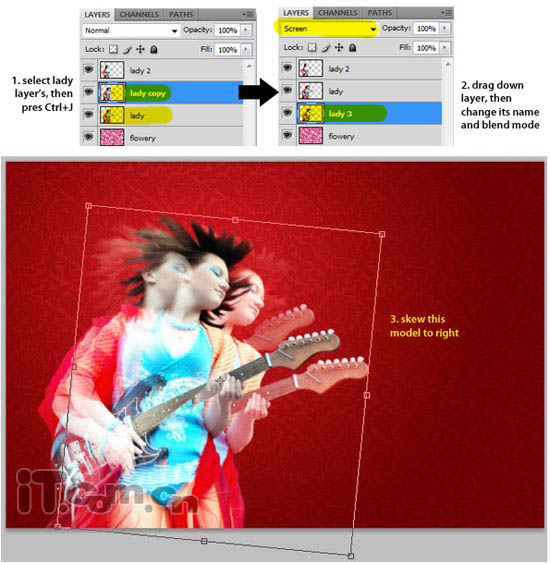
15、使用“橡皮擦工具”擦除下图黄色圈所示的部分。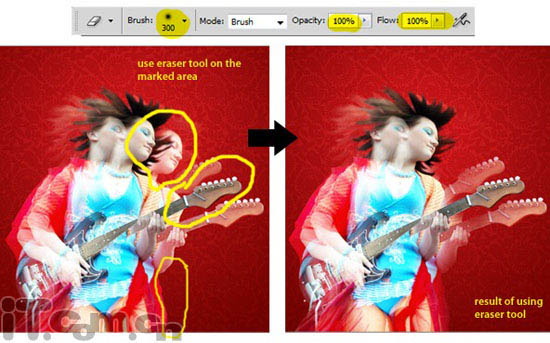
16、对“lady3”图层设置“滤镜—模糊—径向模糊”效果,数量:8、模糊方法:旋转、品质:好。如图所示。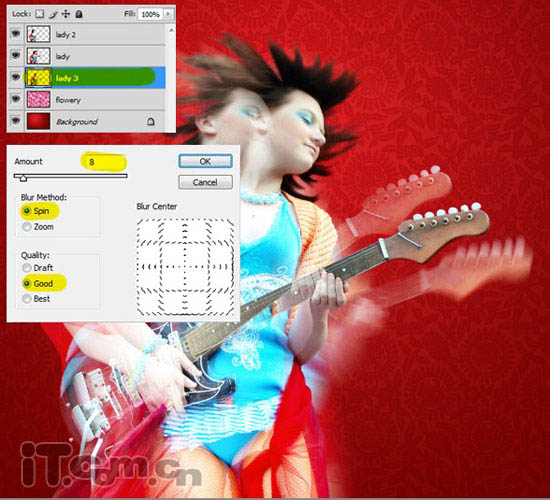
17、创建一个新图层,大小为1500*300像素,使用“矩形工具”制作一个黑色的矩形,如图所示。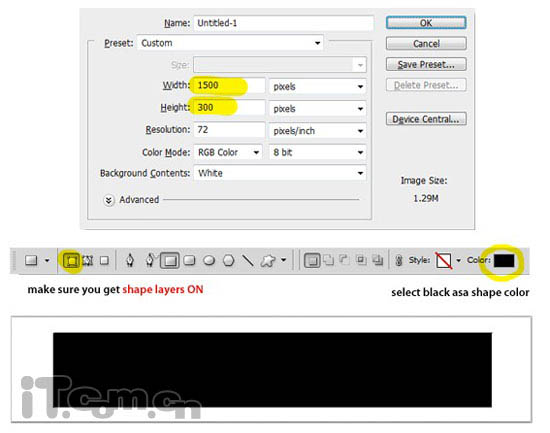
18、为矩形图层设置渐变叠加图层样式,样式:对称的、缩放:150%,颜色见下图所示。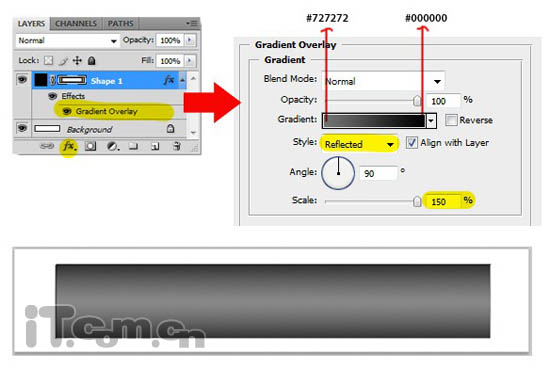
19、设置投影图层样式,距离:0、扩展:0、大小:10,如图所示。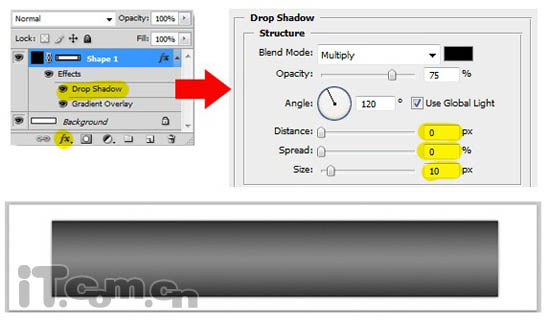
20、选择“编辑—变换—斜切”,做成平行四边形的效果,然后选择“编辑—定义画笔预设”,命名为“grey flow”,如图所示。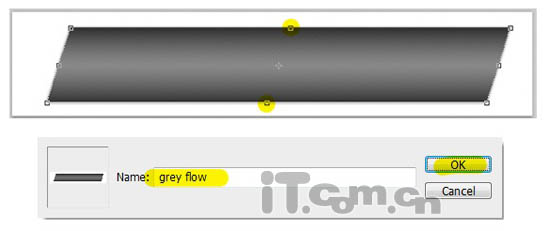
(本文来源于图老师网站,更多请访问https://m.tulaoshi.com)21、返回人物图片,新建一个图层命名为“color flow”,选择画笔工具,并在画笔预设中选择前面定义的“grey flow”笔刷,如图所示。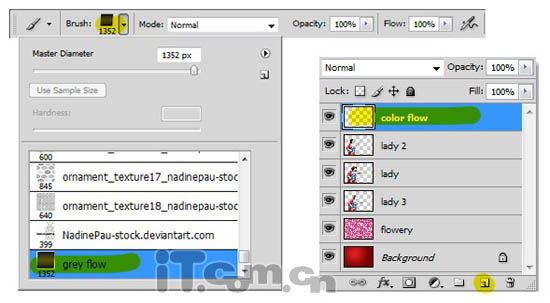
22、选择“窗口—画笔”打开画笔面板,参考下图所示设置画笔工具。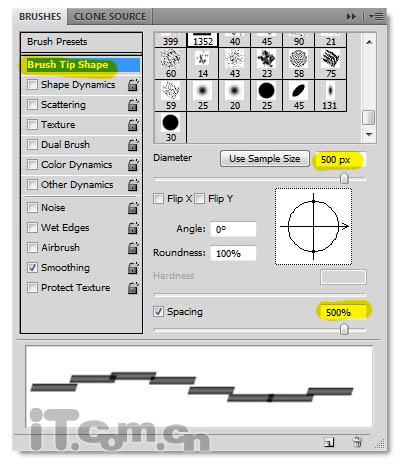
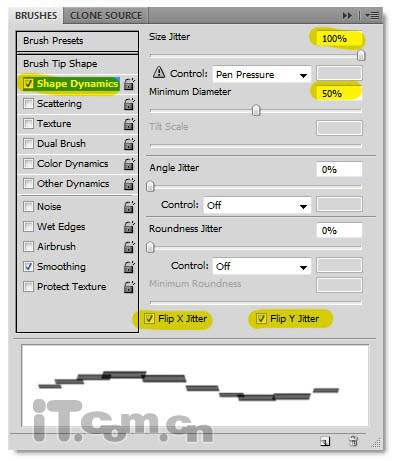
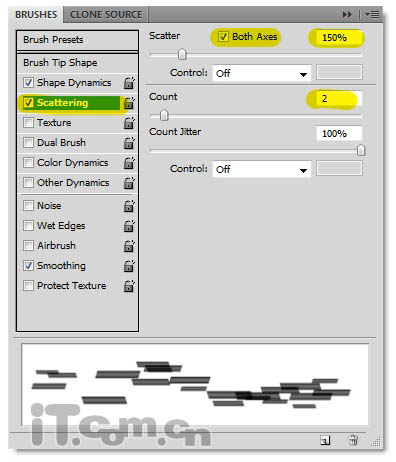
23、选择“窗口—画笔”打开画笔面板,参考下图所示设置画笔工具。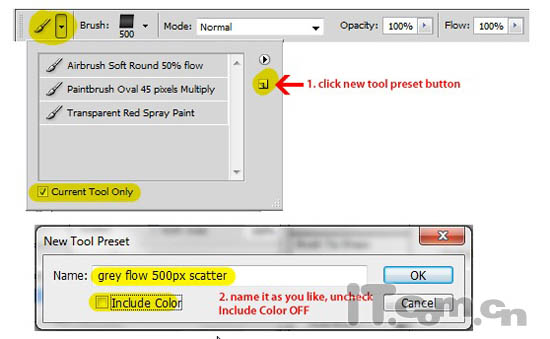
24、设置前景色为品红色,然后在“color flow”图层中画出色彩流动的图案,如图所示。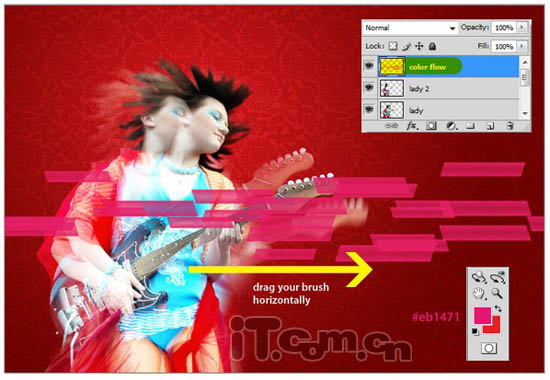
25、继续画出不同颜色的色彩流,这里使用了蓝色、黄色、绿色、紫色,如图所示。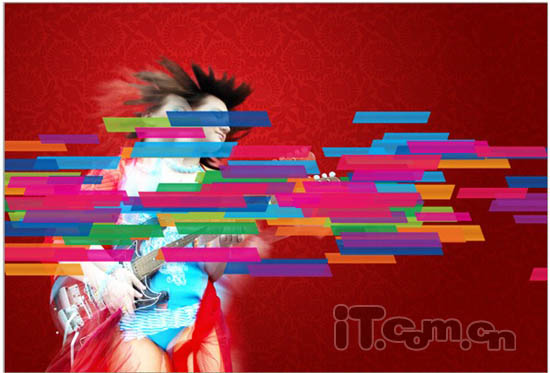
26、复制两次“color flow”得到“color flow copy”和“color flow copy2”图层,并分别命名为“color flow2”和“color flow3”,然后移动“color flow”“color flow2”这两个图层到“lady3”图层的下面,如图所示。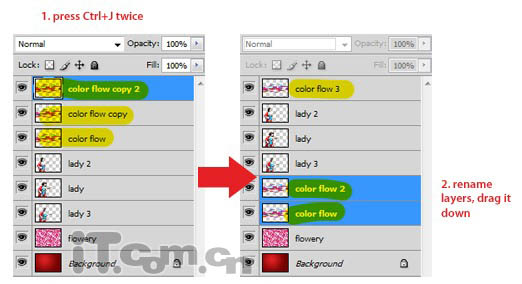
27、隐藏“color flow3”图层。设置“color flow”图层混合模式为“亮度”。“color flow2”图层混合模式为“颜色减淡”,不透明度为“55%”,如图所示。
28、对“color flow2”图层设置“滤镜—模糊—运动模糊”,角度为0 ,距离为500,如图所示。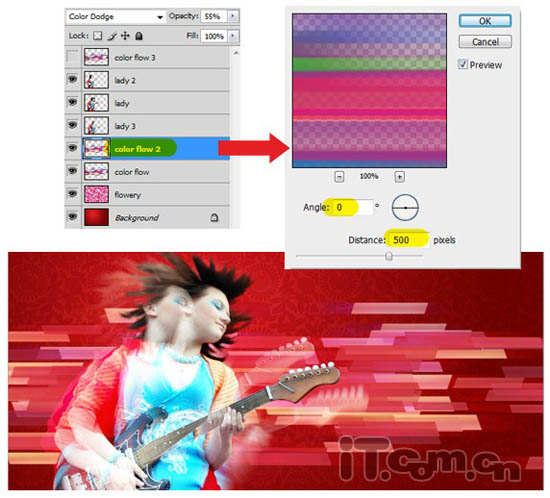
29、取消隐藏“color flow3”图层,按下Ctrl+T,设置其角度,如图所示。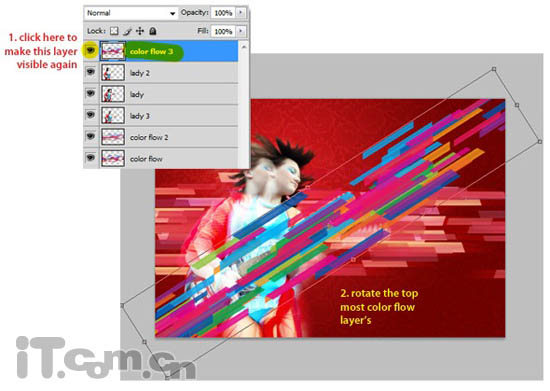
30、使用“编辑—变换—扭曲”命令,调整出流水般的形状,如图所。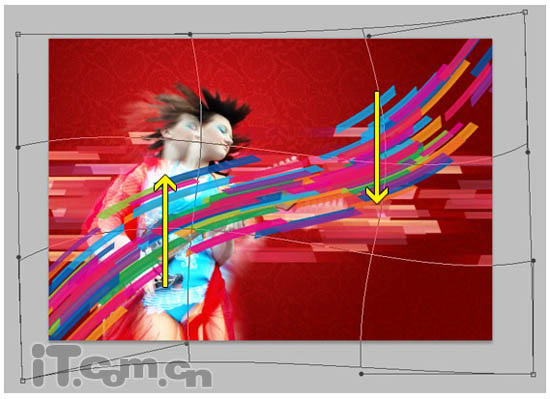
31、复制“color flow3”,命名为“color flow4”,然后设置“color flow3”的图层混合模式为“线性减淡”,“color flow4”的混合模式为“颜色减淡”,如图所示。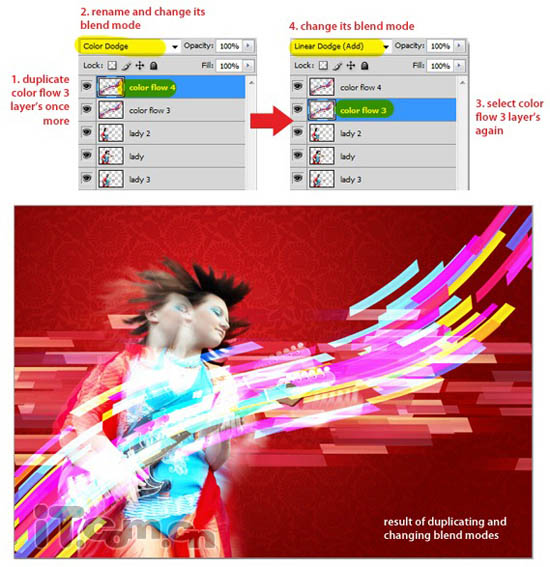
31、复制“color flow3”,命名为“color flow4”,然后设置“color flow3”的图层混合模式为“线性减淡”,“color flow4”的混合模式为“颜色减淡”,如图所示。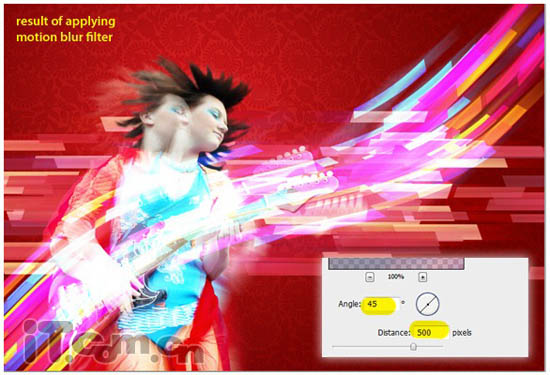
33、新建一个图层,混合模式设置为“叠加”,然后选择画笔工具,并在画笔面板中设置画笔预设效果,如图所示。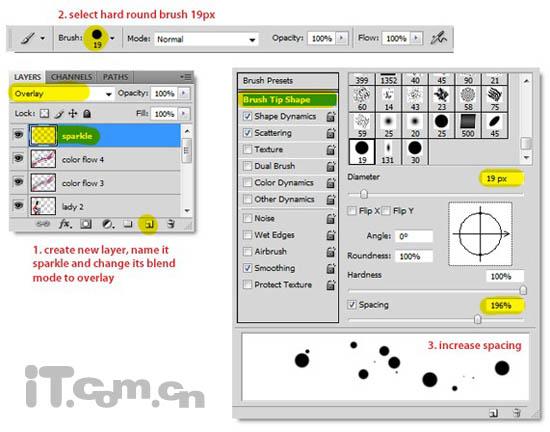
34、设置前景色为白色,使用参照下图所示,画出发光的粒子。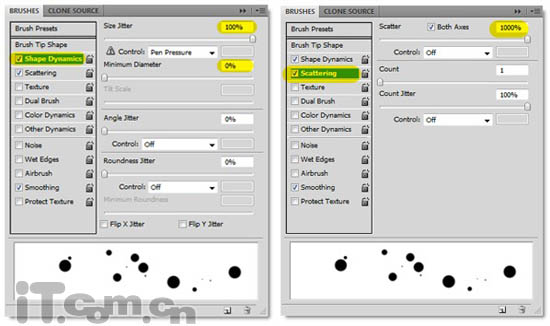
35、使用“横排文字工具”,输入“ladyrocker”,然后对文字图层设置“外发光”图层样式,如图所示。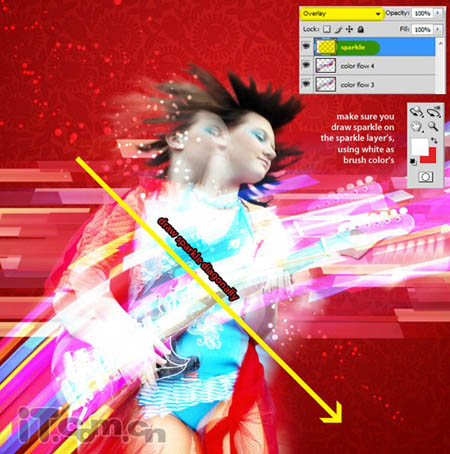
36、使用“横排文字工具”,输入“ladyrocker”,然后对文字图层设置“外发光”图层样式,如图所示。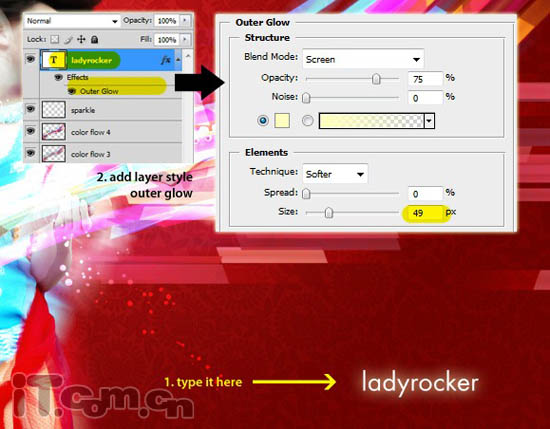
37、选择画笔工具,载入“翅膀自定义画笔”,然后新建一个图层,如图所示。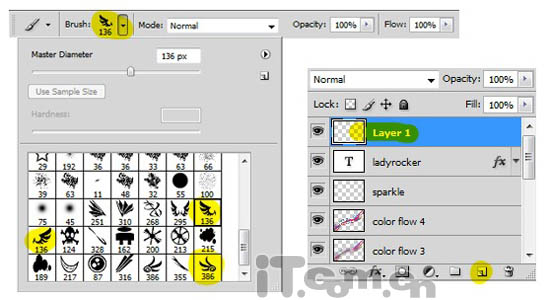
38、使用画笔工具,在新图层上人物耳朵位置画出一个适合的翅膀图案,并设置“外发光”图层样式,如图所示。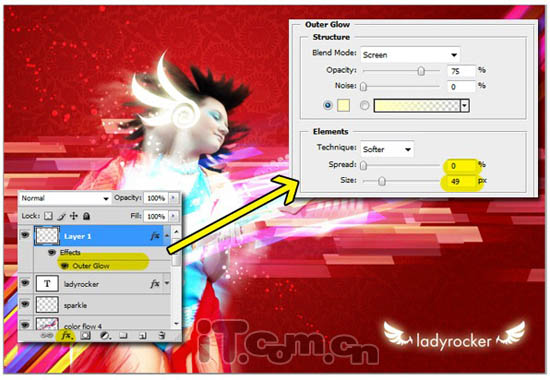
到此这个photoshop教程就完毕了,希望大家喜欢。