最终效果

下面是原图

1、打开素材图片,创建可选颜色调整图层,对黄,绿进行调整,参数及效果如下图。这一步给图片增加黄绿色。
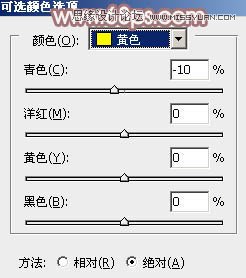
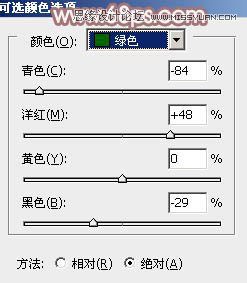

2、创建曲线调整图层,对RGB,红通道进行调整,参数及效果如下图。这一步把图片颜色调淡,暗部增加红色。
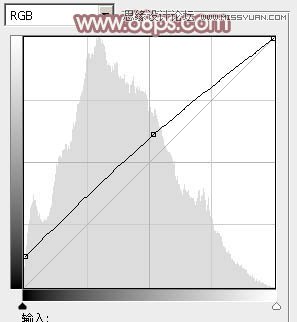
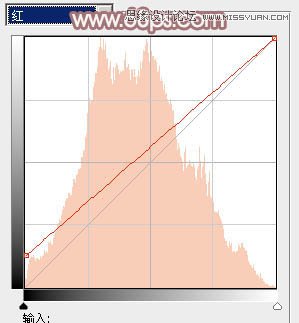
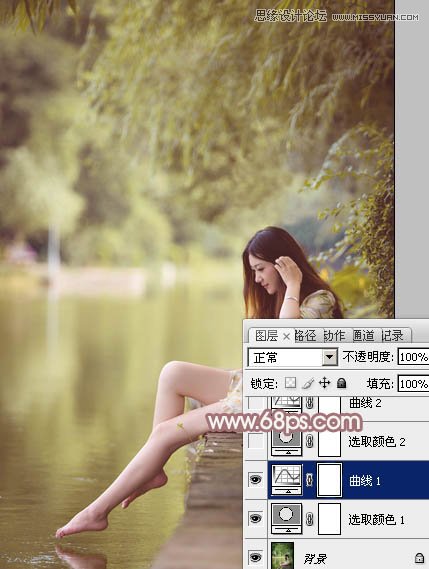
3、创建可选颜色调整图层,对黄,中性色进行调整,参数设置如图7,8,效果如图9。这一步把图片中的暖色稍微调淡。
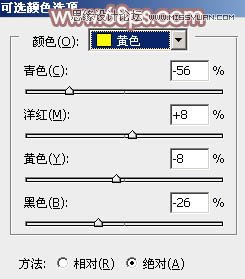
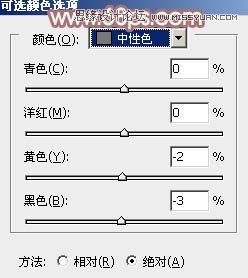

4、创建曲线调整图层,对RGB,蓝通道进行调整,参数设置如图10,11,效果如图12。这一步把暗部颜色稍微调淡,并增加蓝色。
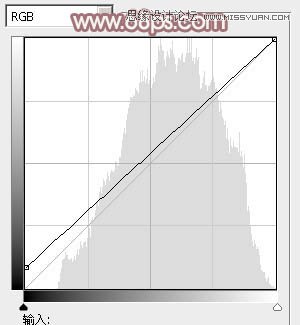
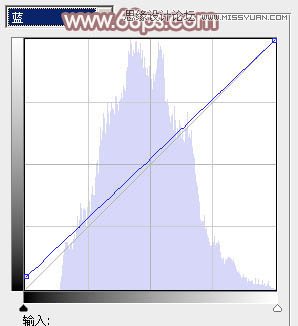
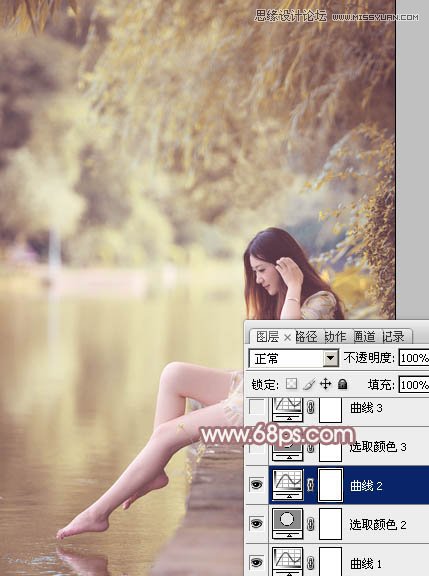
5、创建可选颜色调整图层,对红,黄进行调整,参数设置如图13,14,效果如图15。这一步给图片增加红褐色。
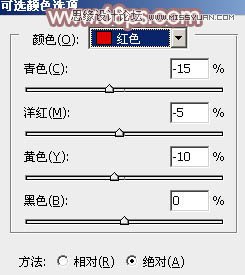
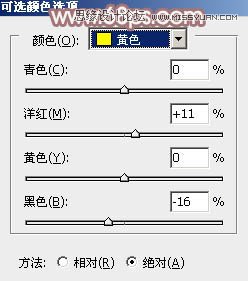

6、创建曲线调整图层,对RGB、红、蓝通道进行调整,参数设置如图16 - 18,效果如图19。这一步把图片稍微调亮,高光部分增加一点冷色。
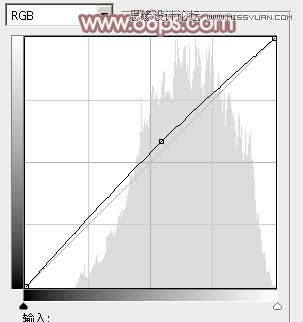
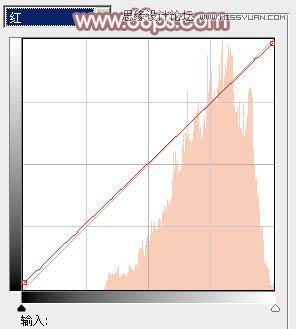
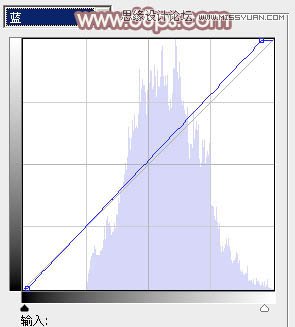

7、按Ctrl + Alt + 2 调出高光选区,按Ctrl + Shift + I 反选,新建一个图层填充红褐色:#84585A,混合模式改为滤色,不透明度改为:30%,效果如下图。这一步给图片暗部增加红褐色。

8、创建色彩平衡调整图层,对阴影,高光进行调整,参数设置如图21,22,确定后把不透明度改为:20%,效果如图23。这一步微调图片暗部及高光部分的颜色。


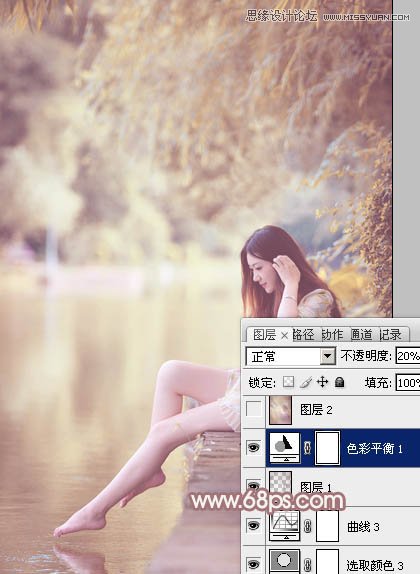
9、新建一个图层,按Ctrl + Alt + Shift + E 盖印图层。执行:滤镜 模糊 动感模糊,角度设置为-45度,距离设置为180,确定后把图层混合模式改为柔光,不透明度改为:50%,效果如下图。这一步把图片柔化处理。
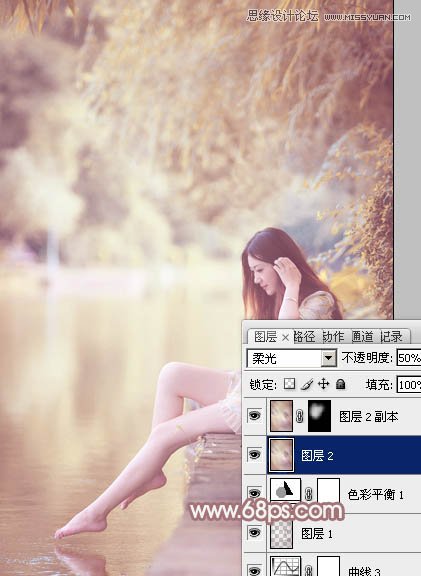
10、创建可选颜色调整图层,对红,白进行调整,参数设置如图25,26,确定后把图层不透明度改为:60%,效果如图27。这一步主要给图片高光部分增加淡蓝色。
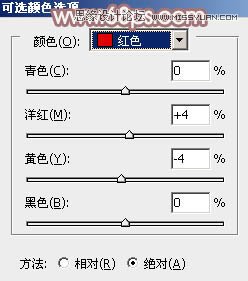
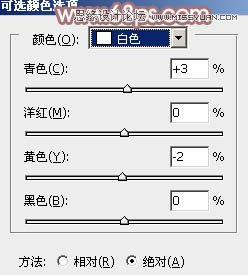
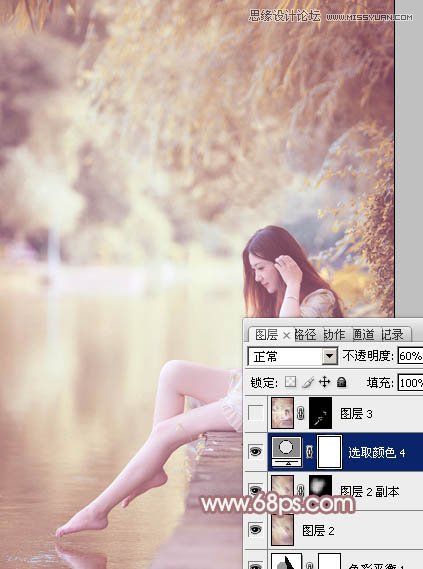
11、新建一个图层,盖印图层,用模糊工具把背景部分需要模糊的部分涂抹一下,效果如下图。
(本文来源于图老师网站,更多请访问https://m.tulaoshi.com/ps/)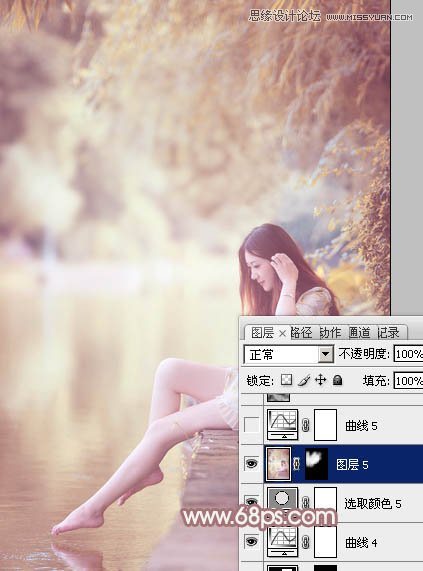
12、创建曲线调整图层,对RGB,蓝通道进行调整,参数设置如图29,30,效果如图31。这一步给图片增加一点冷色。
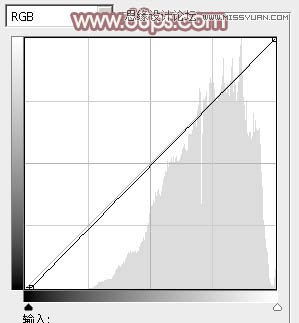
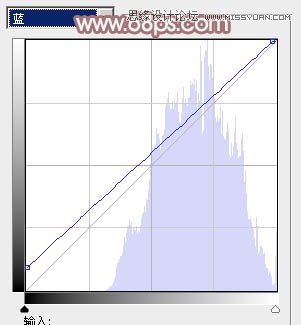
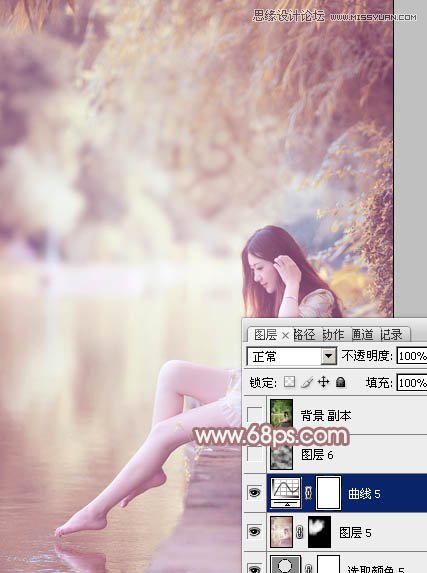
13、新建一个图层,按字母键D把前,背景颜色恢复到黑白,执行:滤镜 渲染 云彩,确定后把图层混合模式改为柔光,不透明度改为:20%,效果如下图。

最后微调一下颜色,完成最终效果。











