最终效果

下面是原图

1、由于原片肤色不是很透,首先我们把照片模式换为Lab颜色,打开应用图像,选择a通道,并更改图层混合模式为柔光,不透明度调整至44%,此步骤可使人物肤色更加红润、通透。确定后回到RGB颜色。

2、经过上一步的调整,后景中的绿色变的过于鲜艳,且感觉太闷,所以添加可选颜色调整图层,选择绿色,减青、加洋红、加黄,使画面中的绿色变的柔和、自然,具体调整参数见下图。
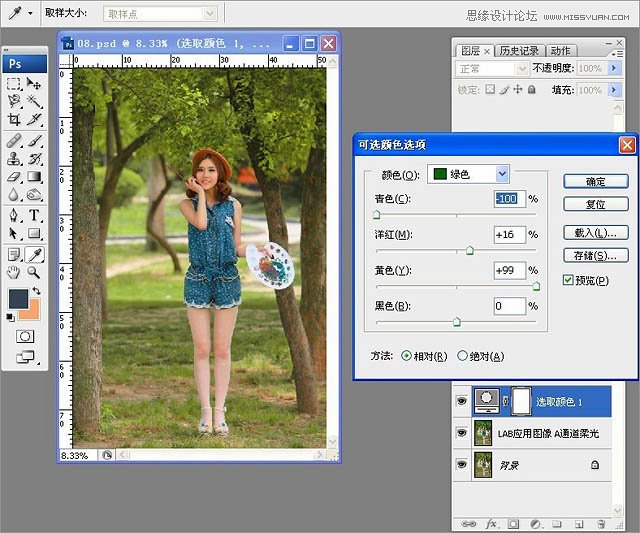
3、画面中的红色部分过于抢眼,继续添加色相/饱和度调整图层,选择红色,降低红色的饱和度-18,此时整体画面柔和了很多,人物肤色也回归正常。
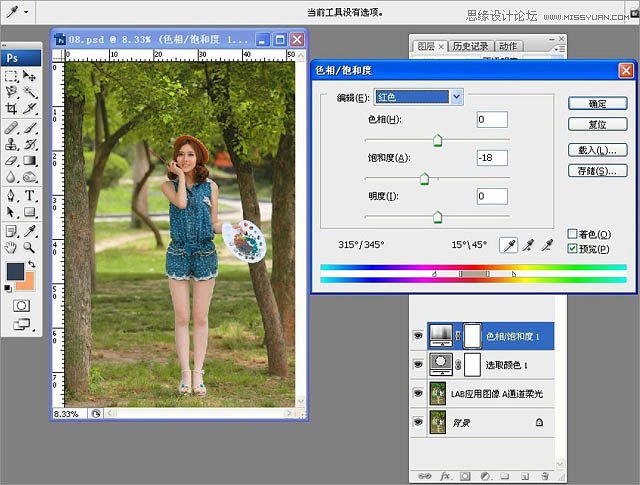
4、为了使整体画面更加符合夏日的清爽味道,我们打开可选颜色工具,选择黄色,调整参数为:青色+13、洋红-8、黄色-52。此步骤主要将照片里的部分黄色成分抽去,让照片色调清新、干净。
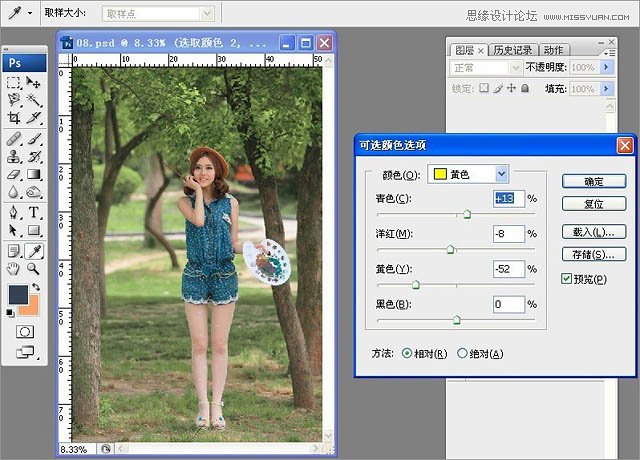
5、新建一个图层,用渐变工具给照片添加阳光的暖色高光,并将图层混合模式更改为线性光,这一操作不仅可以渲染环境氛围,同时也让照片拥有更强的空间感。
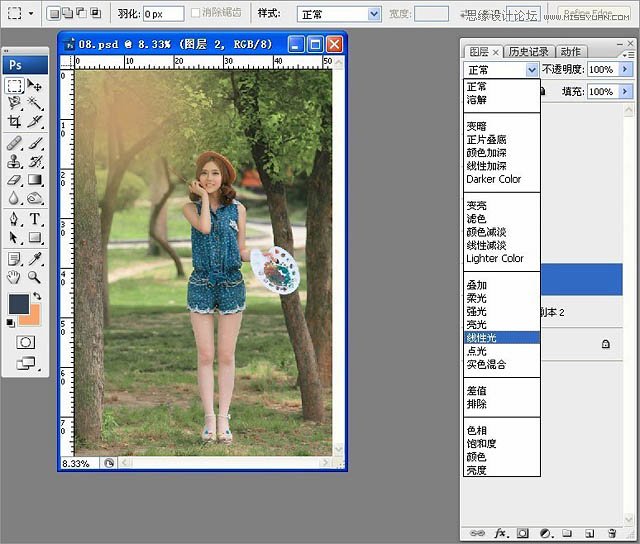
6、接下来营造画面的整体色彩基调。选择通道混合器,输出通道选择红,源通道参数设置为:红色+70、绿色+100、蓝色-70,这一调整使片子中的绿色更趋近与黄。
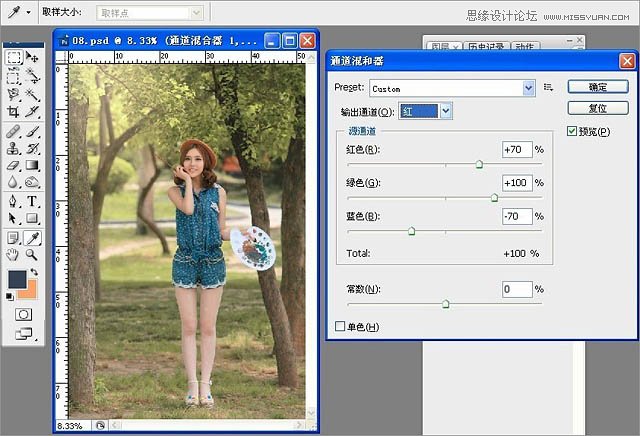
7、继续营造暖调氛围,打开色阶工具,选取蓝色通道,调整输出色阶的右侧滑块,从右向左拖动至247。
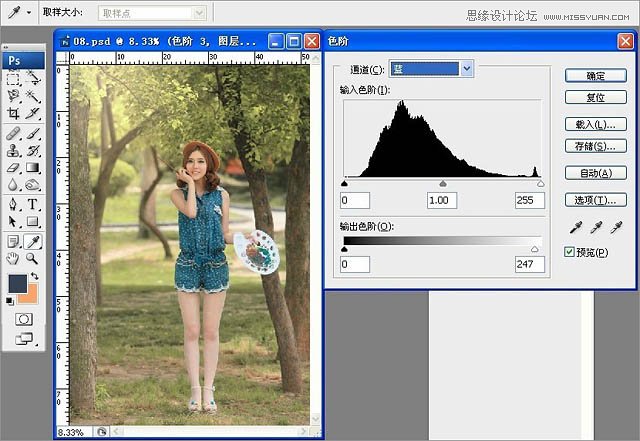
8、继续打开曲线工具,将红通道做出微微的S曲线,蓝通道压低亮部、提高暗部。使画面充满阳光下的味道。
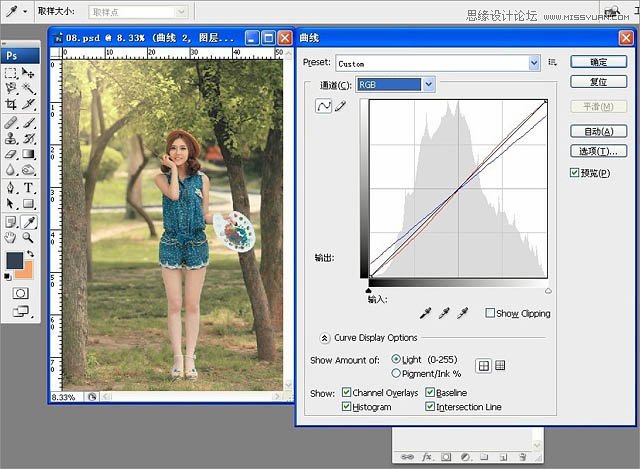
9、为了更符合清新如风的主题,我们继续打开可选颜色工具,选取黄色,加青、加绿、减黄,调整参数如下图。这样可以减少片子中过多黄色调的干扰,使画面更加清新、淡雅、统一。
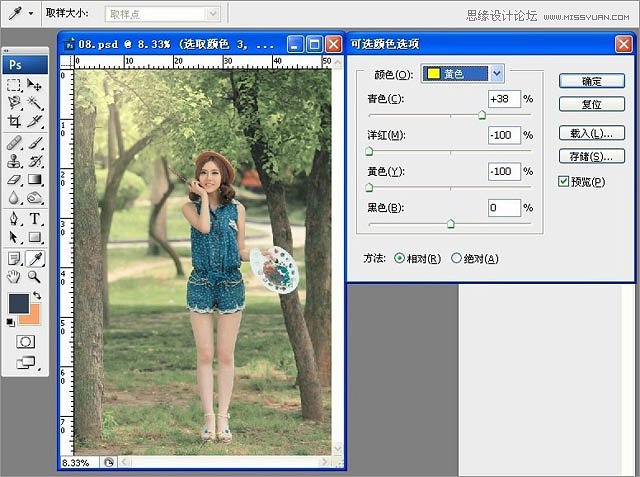
10、最后盖印图层,把照片模式改回RGB颜色,打开应用图像,选择绿通道,调整图层混合模式为柔光,不透明度设置为60%,让图片整体的基调对比体现出来。整体色调的调修完成。
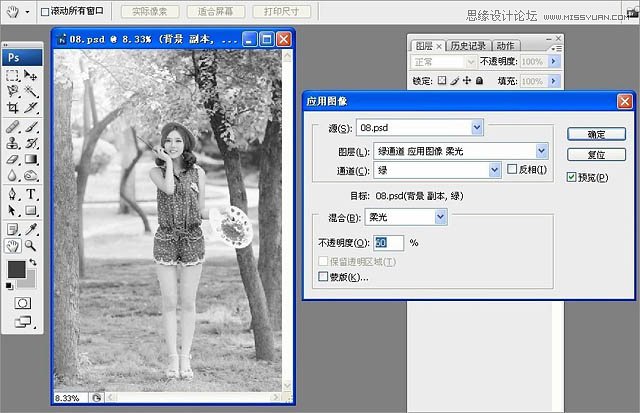
最终效果:











