最终效果

下面是原图

1、按Ctrl + ALt + 2 调出高光选区,然后创建色相/饱和度调整图层,对黄色,绿色进行调整,参数及效果如下图。这一步快速把图片高光颜色转为橙红色。
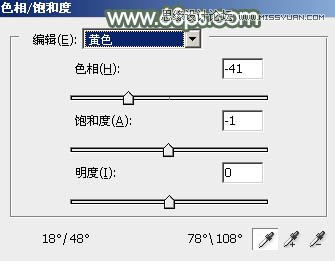
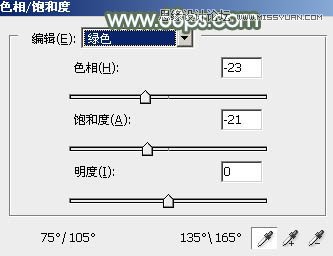

2、创建色彩平衡调整图层,对中间调进行调整,参数设置如图4,确定后按Ctrl + Alt + G 创建剪贴蒙版,效果如图5。这一步同样给高光部分增加橙红色。
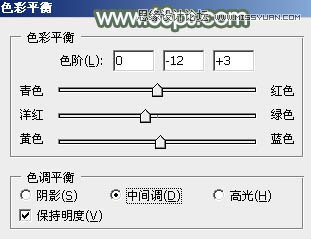

3、创建可选颜色调整图层,对红、黄、青、白、中性色进行调整,参数设置如图6 - 10,确定后同样按Ctrl + Alt + G 创建剪贴蒙版,效果如图11。这一步把高光部分的红色转为粉红色。
(本文来源于图老师网站,更多请访问https://m.tulaoshi.com/ps/)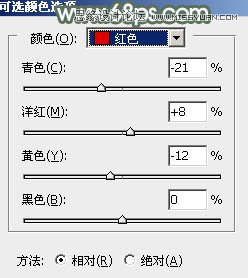
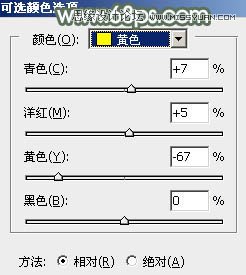
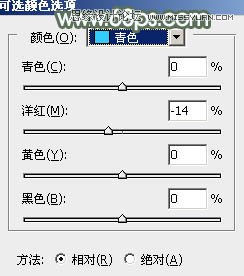
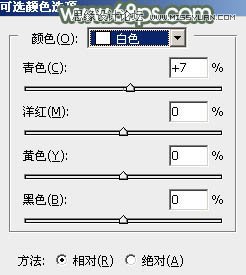


4、按Ctrl + Alt + 2 调出高光选区,按Ctrl + Shift + I 反选,然后创建曲线调整图层,对RGB、红、绿、蓝通道进行调整,参数设置如图12 - 15,效果如图16。这一步给图片暗部增加青绿色。
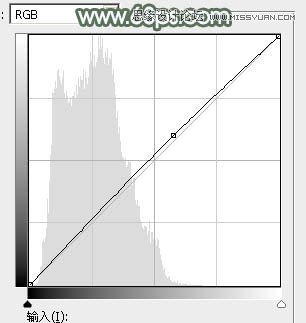
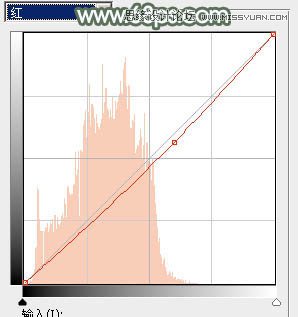
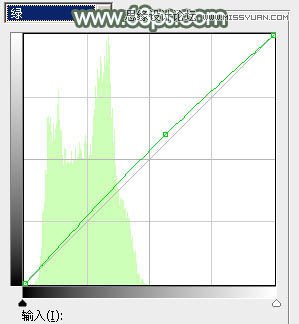
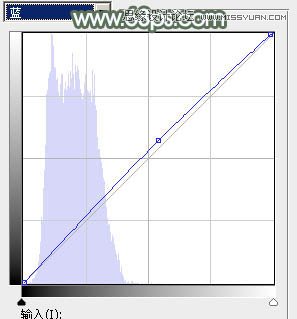

5、创建可选颜色调整图层,对黄、绿、青、白进行调整,参数设置如图17 - 20,效果如图21。这一步主要给图片高光部分增加淡青色。
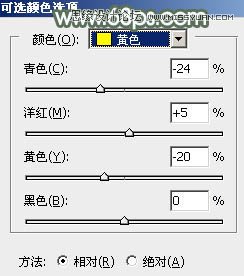
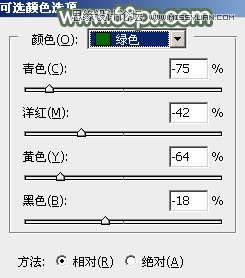
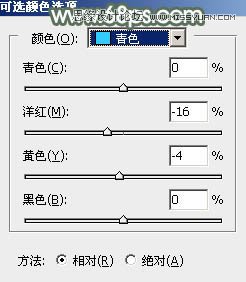


6、按Ctrl + J 把当前可选颜色调整图层复制一层,效果如下图。

7、创建色彩平衡调整图层,对阴影、中间调、高光进行调整,参数设置如图23 - 25,效果如图26。这一步微调暗部及高光颜色。
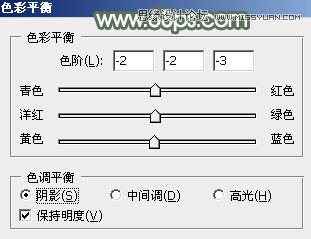
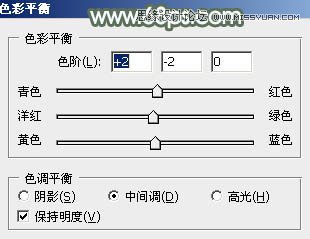
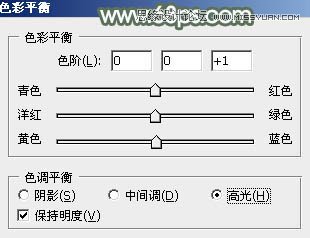

8、新建一个图层,把前景色设置为淡青色:#E4F8F9,选择画笔工具,画笔不透明度设置为5%左右,然后慢慢涂抹右上角高光部分,稍微涂淡一点,确定后适当降低图层不透明度,效果如下图。

9、按Ctrl + J 把当前图层复制一层,混合模式改为柔光,效果如下图。

10、把背景图层复制一层,按Ctrl + Shift + ] 置顶,按住Alt键添加图层蒙版,用白色画笔把人物部分擦出来,确定后把不透明度设置为70%,效果如下图。

11、创建亮度/对比度调整图层,适当增加对比度,参数设置如图30,确定后按Ctrl + Alt + G 创建剪贴蒙版,效果如图31。
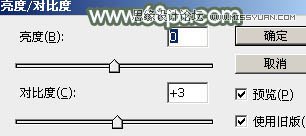

12、创建曲线调整图层,对RGB、红、蓝通道进行调整,参数设置如图32 - 34,确定后按Ctrl + Alt + G 创建剪贴蒙版,效果如图35。这一步把人物部分提亮一点。
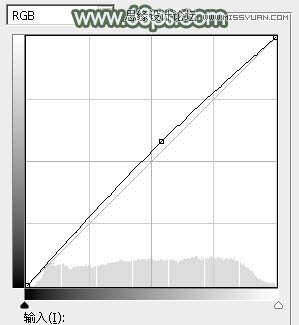
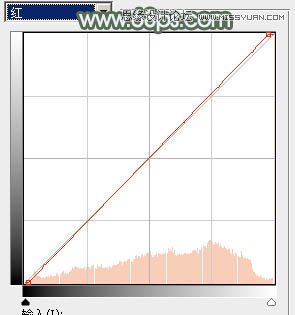
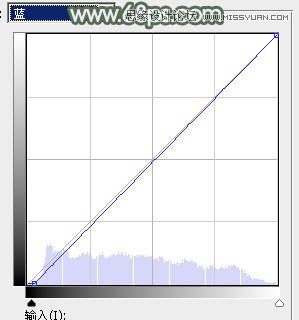

13、新建一个图层,按Ctrl + Alt + Shift + E 盖印图层,用模糊工具把背景部分稍微模糊处理,再给图片增加一点高光,效果如下图。

14、新建一个图层,用椭圆选框工具拉出下图所示的椭圆选区,羽化50个像素后填充暗红色:#8C6A59,混合模式改为滤色,效果如下图。这一步给图片局部增加高光。

15、创建可选颜色调整图层,对红,白进行调整,参数及效果如下图。这一步给图片增加红色。
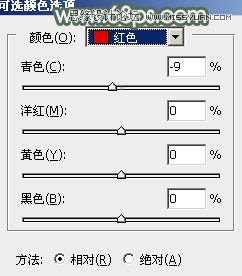
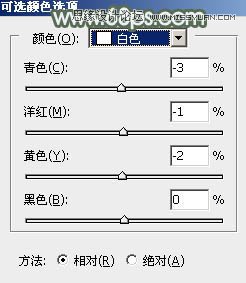

最后微调一下整体及局部颜色,完成最终效果。











