最终效果

原图

1、打开素材图片,创建可选颜色调整图层,对RGB、绿、蓝通道进行调整,参数设置如图1 - 3,效果如图4。这一步主要给图片高光部分增加蓝色。
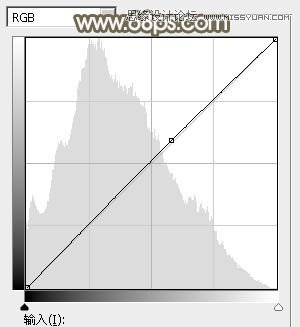
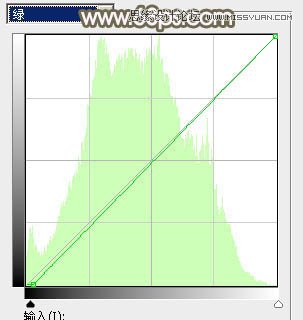
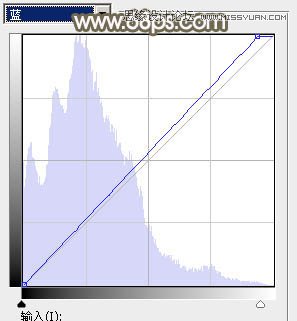

2、按Ctrl + J 把当前曲线调整图层复制一层,不透明度改为:30%,效果如下图。
(本文来源于图老师网站,更多请访问https://m.tulaoshi.com/ps/)
3、创建色相/饱和度调整图层,对黄色,绿色进行调整,参数及效果如下图。这一步把图片中的黄色转为红褐色。
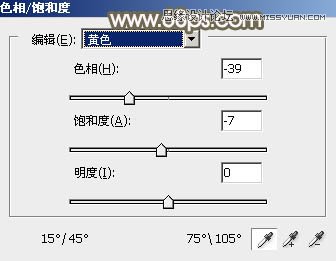
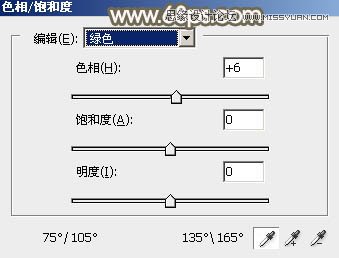

4、创建可选颜色调整图层,对红、黄、绿、青进行调整,参数设置如图9 - 12,效果如图13。这一步主要把图片中的绿色转为青绿色。
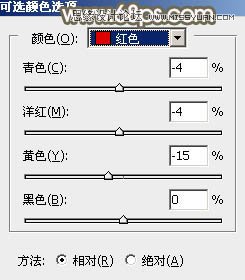
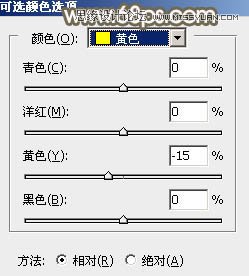
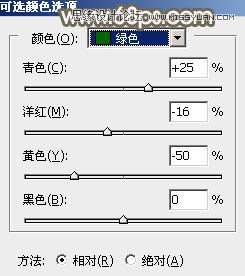
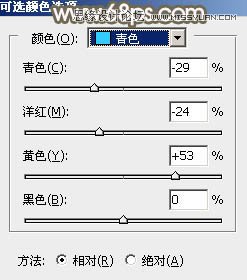

5、按Ctrl + J 把当前可选颜色调整图层复制一层,效果如下图。
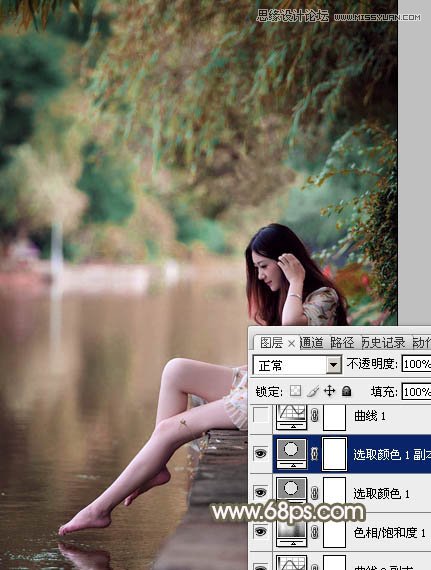
6、创建曲线调整图层,对蓝色进行调整,参数及效果如下图。这一步给图片暗部增加蓝色。
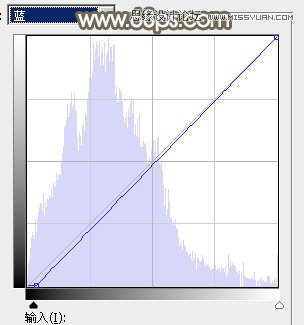

7、创建可选颜色调整图层,对红、黄、绿、青、白、黑进行调整,参数设置如图17 - 22,效果如图23。这一步适当减少图片中的绿色,并微调高光及暗部颜色。
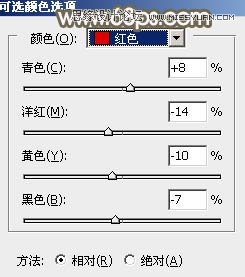
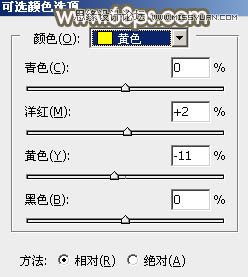
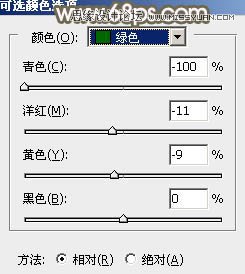
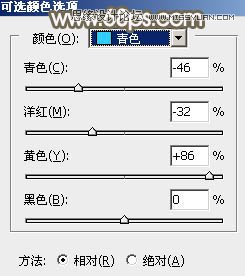
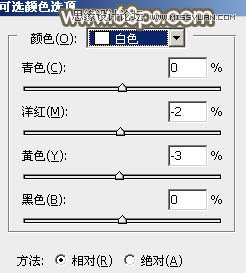
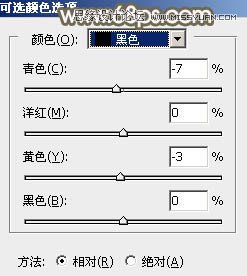

8、新建一个图层,按字母键D把前背景颜色恢复到默认的黑白,然后选择菜单:滤镜 渲染 云彩,确定后把混合模式改为滤色,不透明度改为:30%,效果如下图。

9、创建可选颜色调整图层,对红、黄、绿、白、黑进行调整,参数设置如图25 - 29,效果如图30。这一步给图片增加红褐色。
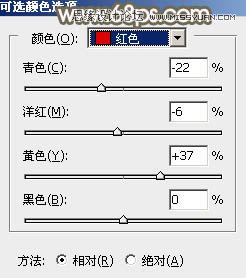
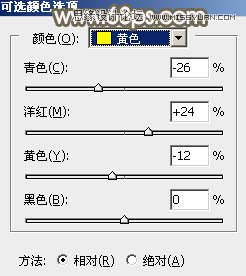
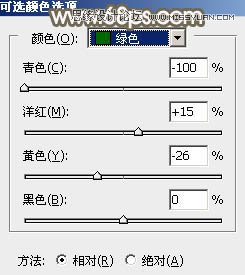
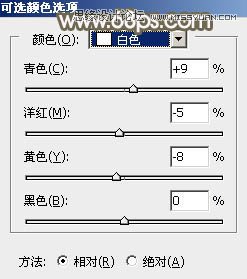
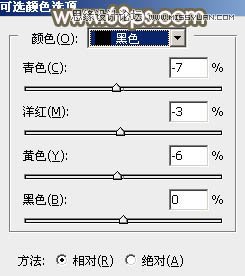
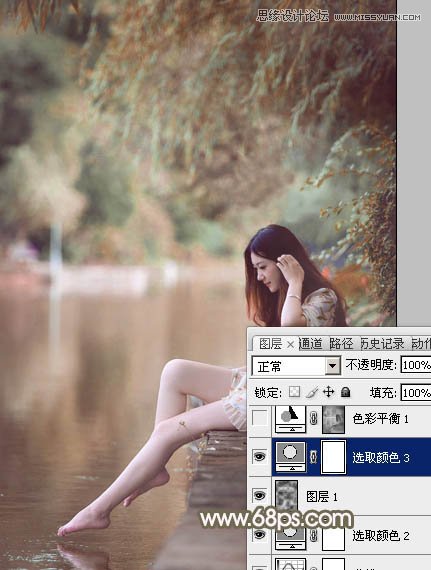
10、按Ctrl + Alt + 2 调出高光选区,然后创建色彩平衡调整图层,对阴影、中间调、高光进行调整,参数设置如图31 - 33,效果如图34。这一步给图片增加褐色。


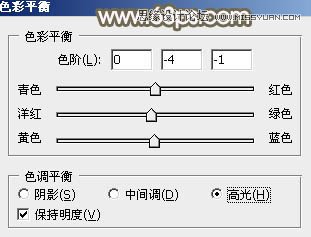

11、按Ctrl + J 把当前色彩平衡调整图层复制一层,不透明度改为:50%,效果如下图。

12、新建一个图层,按Ctrl + Alt + Shift + E 盖印图层,用模糊工具把下图选区部分模糊处理。

13、新建一个图层,用椭圆选框工具拉出下图所示的选区,羽化50个像素后填充橙红色:#E5836A,混合模式改为滤色,不透明度改为:70%,效果如下图。

14、按Ctrl + J 把当前图层复制一层,按Ctrl + T 稍微缩小一点,确定后把混合模式改为柔光,不透明度改为:100%,效果如下图。

15、新建一个图层,盖印图层。选择菜单:滤镜 模糊 高斯模糊,角度设置为-45度,距离设置为150,确定后把混合模式改为柔光,不透明度改为:50%,效果如下图。这一步把图片柔化处理。
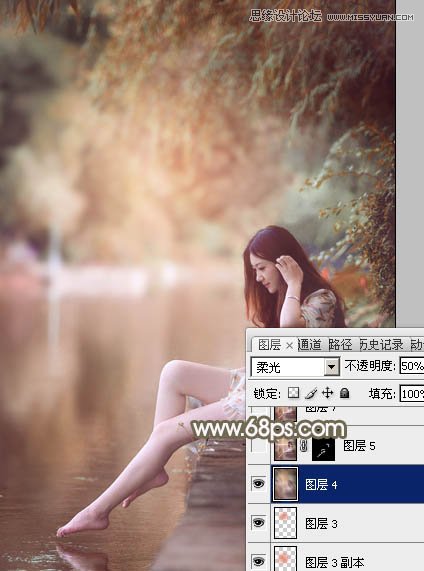
16、微调一下人物肤色,效果如下图。

最后给图片底部增加一点暗角,再微调一下整体颜色,完成最终效果。











